Check the Spelling of PDF Documents - Wondershare (PDFelement)




Users trust to manage documents on pdfFiller platform
Check the spelling of your PDF documents
Quite often, when preparing a document or filling a form, we need to meet a strict deadline, so we become nervous and cannot concentrate, especially when our colleagues are discussing something or our phone is incessantly ringing. As a consequence, we make typos sometimes when one of our fingers hits the wrong key. Quite often, we’ve got no time to proofread the document. The only thing that can save us is a good spell checker. At pdfFiller, we always strive to improve our product. So that our customers don’t send out any documents containing typos or mistakes, we’ve integrated a spellchecker into our PDF editor. Please note, that our spell checker checks only what you type. We presume that the original blank document you have to fill out contains no mistakes, because governmental authorities and agencies usually prepare their forms with due diligence and care. The spell checker immediately underlines misspelled, unknown or uncapitalized words.
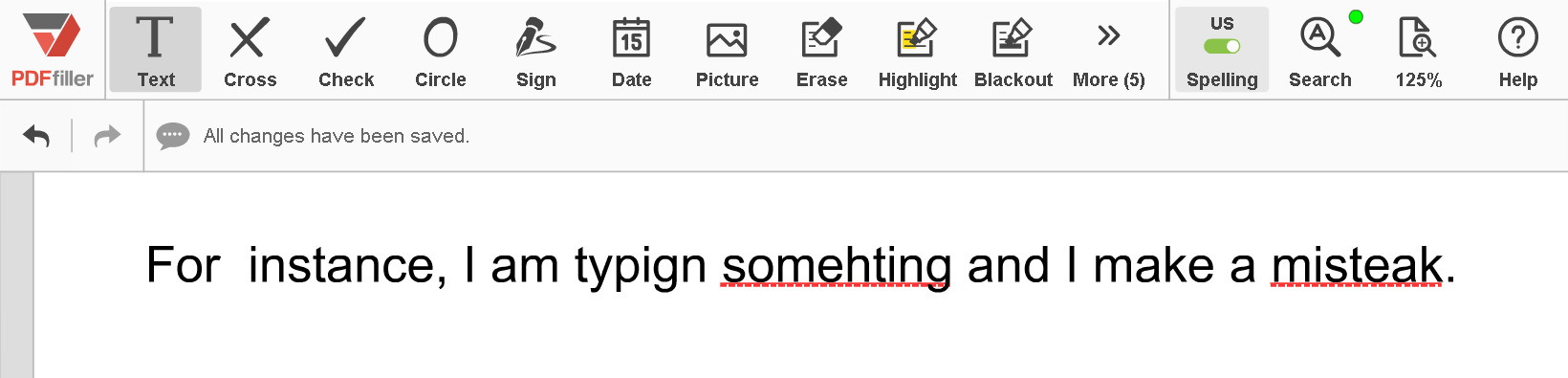
You can activate the spell checker at any time before or after you start typing. Click

on the main toolbar. The spellchecker panel will appear below the main toolbar, click on the toggle.

Apart from English, you can check Spanish, Italian, German, Portuguese, French and Norwegian texts. Select the language you need from the drop-down list.

TIP. If you are studying any of the above-mentioned languages, you can use our spellchecker to check your written exercises. If you need to email your foreign friend or partner, you can also check your messages before sending them out. To correct a word, right-click it and choose its replacement from the drop-down list.
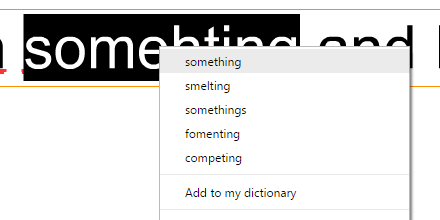
However, it is not always the case that an underlined word is incorrect. The spell checker underlines the words that it does not recognize. If the word is spelled correctly, you can add it to your dictionary. The spell checker will recognize it next time you type it.
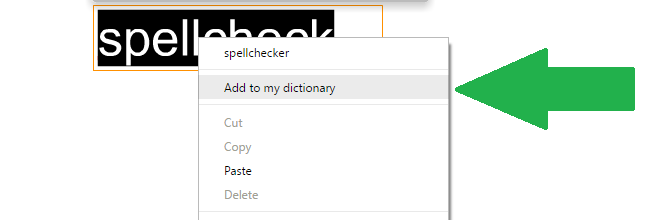
Learn More
If you like being able to check spelling and produce impeccable documents, you might be interested in a range of other great features that pdfFiller offers. With pdfFiller, you can also highlight, redact or erase text and even add sticky notes, fillable fields and pictures.
Moreover, you can share, email, SMS, fax and host fillable documents using our unique LinkToFill feature. Check out these tutorials to see the other great things that pdfFiller can do for you!
How do I check the spelling of my PDF?
pdfFiller is different from and not affiliated with Wonder share (PDF element). With further questions about Wonder share (PDF element) products please contact Wonder share (PDF element) directly.
What our customers say about pdfFiller
















