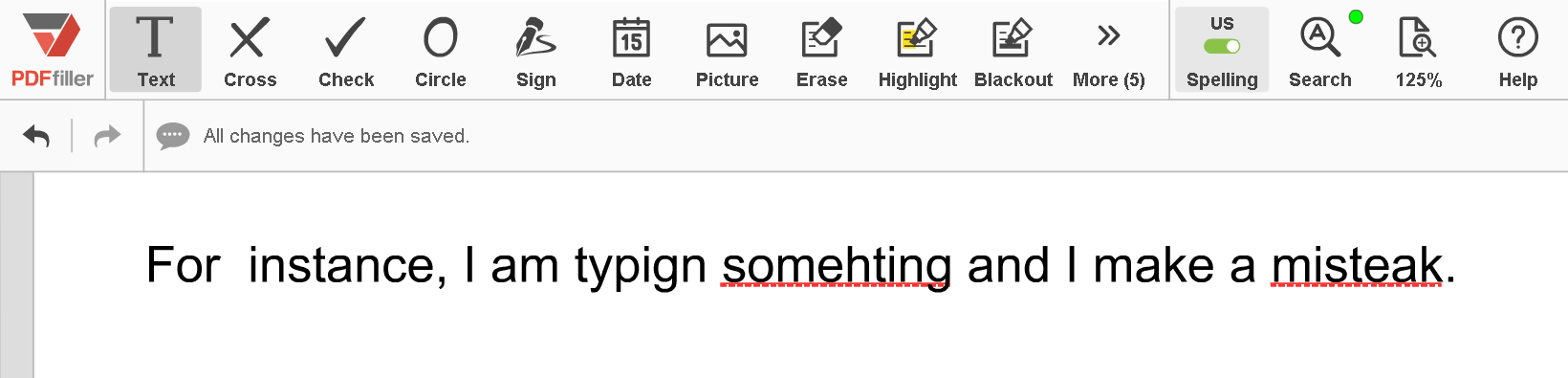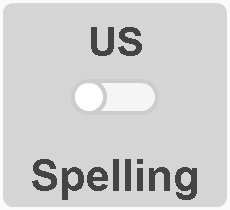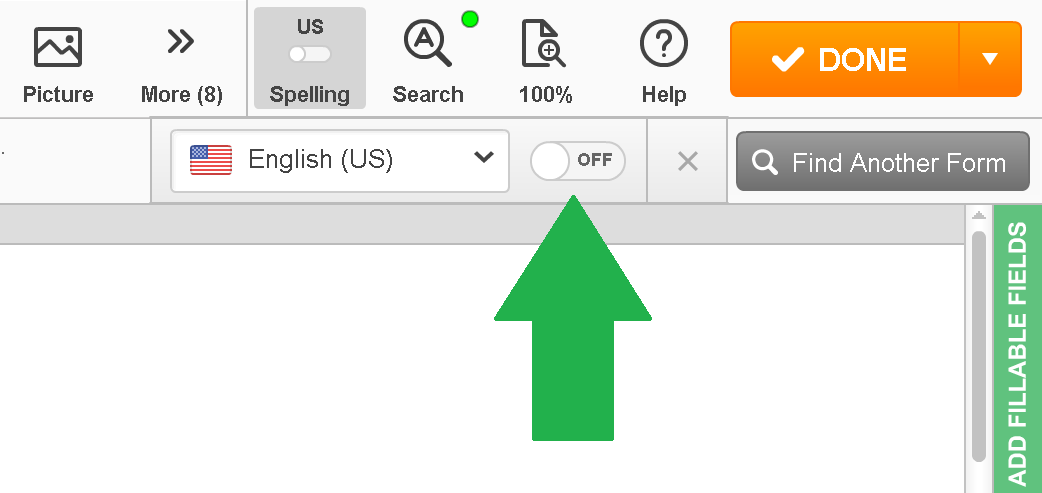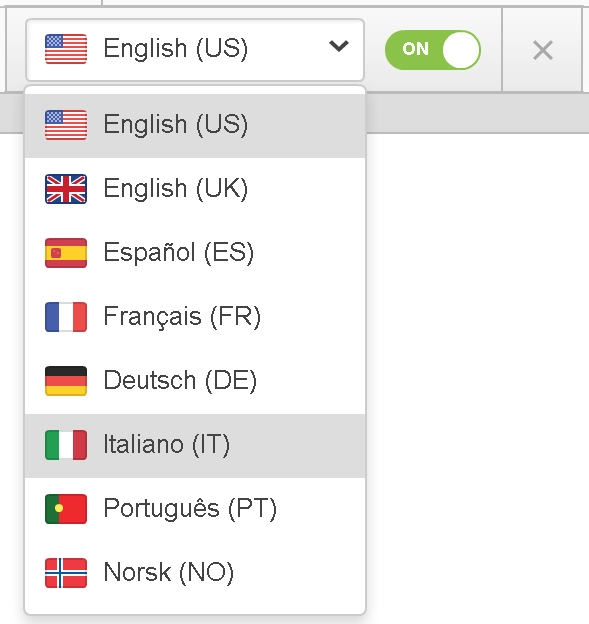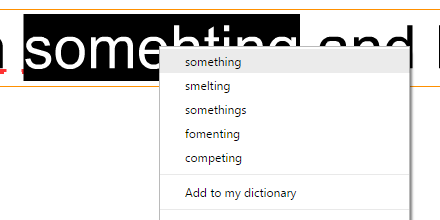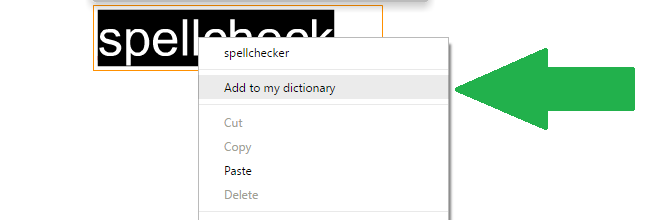Passa da Wondershare (PDFelement) a pdfFiller per una soluzione di controllo ortografico dei documenti PDF. Gratuito
Utilizza pdfFiller invece di Wondershare (PDFelement) per compilare moduli e modificare documenti PDF online. Ottieni un kit completo per PDF al prezzo più competitivo.
Rilascia qui il documento per caricarlo
Fino a 100 MB per PDF e fino a 25 MB per DOC, DOCX, RTF, PPT, PPTX, JPEG, PNG, JFIF, XLS, XLSX o TXT
Nota: L'integrazione descritta in questa pagina web potrebbe temporaneamente non essere disponibile.
0
Moduli riempiti
0
Moduli firmati
0
Moduli inviati
Scopri la semplicità del trattamento dei PDF online

Caricare il tuo documento in pochi secondi

Compila, modifica o firma il tuo PDF senza problemi

Scarica, esporta o condividi il tuo file modificato istantaneamente
Passa da Wondershare (PDFelement) a pdfFiller in 4 semplici passaggi
1
Iscriviti gratuitamente utilizzando la tua email, Google o il tuo account Facebook.
2
Carica un PDF dal tuo dispositivo o dal cloud, controlla la biblioteca online per il modulo di cui hai bisogno, o crea un documento da zero.
3
Modifica, annota, redigi o firma elettronicamente il tuo PDF online in pochi secondi.
4
Condividi il tuo documento, scaricalo nel formato che preferisci, o salvalo come modello.
Sperimenta una gestione dei PDF senza sforzo con la migliore alternativa a Wondershare (PDFelement)

Crea e modifica PDF
Personalizza istantaneamente i tuoi PDF come vuoi, oppure inizia da zero con un nuovo documento.

Compila moduli PDF
Smetti di trascorrere ore a compilare moduli a mano. Completa la tua dichiarazione dei redditi e altri documenti rapidamente e senza errori.

Crea documenti compilabili
Aggiungi campi compilabili ai tuoi PDF e condividi i tuoi moduli con facilità per raccogliere dati accurati.

Salva modelli riutilizzabili
Recupera ore di lavoro generando nuovi documenti con modelli predefiniti riutilizzabili.

Ottieni firme elettroniche
Dimentica di stampare e inviare documenti per la firma. Firma i tuoi PDF o richiedi firme in pochi clic.

Converti file
Dì addio ai convertitori di file di terze parti inaffidabili. Salva i tuoi file in vari formati direttamente in pdfFiller.

Archivia documenti in modo sicuro
Tieni tutti i tuoi documenti in un unico posto senza esporre i tuoi dati sensibili.

Organizza i tuoi PDF
Unisci, dividi e riordina le pagine dei tuoi PDF in qualsiasi ordine.
La fiducia dei clienti dimostrata dai numeri
pdfFiller è orgoglioso della sua vasta base di utenti e si impegna a offrire la massima esperienza e valore possibili a ciascun cliente.
740K
utenti attivi
239
Paesi
75K
nuovi abbonati al mese
105K
recensioni degli utenti su piattaforme affidabili
420
aziende Fortune 500
4.6/5
valutazione media degli utenti
Inizia cone tutti i‑in‑un unico software PDF
Risparmia fino a 40 ore al mese con processi senza carta
Apporta modifiche rapide ai tuoi PDF anche mentre sei in movimento
Semplifica le approvazioni, il lavoro di squadra e la condivisione dei documenti


G2 riconosce pdfFiller come uno dei migliori strumenti per potenziare il tuo ufficio senza carta
4.6/5
— from 710 reviews








Le recensioni dei nostri utenti parlano da sole
Scopri di più o prova pdfFiller per scoprire di persona i vantaggi
Per le FAQ di pdfFiller
Di seguito è riportato un elenco delle domande dei clienti più comuni. Se non riesci a trovare una risposta alla tua domanda, non esitare a contattarci.
Cosa succede se ho altre domande?
Contatta il supporto
Puoi controllare l'ortografia in un PDF?
L'ortografia può essere controllata su qualsiasi testo all'interno di un documento PDF. Questo significa che puoi controllare l'ortografia delle voci che hai inserito in un modulo PDF prima di inviarlo. Puoi anche controllare l'ortografia dei commenti che hai inserito in un documento di bozza. NOTA: Se il tuo file PDF è stato scansionato, il controllo ortografico non funzionerà sul tuo documento principale.
Come posso correggere l'errore di ortografia in un PDF?
Controlla l'ortografia del tuo file PDF Fai clic sul pulsante “Modifica” nell'angolo in alto a sinistra della finestra per abilitare la modalità di modifica. Fai clic su qualsiasi blocco di testo all'interno del tuo file PDF. Gli errori grammaticali verranno evidenziati da una linea rossa che appare sotto la parola. Fai clic con il tasto destro sulla parola scritta in modo errato per scegliere quella corretta.
Come posso cambiare il testo in un PDF?
Apri il tuo documento PDF.
Passa alla modalità di modifica.
Aspetta che appaia la barra degli strumenti di modifica.
Seleziona l'icona dell'editor di testo.
Clicca sul documento dove vuoi inserire o eliminare il testo esistente e aspetta che appaia il cursore.
Digita il testo desiderato, o elimina il testo esistente premendo il tasto backspace sulla tua tastiera.
Perché non posso modificare un PDF dopo averlo firmato?
Quando firmi un PDF utilizzando la tua ID digitale, il PDF diventa di sola lettura per gli altri. Se hai ricevuto un PDF firmato digitalmente da altri, puoi firmarlo, ma non puoi modificarlo. Durante la firma di un PDF, se il firmatario sceglie di bloccare il documento dopo la firma, il documento diventa di sola lettura per tutti, incluso il firmatario.
Unisciti a più di 64 milioni di persone che utilizzano flussi di lavoro senza carta per aumentare la produttività e ridurre i costi