Conform Image Work For Free
Drop document here to upload
Up to 100 MB for PDF and up to 25 MB for DOC, DOCX, RTF, PPT, PPTX, JPEG, PNG, JFIF, XLS, XLSX or TXT
Note: Integration described on this webpage may temporarily not be available.
0
Forms filled
0
Forms signed
0
Forms sent
Discover the simplicity of processing PDFs online
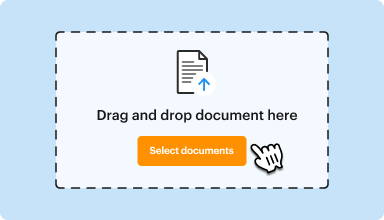
Upload your document in seconds
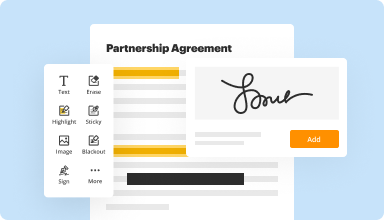
Fill out, edit, or eSign your PDF hassle-free
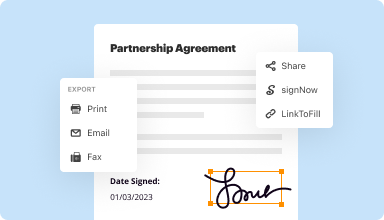
Download, export, or share your edited file instantly
Top-rated PDF software recognized for its ease of use, powerful features, and impeccable support






Every PDF tool you need to get documents done paper-free
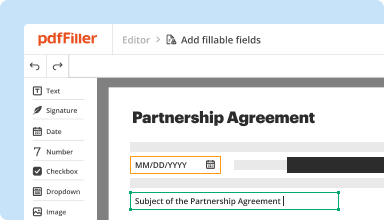
Create & edit PDFs
Generate new PDFs from scratch or transform existing documents into reusable templates. Type anywhere on a PDF, rewrite original PDF content, insert images or graphics, redact sensitive details, and highlight important information using an intuitive online editor.
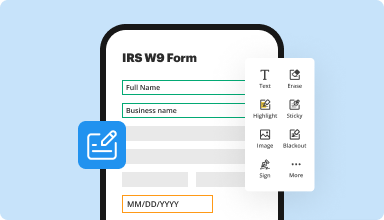
Fill out & sign PDF forms
Say goodbye to error-prone manual hassles. Complete any PDF document electronically – even while on the go. Pre-fill multiple PDFs simultaneously or extract responses from completed forms with ease.
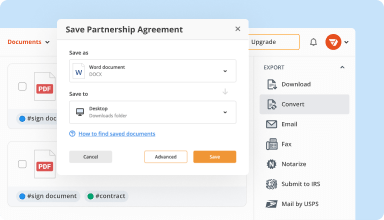
Organize & convert PDFs
Add, remove, or rearrange pages inside your PDFs in seconds. Create new documents by merging or splitting PDFs. Instantly convert edited files to various formats when you download or export them.

Collect data and approvals
Transform static documents into interactive fillable forms by dragging and dropping various types of fillable fields on your PDFs. Publish these forms on websites or share them via a direct link to capture data, collect signatures, and request payments.

Export documents with ease
Share, email, print, fax, or download edited documents in just a few clicks. Quickly export and import documents from popular cloud storage services like Google Drive, Box, and Dropbox.
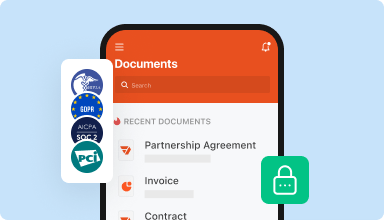
Store documents safely
Store an unlimited number of documents and templates securely in the cloud and access them from any location or device. Add an extra level of protection to documents by locking them with a password, placing them in encrypted folders, or requesting user authentication.
Customer trust by the numbers
64M+
users worldwide
4.6/5
average user rating
4M
PDFs edited per month
9 min
average to create and edit a PDF
Join 64+ million people using paperless workflows to drive productivity and cut costs
Why choose our PDF solution?
Cloud-native PDF editor
Access powerful PDF tools, as well as your documents and templates, from anywhere. No installation needed.
Top-rated for ease of use
Create, edit, and fill out PDF documents faster with an intuitive UI that only takes minutes to master.
Industry-leading customer service
Enjoy peace of mind with an award-winning customer support team always within reach.
What our customers say about pdfFiller
See for yourself by reading reviews on the most popular resources:
I can do everything I need to with this program........I like forms that I have been asked to fill out I can scan in my printer and then fill out on here and print out when finished and then send them or take them where they need to go....
Thanks so much...
2014-08-26
I like the smooth transitions and the features are easy to locate. There are no complicated sign up passwords and the editing is very simple to use. Just point and click!
2015-07-02
I needed to use my resources and resourcefulness to do a friend a favor. PDF filler permitted me to get it done-- with my own gratitude and my friend's as well. Nicer going! You're a huge part of my legend now!
2017-06-26
WE ARE VERY THANKSFULLY TO…
WE ARE VERY THANKSFULLY TO PDFFILLER.COM AND YOU HAD DONE GREAT JOB. SECURITY FIREBALLS RECOMMEDED. MESSAGE FROM RADHAKRISHNA INFO BUSINESS SERVICES IN IFFI SRO BANK LTD. FINRA # CRD 285979
2019-12-11
It helped me out a ton with a file i…
It helped me out a ton with a file i needed, then after we were charged the yearly membership, which we couldn't afford, Sam a kind chat customer service rep helped me cancel the transaction quick and easy. Great service.
2019-06-18
Easy to Use PDF Filler
It's very easy to upload documents and complete the forms. We use it for all of our documents.
I sometimes have trouble with my signature loading. My printed signature always loads but my written one does not always load. I'm not sure what causes the signature failure but it is sometimes a problem.
2019-01-21
The site is good but just takes time to…
The site is good but just takes time to load pdf's, when i scroll it takes about 4 or 5 seconds to notice what i did.
2021-08-28
I highly recommend if you just need to…
I highly recommend if you just need to do one project I won't comment on the long term part but I signed up for free trial made edits on a 24 page PDF I received via email and to return via email filled out. I was ripped off by two other pdf companies before I tried this one. both times I did 24 pages of work only for it to paywall it and never recover it even after taking my money.THANK YOU PDFFILLER
2021-06-10
Love this...in this world of fill it…
Love this...in this world of fill it out and sign it...pdf filler makes for a much more professional looking document.
2021-01-06
How to Use the Conform Image Work Feature in pdfFiller
The Conform Image Work feature in pdfFiller allows you to easily adjust and align images within your documents. Follow these simple steps to make the most out of this feature:
01
Open the document you want to work on in pdfFiller.
02
Click on the 'Edit' tab at the top of the page.
03
Select the image you want to conform by clicking on it.
04
Once the image is selected, a toolbar will appear above it.
05
Click on the 'Conform Image Work' button in the toolbar.
06
A new window will open, showing the image and various adjustment options.
07
Use the available tools to adjust the image as needed. You can rotate, resize, and align the image with precision.
08
To rotate the image, click and drag the circular arrow icon.
09
To resize the image, click and drag the corner handles.
10
To align the image, use the alignment buttons in the toolbar.
11
Once you are satisfied with the adjustments, click the 'Apply' button.
12
The image will now be conformed according to your adjustments.
13
You can further fine-tune the image by repeating the above steps or make additional changes to other images in the document.
14
Remember to save your document once you are done editing.
With the Conform Image Work feature, you can effortlessly align and adjust images in your documents, ensuring a professional and polished appearance.
For pdfFiller’s FAQs
Below is a list of the most common customer questions. If you can’t find an answer to your question, please don’t hesitate to reach out to us.
What if I have more questions?
Contact Support
How do you bend a picture?
0:41 1:56 Suggested clip Photoshop 101 — How to bend (a.k.a. Distortion) a picture in YouTubeStart of suggested client of suggested clip Photoshop 101 — How to bend (a.k.a. Distortion) a picture in
How do I bend a picture in Word?
Click the photo to select it. Under Picture Tools, click the Format tab. In the Picture Styles group, click the down arrow once to display Row 2 of the overall visual styles. Click the Reflected Rounded Rectangle Style to apply it.
How do you bend an image in Pixar?
Use CTRL + ALT + T to toggle the transform tool. While holding CTRL, drag the corners of the image to adjust the perspective. Hit CMD + ALT + T to toggle the transform tool. While holding CMD, drag the corners of the image to adjust the perspective.
How do you bend something in Photoshop?
Resize the image you want to bend, if needed, by selecting “Transform” from the Edit menu and selecting “Scale.” Drag any corner while holding down the “Shift” key, then press “Enter. Select “Transform” from the Edit menu once again. This time, select “Skew,” “Distort,” “Perspective” or “Warp.”
How do you distort a picture?
1:00 2:13 Suggested clip Photoshop Tutorial : How to Distort a Picture With Photoshop YouTubeStart of suggested client of suggested clip Photoshop Tutorial : How to Distort a Picture With Photoshop
How do I photoshop a picture into another picture?
Open the “Select” menu, choose “All,” open the “Edit” menu and select “Copy.” Open the destination image project, click the “Edit” menu and choose “Paste” to move the image. Photoshop will add the second image in a new layer instead of overwriting existing layer content.
How do you crop an irregular shape?
Use the Lasso Tool to outline the irregular shape that you wish to crop. To do this, select the Lasso Tool from the Tool Palette, then hold down the left mouse button while you create the shape. Release the mouse button to complete the shape.
#1 usability according to G2
Try the PDF solution that respects your time.






