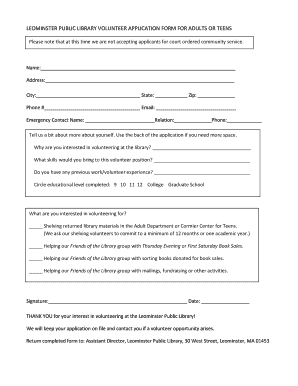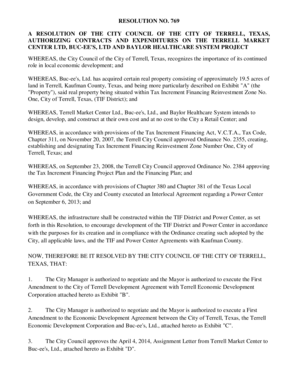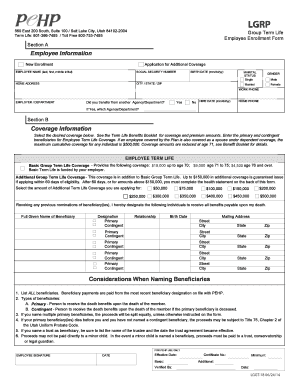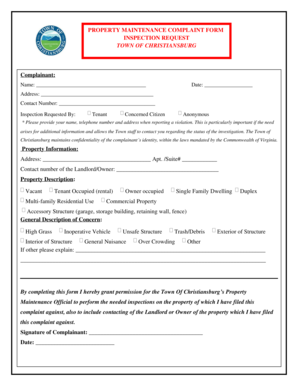T Chart Template Google Docs
What is t chart template google docs?
A t chart template in Google Docs is a visual tool that allows you to compare and contrast two different ideas, concepts, or variables. It is called a 't chart' because it is shaped like the letter 'T', with two columns for organizing information. These templates can be used for various purposes such as organizing data, brainstorming ideas, or analyzing pros and cons.
What are the types of t chart template google docs?
There are several types of t chart templates available in Google Docs, each designed for different purposes. Some common types include:
How to complete t chart template google docs
Completing a t chart template in Google Docs is a simple process. Here are the steps to follow:
By using the t chart template in Google Docs, you can easily organize and analyze information, compare ideas, and make informed decisions. Remember, pdfFiller is a powerful tool that empowers users to create, edit, and share documents online, providing unlimited fillable templates and editing tools to get your documents done efficiently.