Add Number Field Document in Google Drive
Note: Integration described on this webpage may temporarily not be available.
0
Forms filled
0
Forms signed
0
Forms sent

Upload your document to the PDF editor

Type anywhere or sign your form

Print, email, fax, or export

Try it right now! Edit pdf
Users trust to manage documents on pdfFiller platform
All-in-one PDF software
A single pill for all your PDF headaches. Edit, fill out, eSign, and share – on any device.
To Add Number Field Document in Google Drive in Google Drive and import documents to your account, click ADD NEW on the DOCS page. Choose Google Drive. You can upload a PDF, DOC, PPT, TEXT, or JPEG file.
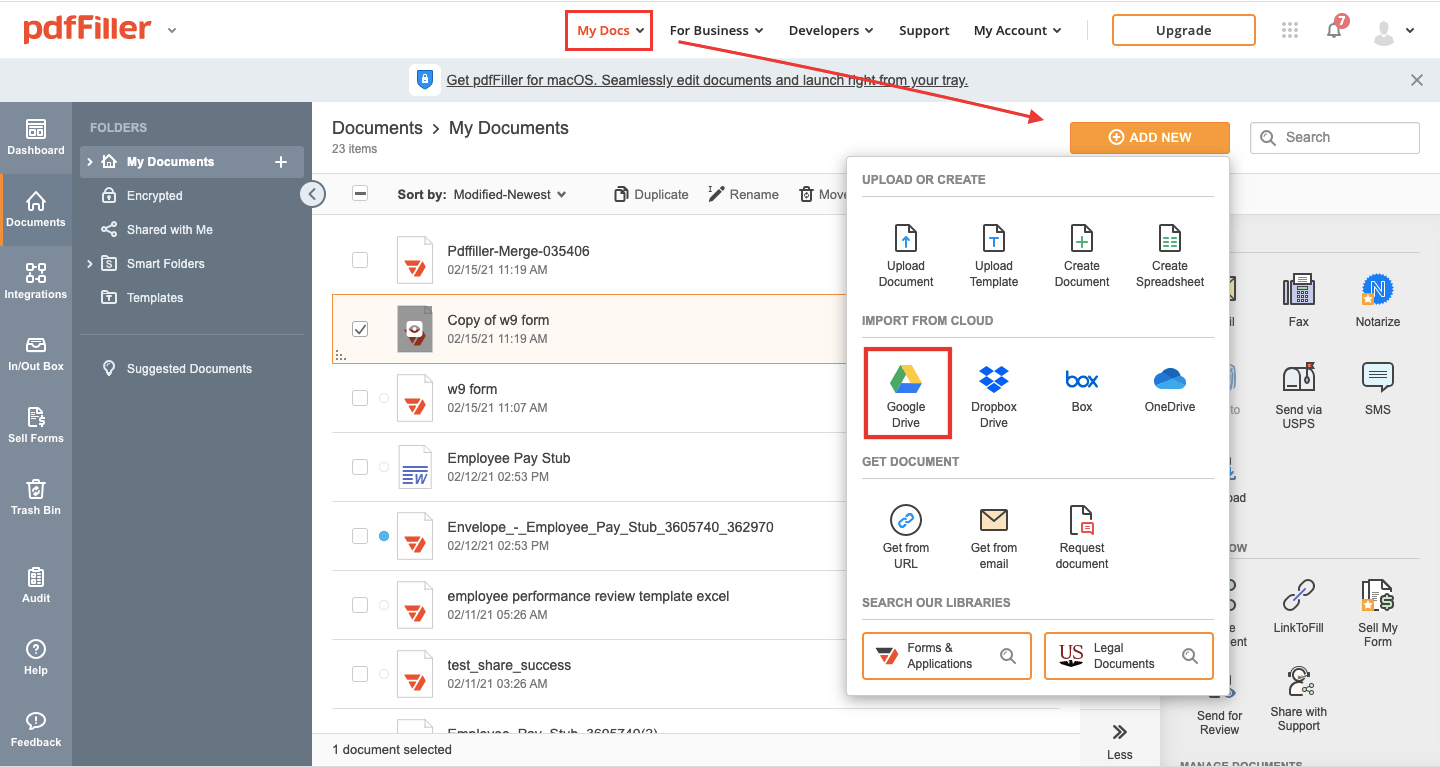
If you’re not signed in, click Sign in with Google.
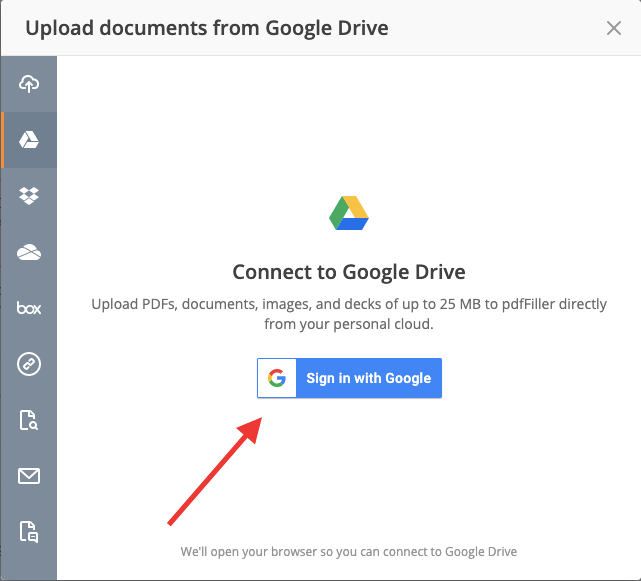
Select the documents you want to upload to pdfFiller and click Upload Selected.
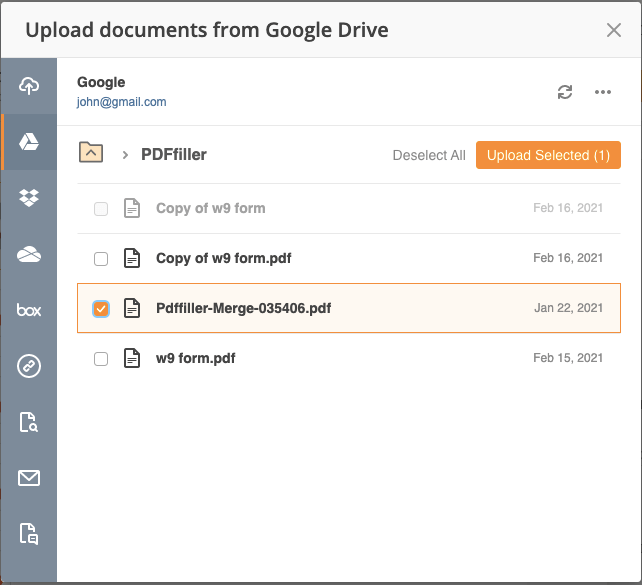
Your documents are now imported into pdfFiller. You can find them in the Documents folder.
Pdf Editor Online: Try Risk Free
|
This chart represents a partial list of features available in pdfFiller, Google Drive
|
 |
Google Drive |
|---|---|---|
| New Form and Document Creator | ||
| Edit PDF | ||
| Fill Online | ||
| Sign Online | ||
| PDF Converter | ||
| Fax Online | ||
| Track Sent Documents |
Video Review on How to Add Number Field Document in Google Drive
What our customers say about pdfFiller
See for yourself by reading reviews on the most popular resources:
Cheryl S
2014-11-16
Recently I needed to fill out several forms from my mortgage servicer. They emailed the forms in pdf format and wanted them signed and returned same day. I don't have a scanner available so I googled and found PDFfiller. I was able to get my forms filled out, signed, and sent back in a very short time. PDFfiller is very easy to use. It really saved my day!

Connor Wright
2018-08-09
What do you like best?
PDFfiller is a good cloud-based solution for signing and editing pdf documents without the need for a complete pdf editing suite. Uploading files is very simple. We just select Upload to go to the folder and then we can choose which documents to upload.
What do you dislike?
The speed of returning to the dashboard can be a bit slow sometimes. There is no autosave, so every time you log in on another session, you will exit from the first session and lose your unsaved work.
Recommendations to others considering the product:
I have recommended this service to co-workers and others in my field. These people work with many forms and applications and they can solve many problems related to online documents with PDFfiller.
What problems are you solving with the product? What benefits have you realized?
We can easily add the fields we need to any document. In just a few steps, we can send the document to the recipient to collect information or sign. It is especially useful when I leave my desk and need to sign a document on my phone.
PDFfiller is a good cloud-based solution for signing and editing pdf documents without the need for a complete pdf editing suite. Uploading files is very simple. We just select Upload to go to the folder and then we can choose which documents to upload.
What do you dislike?
The speed of returning to the dashboard can be a bit slow sometimes. There is no autosave, so every time you log in on another session, you will exit from the first session and lose your unsaved work.
Recommendations to others considering the product:
I have recommended this service to co-workers and others in my field. These people work with many forms and applications and they can solve many problems related to online documents with PDFfiller.
What problems are you solving with the product? What benefits have you realized?
We can easily add the fields we need to any document. In just a few steps, we can send the document to the recipient to collect information or sign. It is especially useful when I leave my desk and need to sign a document on my phone.


Get a powerful PDF editor for your Mac or Windows PC
Install the desktop app to quickly edit PDFs, create fillable forms, and securely store your documents in the cloud.

Edit and manage PDFs from anywhere using your iOS or Android device
Install our mobile app and edit PDFs using an award-winning toolkit wherever you go.

Get a PDF editor in your Google Chrome browser
Install the pdfFiller extension for Google Chrome to fill out and edit PDFs straight from search results.
pdfFiller scores top ratings in multiple categories on G2
List of extra features
For pdfFiller’s FAQs
Below is a list of the most common customer questions. If you can’t find an answer to your question, please don’t hesitate to reach out to us.
Can you add numbers in Google Docs?
You can get it by going to Add-ons (in the toolbar) > Get add-ons and then searching for it by name. Once you find it, just press the blue Free button to add it to Docs. You can then access it by clicking on Add-ons in the toolbar to display all the add-ons you have.
How do you do automatic numbering in Google Docs?
Open your document > Tools > Script editor
Start a blank project.
Paste the code below and save with your preferred name.
Select Run > open and authorize the script for the first time.
Select Run > open.
How do you fix numbering in Google Docs?
On your computer, open a document or presentation in Google Docs or Slides.
Double-click the first number.
At the top, click Format. Bullets & numbering.
Select List options. Restart numbering.
Enter a new start number for your list.
Click OK.
How do you do automatic numbering?
Go to File > Options > Proofing.
Select AutoCorrect Options, and then select the Autocrat As You Type tab.
Select or clear Automatic bulleted lists or Automatic numbered lists.
Select OK.
eSignature workflows made easy
Sign, send for signature, and track documents in real-time with signNow.










