Create Columns Article Gratis
Drop document here to upload
Up to 100 MB for PDF and up to 25 MB for DOC, DOCX, RTF, PPT, PPTX, JPEG, PNG, JFIF, XLS, XLSX or TXT
Note: Integration described on this webpage may temporarily not be available.
0
Forms filled
0
Forms signed
0
Forms sent
Discover the simplicity of processing PDFs online
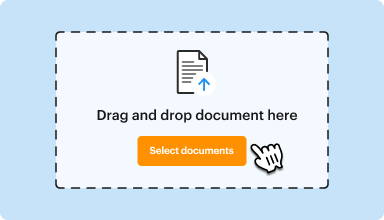
Upload your document in seconds
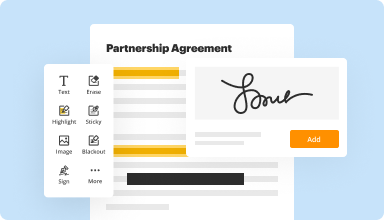
Fill out, edit, or eSign your PDF hassle-free
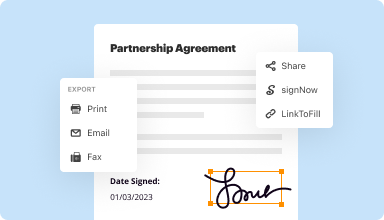
Download, export, or share your edited file instantly
Top-rated PDF software recognized for its ease of use, powerful features, and impeccable support






Every PDF tool you need to get documents done paper-free
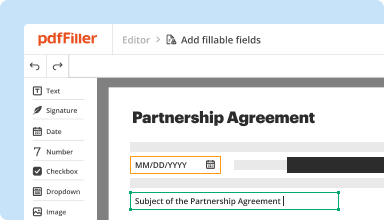
Create & edit PDFs
Generate new PDFs from scratch or transform existing documents into reusable templates. Type anywhere on a PDF, rewrite original PDF content, insert images or graphics, redact sensitive details, and highlight important information using an intuitive online editor.
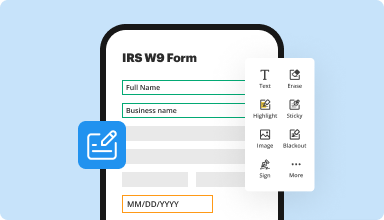
Fill out & sign PDF forms
Say goodbye to error-prone manual hassles. Complete any PDF document electronically – even while on the go. Pre-fill multiple PDFs simultaneously or extract responses from completed forms with ease.
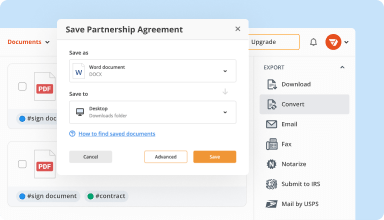
Organize & convert PDFs
Add, remove, or rearrange pages inside your PDFs in seconds. Create new documents by merging or splitting PDFs. Instantly convert edited files to various formats when you download or export them.

Collect data and approvals
Transform static documents into interactive fillable forms by dragging and dropping various types of fillable fields on your PDFs. Publish these forms on websites or share them via a direct link to capture data, collect signatures, and request payments.

Export documents with ease
Share, email, print, fax, or download edited documents in just a few clicks. Quickly export and import documents from popular cloud storage services like Google Drive, Box, and Dropbox.
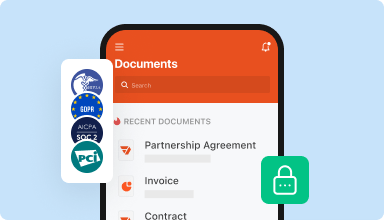
Store documents safely
Store an unlimited number of documents and templates securely in the cloud and access them from any location or device. Add an extra level of protection to documents by locking them with a password, placing them in encrypted folders, or requesting user authentication.
Customer trust by the numbers
64M+
users worldwide
4.6/5
average user rating
4M
PDFs edited per month
9 min
average to create and edit a PDF
Join 64+ million people using paperless workflows to drive productivity and cut costs
Why choose our PDF solution?
Cloud-native PDF editor
Access powerful PDF tools, as well as your documents and templates, from anywhere. No installation needed.
Top-rated for ease of use
Create, edit, and fill out PDF documents faster with an intuitive UI that only takes minutes to master.
Industry-leading customer service
Enjoy peace of mind with an award-winning customer support team always within reach.
What our customers say about pdfFiller
See for yourself by reading reviews on the most popular resources:
Love that its so easy to use. I wish it was free/cheaper since I am only using it to apply for jobs. Would be cool if there was a discount code for people in the market looking for jobs if they took a survey for market research.
2017-02-27
Building home as GC and have to sign or initial many PDF files. PDFfiller has really helped. I also like the way my signed docs are kept by the app.
2017-03-01
It was really easy to modify the text but it didn't allow for modifying the form itself. When I ran out of blocks (Employee Review Form), I couldn't add any lines to the bottom or even take away some of the "Reviewer comments" to give me space to add more lines for categories.
2019-02-11
No encuentro como ver siempre la página en Español, en ingles se me dificulta mucho aún y no puedo hacer uso de todas las herramientas
2020-03-27
i have had a great experience so far
it is much easier to file medical claim forms than having to buy that specific software
i like how easy it is to import documents. I also like the ease of sharing, printing and storing documents
Really the only thing i do not particularly care for is the difficulty adding the individual box for editable fields
2017-11-14
I've been using PDFfiller regularly for over 2 years now, and it works wonderfully. I'm able to upload documents, add fillable lines, and get electronic signatures seamlessly. Customer service is also great - prompt and friendly in attending to any questions or issues. Makes running my business that much easier.
2022-05-05
I am a court reporting student who uses your product to edit transcripts. This is an amazing tool which makes it easy to highlight errors and insert corrections or suggestions. THANK YOU for such a user friendly, simply, affordable program!
2022-05-03
Great service. I thought my subscription had expired but the tech support hooked me back up in a jiffy! I prefer to use PDFfiller program rather than the Acrobat Reader DC program. I will always renew my subscription in the future.
2020-05-19
it is very good service for those using…
it is very good service for those using PDF frequently. it is good help for those using different operating systems such as Ubuntu.thanks.
2020-05-07
Create Columns Article Feature
The Create Columns Article feature allows users to design articles with improved readability and organization. This tool streamlines the process of presenting information clearly, making it ideal for anyone looking to enhance their writing.
Key Features
User-friendly interface for easy article creation
Customizable column layouts to fit your content style
Real-time preview to see changes instantly
Responsive design for all devices
Seamless integration with existing content management systems
Potential Use Cases and Benefits
Journalists can create engaging news articles with clear division of content
Educators can design informative lesson plans and resources
Marketers can produce visually appealing promotional content
Bloggers can enhance storytelling by organizing ideas effectively
By using the Create Columns Article feature, you can address common challenges in content presentation. It helps eliminate clutter, making your articles easier to read and navigate. This feature not only saves you time but also improves reader engagement, leading to better communication and a stronger connection with your audience.
For pdfFiller’s FAQs
Below is a list of the most common customer questions. If you can’t find an answer to your question, please don’t hesitate to reach out to us.
What if I have more questions?
Contact Support
How do you create a newsletter style column?
On the Layout tab, click Columns.
Click the column layout you want. This applies that layout to the entire document or section. Notes: To apply columns to part of a document, or to change columns you've already applied: Select the text or click in the section you want to change. Click Page Layout > Columns.
How do you create columns?
0:31
1:34
Suggested clip
How to Make Columns in Word — YouTubeYouTubeStart of suggested client of suggested clip
How to Make Columns in Word — YouTube
How do you create columns in Word?
Open the Microsoft Word document you want to edit. ...
Select all the text you want to split into columns. ...
Click the Layout tab at the top. ...
Click the Columns button on the Layout toolbar. ...
Select Two on the drop-down menu. ...
Adjust the size of your columns from the top ruler.
How do I create two columns in Word?
Select all the text containing the bulleted list or lists you've created. Open the “Page Layout” tab, and then click “Columns.” Choose the number of columns you want to show from the drop-down menu. Move the cursor to the point where you want your second column to start.
How do I make columns in Word 2019?
To create columns in Word, place your cursor where you want the columns to start. Alternatively, you can select the text to separate into columns. Then click the Layout tab in the Ribbon. Then click the Columns drop-down button.
How do you create columns in Word 2010?
Place the insertion pointer where you want your text to start at the top of the next column. For example, you might place it at the beginning of the word close in the preceding figure.
Click the Page Layout tab.
From the Page Setup group, choose BreaksColumn.
How do you make a newsletter?
Step 1: Figure out your newsletter's goal. ...
Step 2: Gather your content. ...
Step 3: Design your template. ...
Step 4: Set your email newsletter size. ...
Step 5: Add in your body content. ...
Step 6: Add in personalization tokens and smart content. ...
Step 7: Choose your subject line and sender name.
How do I create a newsletter?
Step 1: Figure out your newsletter's goal. ...
Step 2: Gather your content. ...
Step 3: Design your template. ...
Step 4: Set your email newsletter size. ...
Step 5: Add in your body content. ...
Step 6: Add in personalization tokens and smart content. ...
Step 7: Choose your subject line and sender name.
How do I create a newsletter for my website?
Step 1: Start with a blog. Your company blog is a powerful marketing tool. ...
Step 2: Select an RSS-to-e-mail service. ...
Step 3: Create your email template. ...
Step 4: Invite subscribers. ...
Step 5: Select your frequency.
How do I create a newsletter in PDF?
Open Microsoft Word 2007. ...
Design your newsletter from scratch. ...
Download newsletter templates from online companies. ...
Click the circular Microsoft Office button in MS Word, and select “Save As” when you are finished writing your newsletter. ...
Select “.PDF” from the drop-down menu next to “File Type” under “File Name.”
#1 usability according to G2
Try the PDF solution that respects your time.






