Blanquear en documento PDF en línea




Los usuarios confían en administrar documentos en la plataforma pdfFiller
Presentamos la función White Out en documentos PDF

Estamos encantados de anunciar la llegada de nuestra nueva función White Out In PDF Document, diseñada para eliminar sin esfuerzo contenido no deseado de sus archivos PDF.
Características clave
Posibles casos de uso y beneficios
Con nuestra función White Out In PDF Document, podrá eliminar sin esfuerzo contenido no deseado, redactar información confidencial y crear una apariencia más limpia y profesional para sus archivos PDF. Experimente el poder de una edición perfecta y obtenga resultados impecables con facilidad.
Instrucciones y ayuda sobre Borrar Texto En PDF
La verdad es que a veces cometemos errores al rellenar formularios. Puede ser muy decepcionante porque es posible que no se le permita utilizar blanqueador para corregir sus errores o que no desee dejarlos con correcciones antiestéticas.
En el pasado, probablemente tenías que imprimir el formulario nuevamente y completarlo nuevamente. Luego, escanearía el formulario o enviaría una copia impresa a donde fuera necesario. Además de necesitar una impresora y un escáner, el proceso probablemente le llevó demasiado tiempo completarlo.
Ahora existe una forma mucho más sencilla de borrar texto en documentos PDF. ¡Simplemente puedes usar pdfFiller!
Para comenzar, cargue un documento en su cuenta y ábralo en el editor. Al hacer clic en el botón Borrar en la barra de herramientas principal, aparecerá la barra de herramientas del borrador debajo de las herramientas de edición.
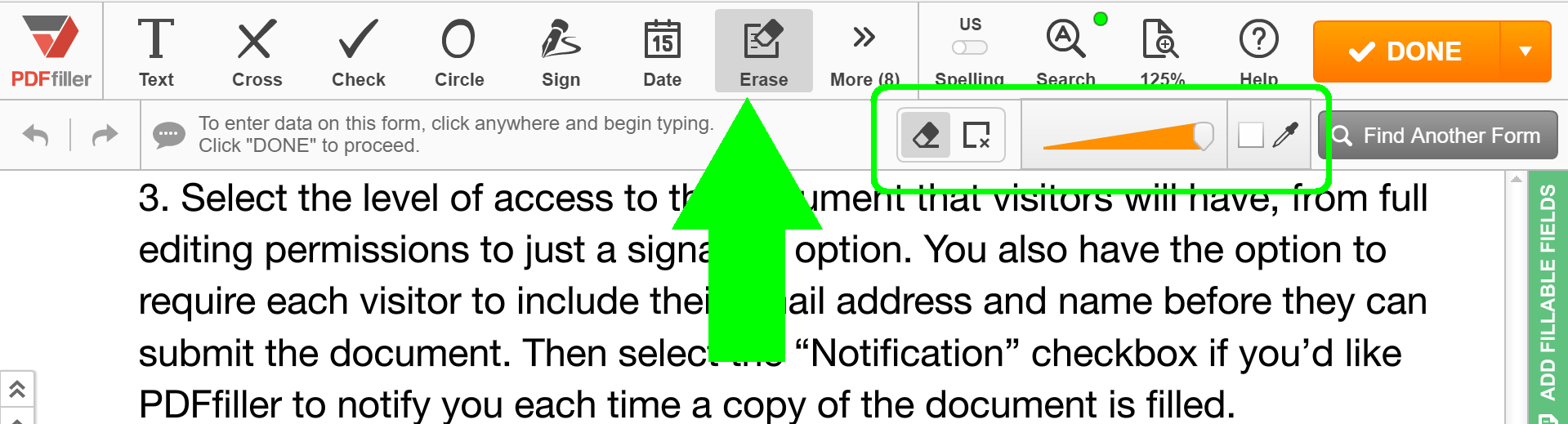
Utilice el control deslizante para cambiar el grosor del borrador. Navegue hasta el contenido que desea borrar, presione y mantenga presionado el botón del mouse, arrastre el borrador por el contenido, luego suelte el botón y haga clic en Aceptar.
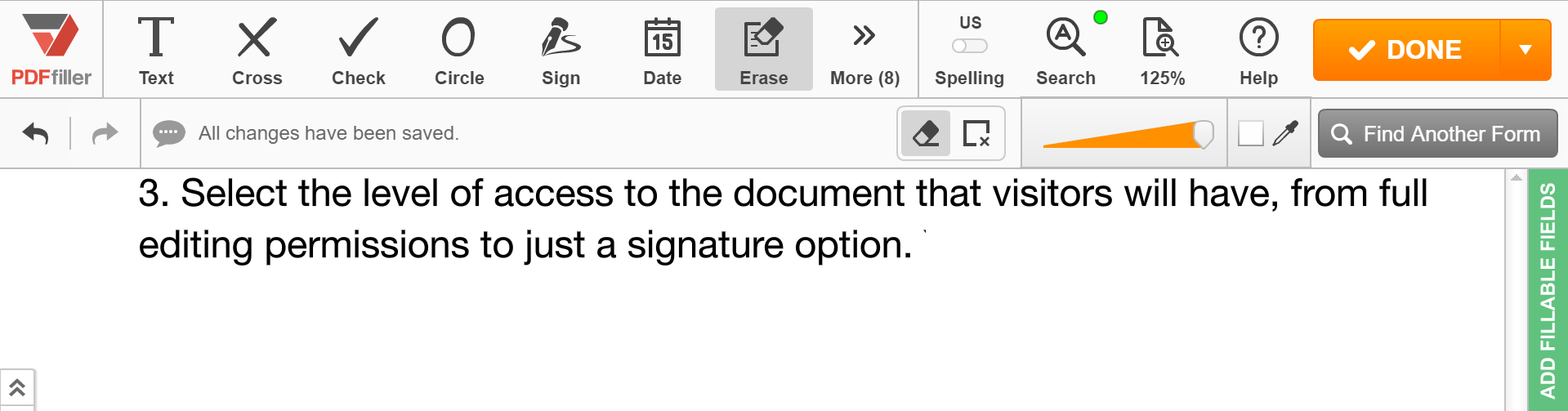
Si el color o el fondo de la página no es blanco, utilice el selector de color para cambiar el color del borrador. Haga clic en el icono del selector de color y luego haga clic una vez en cualquier parte de la página o del fondo.
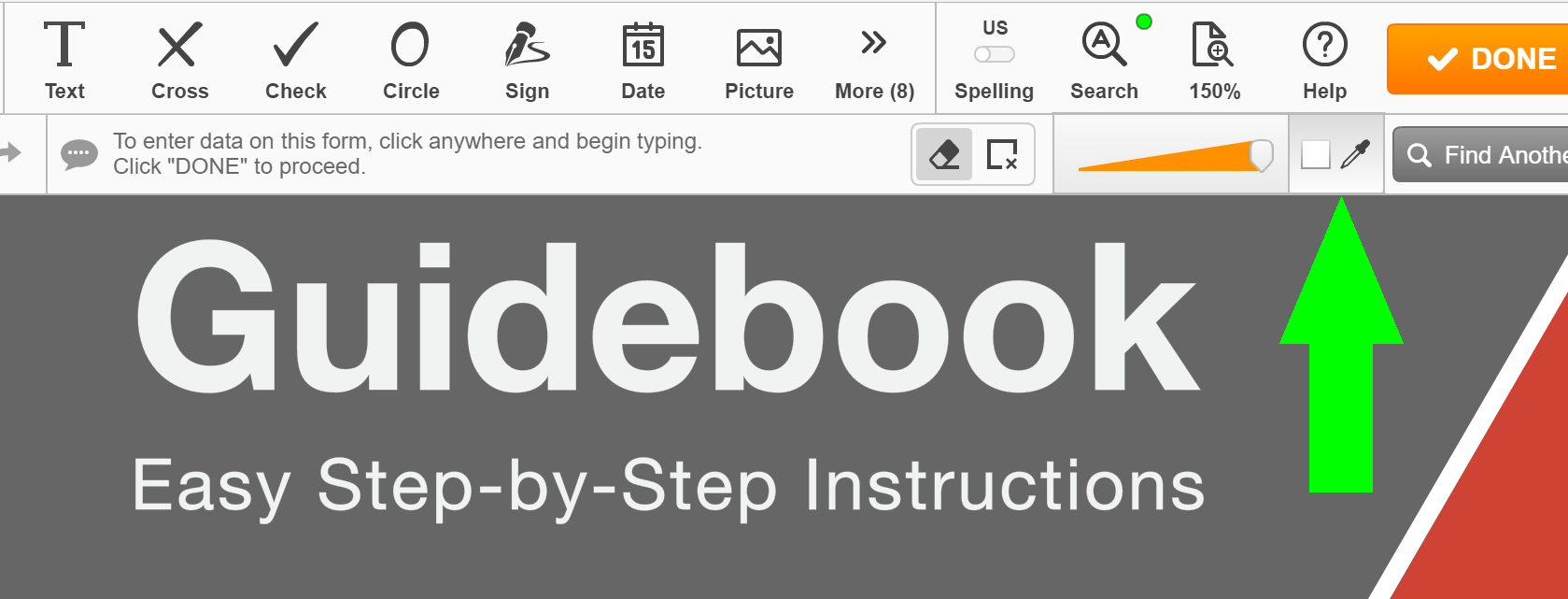
Navegue hasta el contenido que desea borrar, haga clic y arrastre el borrador sobre él y luego haga clic en Aceptar.
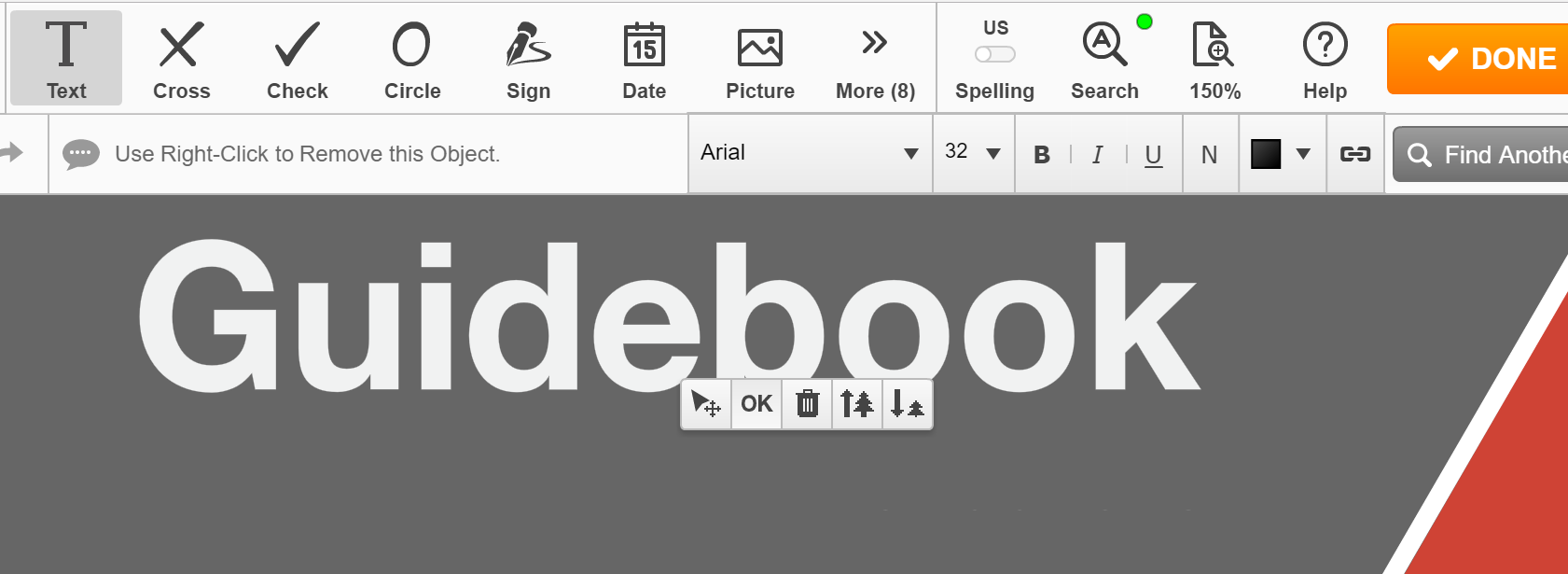
También puede borrar contenido de cualquier dimensión. Haga clic en el icono del rectángulo, coloque el cursor en cualquier ángulo del rectángulo que necesite borrar, presione el botón del mouse, arrastre al ángulo opuesto del rectángulo y suelte el botón.
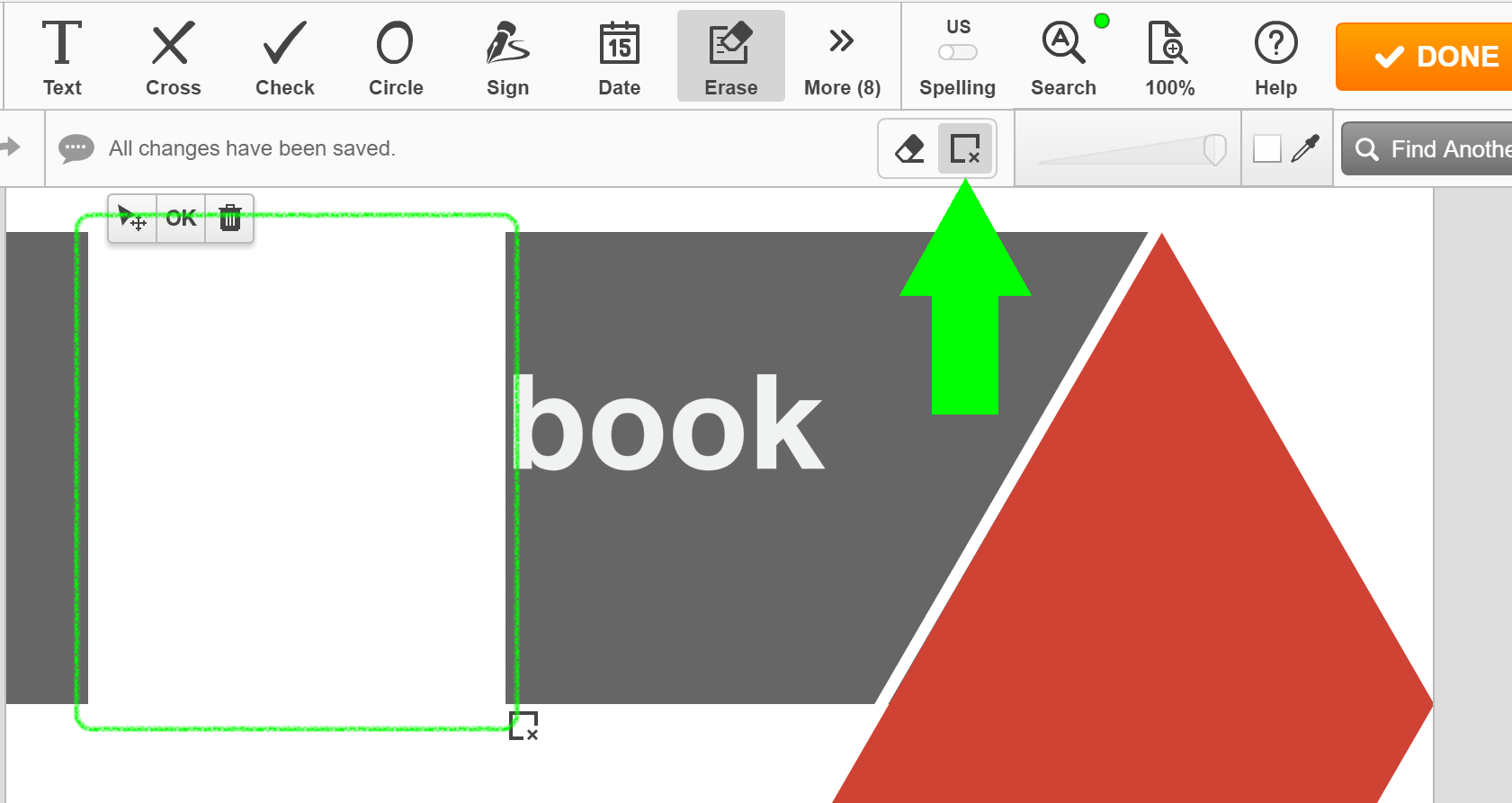
Para obtener más información sobre cómo borrar texto en PDF, mire el siguiente vídeo:
Cuando utiliza pdfFiller para borrar texto o cualquier otro contenido en documentos PDF, su documento parecerá como si ese contenido nunca hubiera estado allí. Ahora obtienes resultados de aspecto profesional y, lo que es mejor, ¡ahorras mucho tiempo! Si le gusta poder borrar el contenido de los documentos PDF, es posible que le interesen muchas otras excelentes funciones que pdfFiller tiene para ofrecer. Algunos de estos incluyen tachar y resaltar texto, dibujar y agregar imágenes. ¡Consulta estos tutoriales para ver otras cosas maravillosas que pdfFiller puede hacer por ti!
Cómo utilizar la función de borrado en blanco en documentos PDF
La función White Out In PDF Document de pdfFiller le permite eliminar u ocultar fácilmente información confidencial, errores o contenido no deseado de sus documentos PDF. Siga estos sencillos pasos para utilizar esta función:
¡Eso es todo! Ha utilizado con éxito la función White Out In PDF Document en pdfFiller. Ahora puede editar y modificar con confianza sus documentos PDF sin preocuparse por información confidencial o errores.
Qué dicen nuestros clientes sobre pdfFiller

Apart from basic editing features like edit, redact, email, share, fax, print , they have awesome features like Send to Sign, Link to Fill which makes working with your documents very easy.
What do you dislike?
Sometimes I get error while printing the document. But it seems a temporary glitch.
Recommendations to others considering the product:
If you deal with lots of PDFs then you must try this software.
What problems are you solving with the product? What benefits have you realized?
Mass form filling on my websites. I need my users to fill lots of forms when they visit our website and PDFfiller made it easy.














