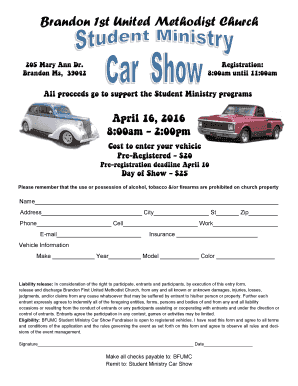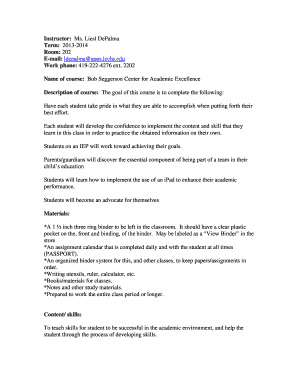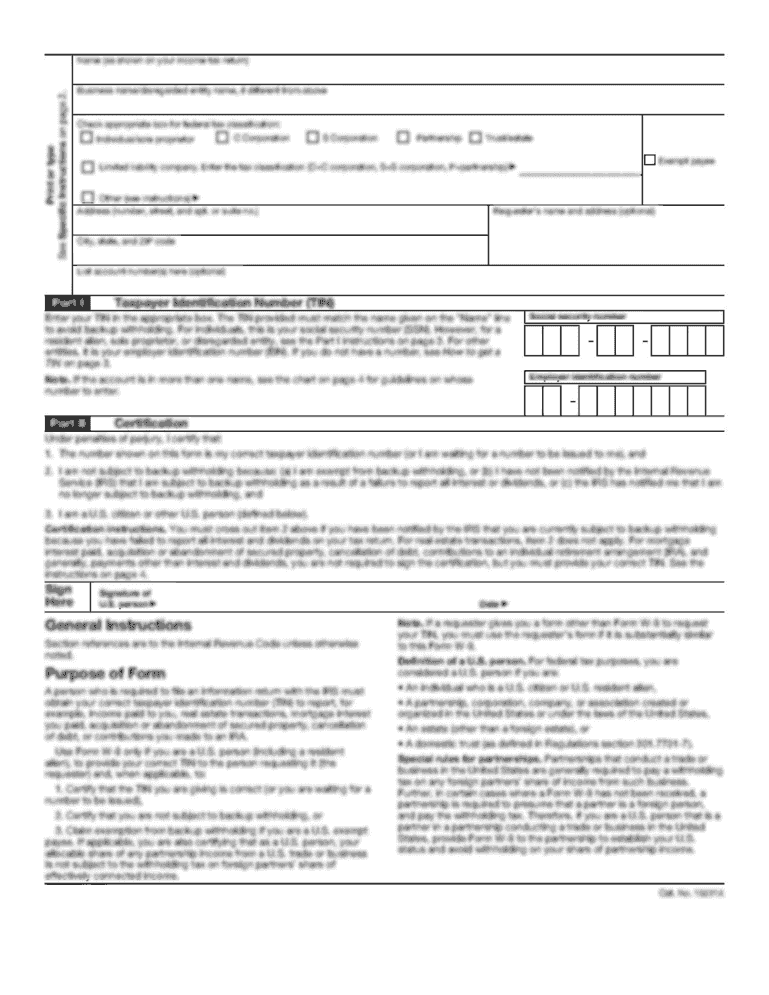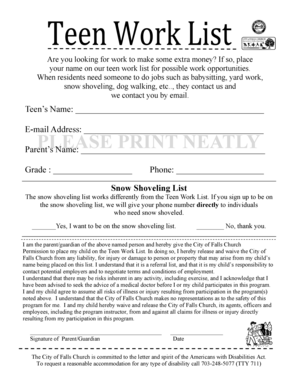Binder Spine Templates
What is binder spine templates?
Binder spine templates are pre-designed labels that are used to organize and categorize files in binders. They are typically made of cardstock or paper and come in various sizes to fit different binder widths. Binder spine templates provide a professional and organized look to binders, making it easy to identify and retrieve specific documents.
What are the types of binder spine templates?
There are several types of binder spine templates available, including:
Insertable binder spine templates - These templates have a clear plastic pocket on the spine where you can insert a printed label or custom design.
Adhesive binder spine labels - These labels have a sticky backing that allows you to easily attach them to the spine of your binder.
Printable binder spine templates - These templates can be printed directly onto cardstock or paper and then cut out and inserted into a binder spine.
Customizable binder spine templates - These templates allow you to create your own design or add personalized text and graphics.
How to complete binder spine templates
Completing binder spine templates is a simple process. Here are the steps:
01
Choose the type of binder spine template that best suits your needs.
02
Download or print the template onto cardstock or paper.
03
Cut out the template along the designated lines, if necessary.
04
If using an insertable or printable template, create or print out the label or design you want to insert.
05
Insert the label or design into the clear pocket of an insertable template or attach an adhesive label to the spine of the binder.
06
If using a customizable template, use a computer program or online editor to add your desired text and graphics.
07
Print the customized template onto cardstock or paper and cut it out, if necessary.
08
Insert the completed template into the binder spine.
pdfFiller empowers users to create, edit, and share documents online. Offering unlimited fillable templates and powerful editing tools, pdfFiller is the only PDF editor users need to get their documents done.
Thousands of positive reviews can’t be wrong
Read more or give pdfFiller a try to experience the benefits for yourself
Questions & answers
How do I create a vertical spine label in Word?
Right-click the border of the shape or text box. On the shortcut menu, select Format Shape, and then select Text Box in the left pane. Under Text layout, select the option that you want in the Vertical alignment list. Select Close.
How do I make spine labels in Word?
0:13 2:47 Formatting Spine Labels in Microsoft Word - WA Library Supplies YouTube Start of suggested clip End of suggested clip First of all we want to open up a blank of Microsoft Word document. Then up the top we want toMoreFirst of all we want to open up a blank of Microsoft Word document. Then up the top we want to select the mailings tab followed by the label. In this pop-up box we then want to select options.
How do I create a vertical binder spine in Word?
0:00 0:54 How to Create Binder Inserts in Microsoft Word - YouTube YouTube Start of suggested clip End of suggested clip To create a binder insert and Microsoft Word let's use a template go to file click on file click onMoreTo create a binder insert and Microsoft Word let's use a template go to file click on file click on new then in the search box here we'll click and put our cursor inside and run a search for binder.
How do you get paper spine of a binder?
0:55 1:59 Helpful tips for using binders - YouTube YouTube Start of suggested clip End of suggested clip We get to the top. You see we have the whole thing in and the tab that we can pull out as needed.MoreWe get to the top. You see we have the whole thing in and the tab that we can pull out as needed. The last tip has to do is find your dividers. You can see in here. Many people buy dividers.
How do I print Avery binder spine in Word?
Go to Avery Design & Print. Click on Create Project By Product Type to get started. Under Product Category, select Binders, then under Product Number, select the 00000 – Binder Spine inserts for the width of your binders.
How do I create a binder spine template?
0:00 0:54 How to Create Binder Inserts in Microsoft Word - YouTube YouTube Start of suggested clip End of suggested clip To create a binder insert and Microsoft Word let's use a template go to file click on file click onMoreTo create a binder insert and Microsoft Word let's use a template go to file click on file click on new then in the search box here we'll click and put our cursor inside and run a search for binder.
Related templates