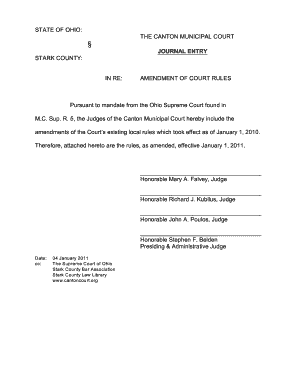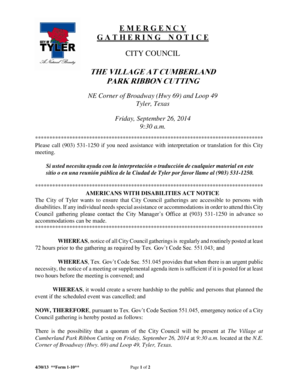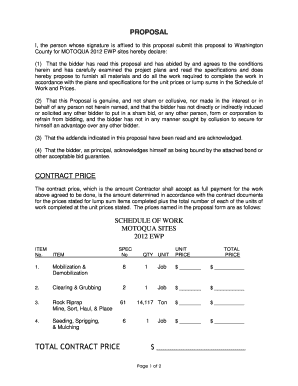What is daily to do list example?
A daily to-do list example is a handy tool to help individuals stay organized and prioritize their tasks effectively. It is a simple list that outlines the tasks or activities a person needs to accomplish within a day. By having a to-do list, individuals can have a clear overview of their responsibilities and manage their time more efficiently.
What are the types of daily to do list example?
There are various types of daily to-do list examples that people can use depending on their preference and workflow. Some popular types include:
How to complete daily to do list example
Completing a daily to-do list can be done by following these steps:
By following these steps, individuals can effectively complete their daily to-do list and ensure that important tasks are accomplished. Remember, pdfFiller is here to empower you with its online document creation, editing, and sharing capabilities. With unlimited fillable templates and powerful editing tools, pdfFiller is the ultimate PDF editor for getting your documents done.