Joindre des documents supplémentaires Gratuit




Rejoignez les plus grandes entreprises du monde
Comment ajouter une signature au PDF (et l'envoyer pour signature)
Regardez le guide vidéo pour en savoir plus sur la fonctionnalité de signature en ligne de pdfFiller









Pourquoi choisir pdfFiller pour la signature électronique et l'édition de PDF ?

Solution multiplateforme

Stockage illimité des documents

Une simplicité d'utilisation largement reconnue

Bibliothèque de modèles et de formulaires réutilisables
Les avantages des signatures électroniques

Efficacité

Accessibilité

Économies de coûts

Sécurité

Légalité

Durabilité
Profitez de flux de travail de signature électronique simples sans compromettre la sécurité des données

Conformité RGPD

Certifié SOC 2 de type II

Certification PCI DSS

Conformité HIPAA

Conformité ACCP
Fonctionnalité d'ajout de documents supplémentaires
La fonction Joindre des documents supplémentaires est conçue pour améliorer votre flux de travail en vous permettant de joindre facilement les fichiers nécessaires à vos projets. Vous pouvez désormais rationaliser vos opérations et améliorer la collaboration en fournissant toutes les informations pertinentes en un seul endroit.
Fonctionnalités clés
Cas d'utilisation potentiels et avantages
En utilisant la fonction Joindre des documents supplémentaires, vous pouvez résoudre le problème des informations éparpillées. Au lieu de chercher à travers plusieurs emails ou plateformes, vous pouvez trouver tout ce qui est lié à votre projet en un seul endroit. Cela permet non seulement de gagner du temps, mais aussi de minimiser la confusion, vous permettant de vous concentrer sur ce qui compte vraiment.
Apprenez à demander des pièces jointes aux signataires
Parfois, les documents à signer peuvent nécessiter des fichiers supplémentaires. La fonctionnalité Demander une pièce jointe aidera les utilisateurs à créer des champs et à demander des documents.
Cliquez sur Télécharger le document pour télécharger votre fichier.
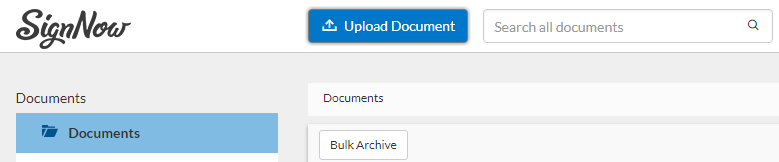
Ouvrez le document en cliquant sur Plus et Ouvrir le document.
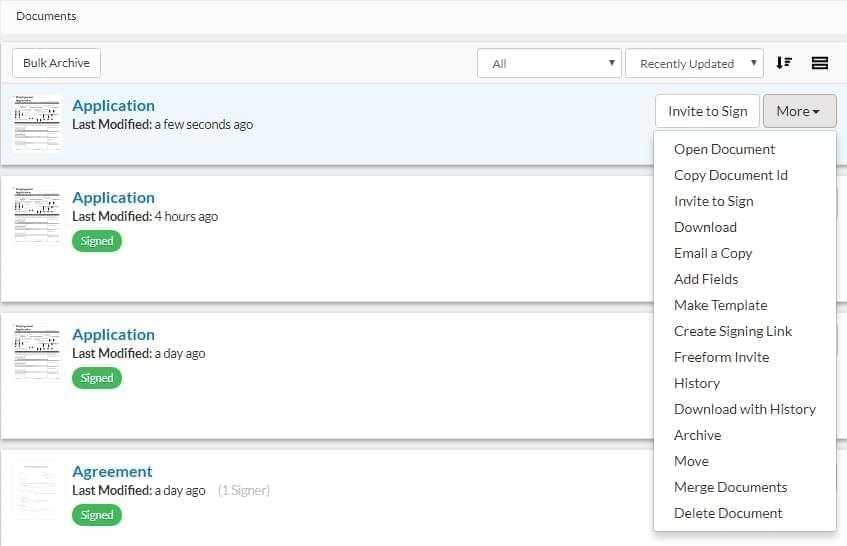
Choisissez Demander des pièces jointes dans la barre latérale gauche et faites glisser le champ vers le document.
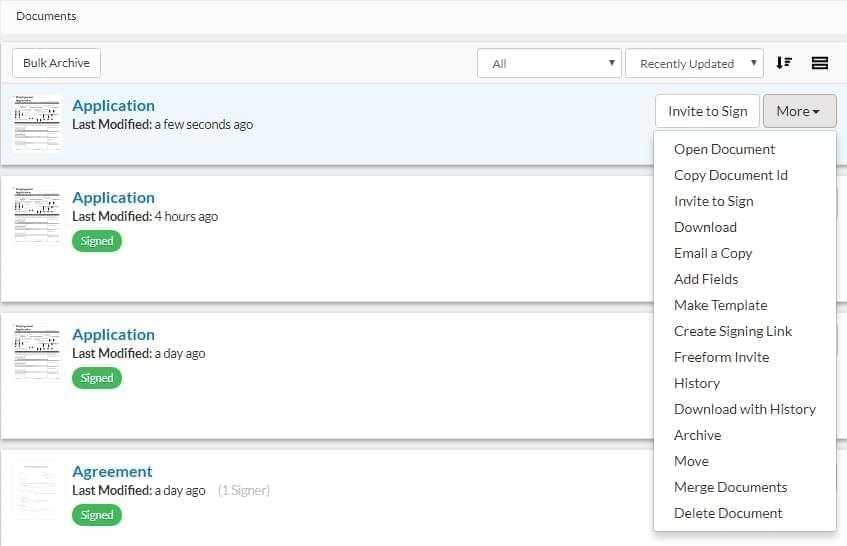
Personnalisez maintenant la cellule, attribuez des rôles, nommez-la et transformez-la en obligatoire ou conditionnelle. Lorsque vous avez terminé, cliquez sur OK.
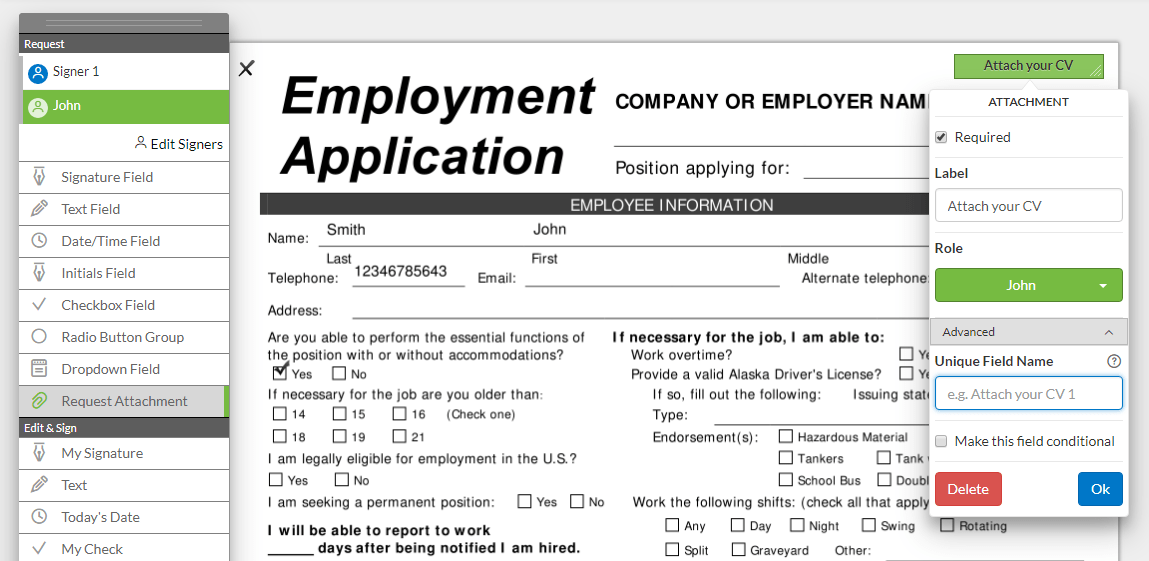
Terminez en cliquant sur Terminé, puis cliquez sur Envoyer l'invitation.
Comment utiliser la fonctionnalité Joindre des documents supplémentaires dans pdfFiller
La fonctionnalité Joindre des documents supplémentaires dans pdfFiller vous permet d'ajouter facilement des fichiers supplémentaires à votre document PDF existant. Suivez ces étapes simples pour tirer le meilleur parti de cette fonctionnalité :
En suivant ces étapes, vous pouvez facilement joindre des documents supplémentaires à votre PDF à l'aide de pdfFiller. Profitez de la commodité et de la flexibilité de cette fonctionnalité !
Pour la FAQ de pdfFiller
Prêt à essayer les pdfFiller ? Joindre des documents supplémentaires Gratuit































