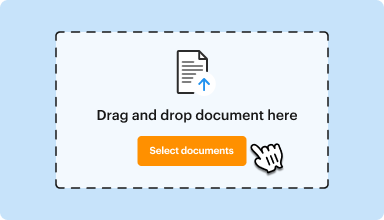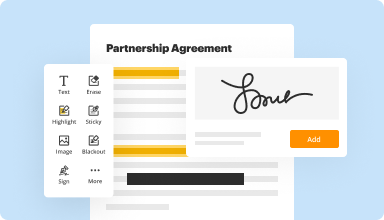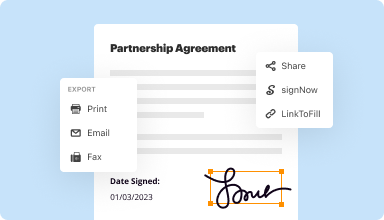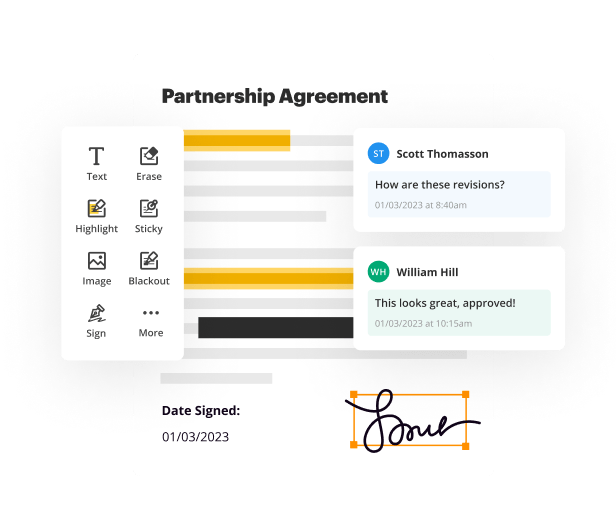Est-il possible de remplir automatiquement un PDF avec Excel ?
Avez-vous déjà rêvé d'une solution capable de remplir un modèle PDF au lieu de le faire manuellement vous-même ? Tout le monde sait que nous passons trop de temps à copier et à saisir des informations détaillées dans des documents. Quelle serait votre réaction s’il était possible de résoudre ce problème sans effort ? Eh bien, nous avons d'excellentes nouvelles. Il est désormais possible de remplir facilement automatiquement des PDF à partir d'Excel. Vous pouvez désormais créer automatiquement des documents pré-remplis grâce à la nouvelle fonction Remplir en masse. Il crée des entrées Excel basées sur les champs du document que vous définissez.
Comment remplir automatiquement des formulaires PDF à partir d’Excel ?
Vous souhaitez remplir plus rapidement les champs à remplir d’un formulaire ? Les étapes ci-dessous vous guideront tout au long du processus et résoudront ce problème une fois pour toutes :
01
Ouvrez l'onglet Mes documents. Si la documentation nécessaire se trouve déjà dans votre compte pdfFiller, ouvrez le dossier qui la contient. Sélectionnez un ou plusieurs formulaires. Le nombre maximum de fichiers PDF est de cinq.
02
Cliquez sur l'option « Remplir en masse » dans la barre latérale droite.
03
Ensuite, vous verrez une fenêtre contextuelle avec des instructions détaillées. Suivez ces étapes pour réussir à remplir automatiquement un PDF avec Excel.
04
Vous verrez le tableau qui comprend toutes les cellules des documents sur plusieurs lignes.
05
Certains champs peuvent être ajoutés dans l'éditeur. Ajoutez des instructions spécifiques à chaque point.
06
S'il n'y a aucun élément, vous pouvez les copier et les coller ou les ajouter manuellement. Tous les modèles ne présupposent pas que toutes les parties ont été complétées. Par exemple, vous pouvez indiquer certaines informations de votre côté, puis les envoyer à quelqu'un, en lui demandant d'ajouter ses données et sa signature.
07
Ensuite, générez le nouveau document. Nommez-le et ajoutez une description si nécessaire. Envoyez-le à l'adresse e-mail d'un destinataire ou stockez-le dans votre compte.
Comment remplir et modifier par lots un PDF à partir d'Excel ?
01
Pour remplir les documents automatiquement, téléchargez vos documents à l'aide du téléchargeur de pdfFiller.
02
Sélectionnez un document dans Mes documents et cliquez sur « Remplir en masse » dans le volet de droite. Cliquez sur « Ajouter des champs à remplir » pour créer des champs à remplir pour le texte, le numéro, la date, la signature, la photo et les cases à cocher.
03
Lors de la création de champs à remplir, utilisez le nom du champ de base de données pour identifier les champs que vous souhaitez pré-remplir.
04
La page Remplir en masse affiche un tableau contenant le nom du fichier et les champs de données. Chaque ligne représente une seule tâche et produira un seul document. Pour créer plus de documents, veuillez utiliser « Ajouter une tâche ».
05
Dans la boîte de dialogue qui s'ouvrira ensuite, saisissez le nom et la description du nouveau travail. La liste des tâches vous permet de sauvegarder les documents générés et de les préparer pour la distribution via « SendToSign » ou « LinkToFill » ou pour télécharger les documents sur votre ordinateur sous forme de PDF en lecture seule.
06
Tous les documents que vous avez créés contiennent les champs à remplir que vous avez ajoutés et les données que vous avez saisies dans le tableau.
pdfFiller est différent et n'est pas affilié à Small PDF. Pour toute autre question sur les produits Small PDF, veuillez contacter Small PDF directement.