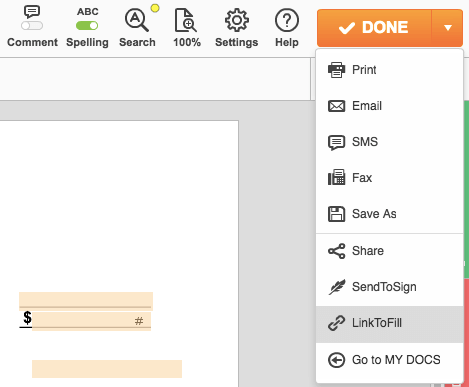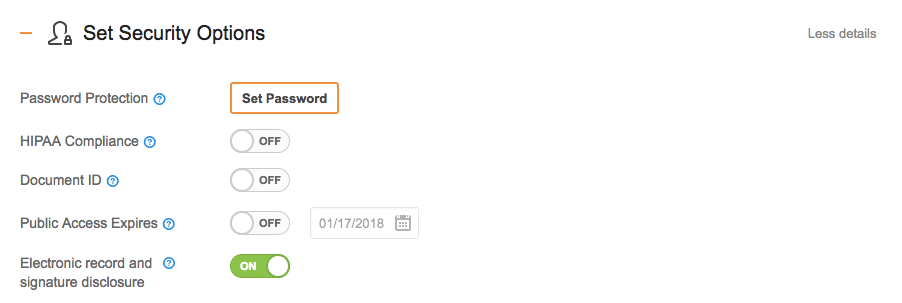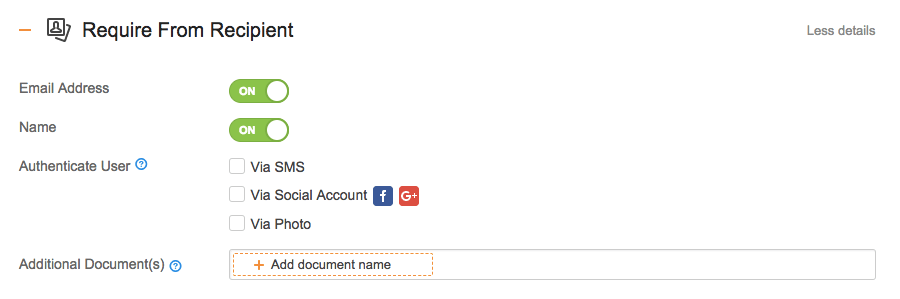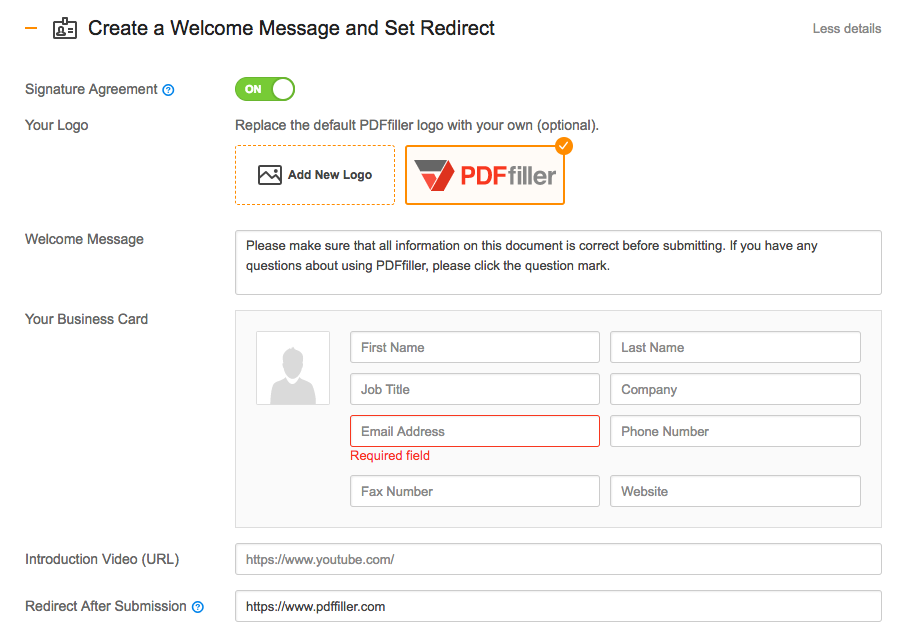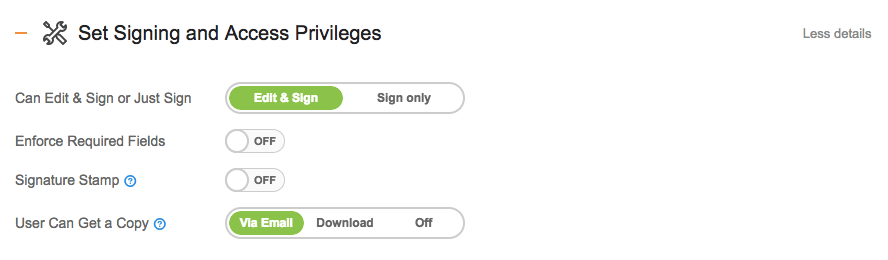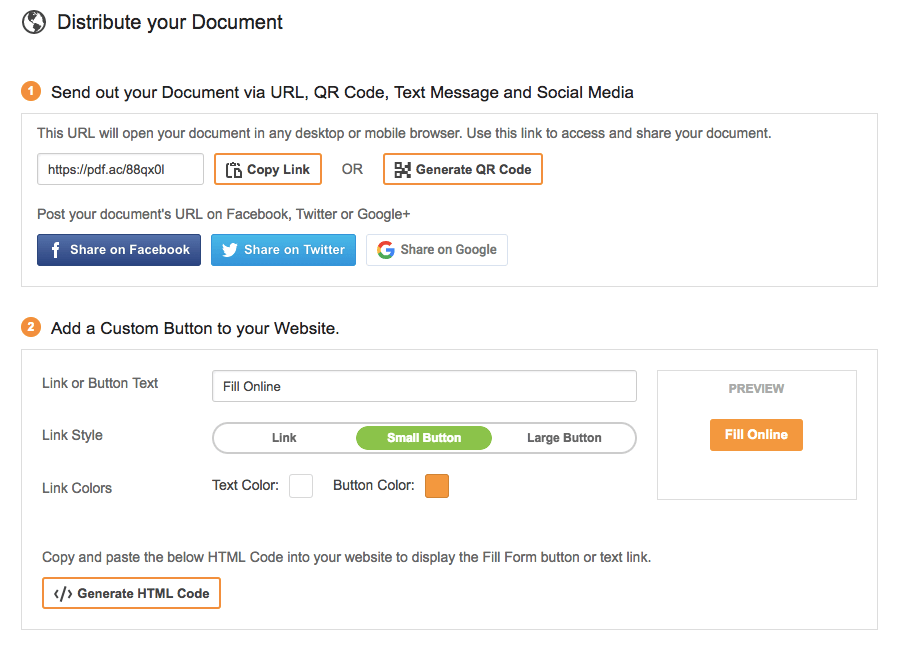Intégrer le formulaire PDF Gratuit
Découvrez la simplicité du traitement des PDF en ligne









Tous les outils PDF dont vous avez besoin pour obtenir des documents sans papier

Créer et éditer des PDF

Remplissez et signez des formulaires PDF

Organisez et convertissez des PDFs

Collectez des données et des approbations

Exportez des documents facilement

Stockez des documents en toute sécurité
La confiance des clients en chiffres
Pourquoi choisissez-vous notre solution de PDF?
Editeur PDF en ligne
Top-rated pour simplicité d'utilisation
Service au client professionnel
Ce que nos clients pensent de pdfFiller
The customer support is phenomenal. They always answer quickly and fix whatever issue i have. The actual software does it's supposed to and increases my productivity x10. There are features included to import government forms easily or you can upload your own. The templates are easy to create and to make new documents using.
What do you dislike?
The amount of options can be overwhelming. It seems like the product can do so much and would take a long time to fully understand or use. The speed of the application is actually pretty fast but its not a literal immediate load time.
Recommendations to others considering the product:
Learn to import your forms directly from their bank of existing forms. Be careful when editing fields so that you don't overwrite existing functionality. If you need help don't hesitate to do a live chat and screen share. Their chat agents will fix any issue you have. I've had them help me multiple times.
What problems are you solving with the product? What benefits have you realized?
We use it to fill out government tax forms, specifically form 1098c for our nonprofit organization. The primary benefit is a secure place to share and store all our documents that we can search and edit when we need. This software saves us an immense amount of time. It provides a method to update and edit documents in minutes with recurring pages that would otherwise take 4x times longer fill out and complete. We generally only use this form an IRS form specifically but i can see the use case for many types of companies and situations.
Intégrer la fonctionnalité de formulaire PDF
Êtes-vous fatigué de la saisie manuelle de données et de la paperasse encombrante ? Notre fonctionnalité Intégrer le formulaire PDF est là pour rationaliser votre flux de travail et vous faire gagner du temps et des efforts.
Caractéristiques clés :
Cas d'utilisation potentiels et avantages :
Dites adieu aux erreurs de saisie manuelle et bonjour à un flux de travail plus efficace avec notre fonctionnalité Intégrer le formulaire PDF !
Comment utiliser la fonctionnalité Intégrer un formulaire PDF
La fonctionnalité Intégrer un formulaire PDF dans pdfFiller vous permet de fusionner en toute transparence les données de vos formulaires PDF avec d'autres applications ou bases de données. Suivez ces étapes pour utiliser cette fonctionnalité :
En suivant ces étapes, vous pouvez facilement intégrer vos formulaires PDF à d'autres applications ou bases de données à l'aide de la fonctionnalité Intégrer un formulaire PDF dans pdfFiller. Profitez de la commodité de remplir automatiquement vos formulaires avec des données précises !
Pour la FAQ de pdfFiller
#1 usability selon G2