Déverrouillez le PDF et protégez le PDF contre la copie pour Android Gratuit
Déposez le document ici pour le télécharger
Jusqu'à 100 Mo pour PDF et jusqu'à 25 Mo pour DOC, DOCX, RTF, PPT, PPTX, JPEG, PNG, JFIF, XLS, XLSX ou TXT
Remarque : Intégration décrite sur cette page Web peut temporairement ne pas être disponible.
0
Formulaires remplis
0
Formulaires signés
0
Formulaires envoyés
Découvrez la simplicité du traitement des PDF en ligne
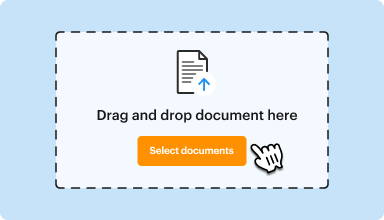
Téléchargez votre document en quelques secondes
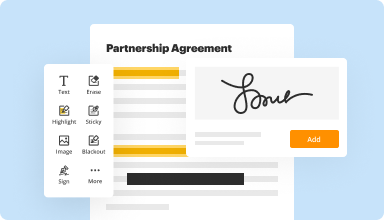
Remplissez, modifiez ou signez votre PDF sans tracas
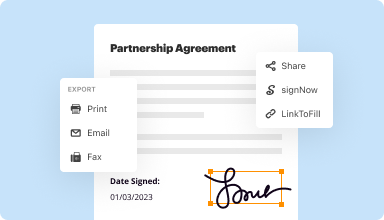
Téléchargez, exportez ou partagez votre fichier modifié instantanément
Logiciel PDF le mieux noté, reconnu pour sa facilité d'utilisation, ses fonctionnalités puissantes et son support impeccable






Tous les outils PDF dont vous avez besoin pour obtenir des documents sans papier
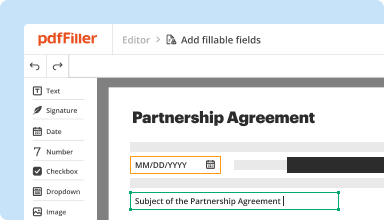
Créer et éditer des PDF
Générez de nouveaux PDF à partir de zéro ou transformez des documents existants en modèles réutilisables. Tapez n'importe où sur un PDF, réécrivez le contenu original du PDF, insérez des images ou des graphiques, rédigez des détails sensibles et mettez en évidence des informations importantes à l'aide d'un éditeur en ligne intuitif.
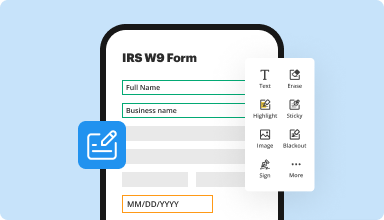
Remplissez et signez des formulaires PDF
Dites adieu aux tracas manuels sujets aux erreurs. Remplissez n'importe quel document PDF électroniquement, même en déplacement. Pré-remplissez plusieurs PDF simultanément ou extrayez facilement les réponses des formulaires complétés.
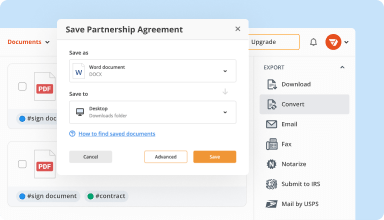
Organisez et convertissez des PDFs
Ajoutez, supprimez ou réorganisez des pages à l'intérieur de vos PDF en quelques secondes. Créez de nouveaux documents en fusionnant ou en divisant des PDF. Convertissez instantanément des fichiers modifiés en divers formats lorsque vous les téléchargez ou les exportez.

Collectez des données et des approbations
Transformez des documents statiques en formulaires interactifs remplissables en faisant glisser et déposer différents types de champs remplissables sur vos PDF. Publiez ces formulaires sur des sites Web ou partagez-les via un lien direct pour capturer des données, collecter des signatures et demander des paiements.

Exportez des documents facilement
Partagez, envoyez par e-mail, imprimez, faxez ou téléchargez des documents modifiés en quelques clics. Exportez et importez rapidement des documents à partir de services de stockage cloud populaires comme Google Drive, Box et Dropbox.
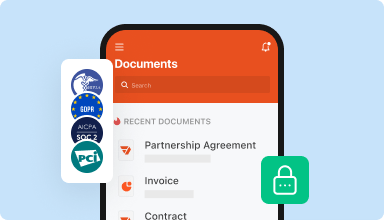
Stockez des documents en toute sécurité
Stockez un nombre illimité de documents et de modèles en toute sécurité dans le cloud et accédez-y depuis n'importe quel emplacement ou appareil. Ajoutez un niveau de protection supplémentaire aux documents en les verrouillant avec un mot de passe, en les plaçant dans des dossiers cryptés ou en demandant une authentification utilisateur.
La confiance des clients en chiffres
64M+
utilisateurs au monde entier
4.6/5
note moyenne de l'utilisateur
4M
PDF édités par mois
9 min
temps moyen pour créer et éditer un PDF
Rejoignez plus de 64 millions de personnes qui utilisent des flux de travail sans papier pour augmenter la productivité et réduire les coûts
Pourquoi choisissez-vous notre solution de PDF?
Editeur PDF en ligne
Accédez à des outils PDF puissant, ainsi qu'à vos documents et modèles, de n'importe où. Aucune installation nécessaire.
Top-rated pour simplicité d'utilisation
Créez, modifiez et remplissez des documents PDF plus rapidement avec une interface utilisateur intuitive qui ne prend que quelques minutes à maîtriser.
Service au client professionnel
Profitez de la tranquillité d'esprit avec une équipe de support client primée toujours à portée de main.
Ce que nos clients pensent de pdfFiller
Voyez par vous-même en lisant les avis sur les ressources les plus populaires :
A Great Way to Fill Out PDFs
PDFs are a form that typically needs to be printed and filled out if you don't have software like this
EAsy to use and simple
Great service
sometimes tricky to use but customer service is helpful
2018-09-18
Nobody will help me fight the evil DA…
Nobody will help me fight the evil DA and Judge who work for my Sons killer so I am doing it myself and I really Appreciate pdf filler for making it easy to fill out my legal documents. federal case 3:24-cv-02250 WHO
2024-06-30
So far so good importing pdf doc to…
So far so good importing pdf doc to edit Word for a children's book I'm writing. Important to have illustration (drafts) work sheet above and have critique "notes" below!
2024-05-23
I signed up for the $1 trial but did not want the 1 year subscription -- refunded in two days!
I signed up for the $1 trial but did not use it for whatever reason. I have adobe DCF but used PDF filler one time to check it out or whatever. In any case, one month later I get hit with the $102.10 one year subscription charge I didn't see coming. I call expecting to be on hold for two hours.. but .. no... about a few minutes on hold and they refunded the whole thing.. refund hit in two days. So, I believe they should be applauded for that. I'm sure some people love it and go for the subscription. But it's really nice to know they're actually honest and refund the money if you ask.
2023-07-18
What do you like best?
- Supports multiple document formats (images, multitude of text data interchange)
- Flexibility of drag and drop controls (date, text, etc)
- Ease of merging and detaching individual pages / coalesced documents
What do you dislike?
"Save" to desktop is usually 2 clicks. There could be a 1 click implementation.
What problems is the product solving and how is that benefiting you?
- Huge improvement from Adobe Acrobat to complete forms
- Templates are easy to build
- Data integration across platforms is easily possible
- Easy to send out for signature capture
2022-11-03
It's very easy to use. Also the customer service is exceptional. Very responsive to My questions. When I decided I didn't need it anymore, they processed my cancellation quickly and easily.
2022-03-26
PDFfiller is a great product. We have used this to enter data and save it to print later. **************** responds very quickly. I would highly recommend this product and I will be using again when needed.
2021-12-23
I usually use this program during a translation process when I get a request to translate a document in form of PNG or similar. But I believe that this app can still be further enhanced.
2021-02-18
It is a very satisfying
It is a very satisfying, professional software to edit pdf files. In almost no time managed to edit a long pdf document which saved us a lot of time.
2020-05-27
Comment utiliser la fonctionnalité Déverrouiller le PDF et protéger le PDF contre la copie pour Android sur pdfFiller
Rencontrez-vous des difficultés à déverrouiller un fichier PDF et à empêcher d'autres personnes de copier son contenu sur votre appareil Android ? Ne vous inquiétez plus car pdfFiller est là pour vous.
Voici comment utiliser la fonctionnalité Déverrouiller le PDF et protéger le PDF contre la copie pour Android :
01
Tout d’abord, assurez-vous que pdfFiller est installé sur votre appareil Android. Sinon, téléchargez-le depuis Google Play Store et lancez l'application.
02
Ouvrez le fichier PDF que vous souhaitez déverrouiller et protéger contre la copie. Vous pouvez y accéder depuis le stockage de votre appareil, le service cloud ou le numériser à l'aide de l'appareil photo de votre appareil.
03
Parmi les options qui apparaissent en bas de l'écran, choisissez « Déverrouiller le PDF ». Attendez quelques instants que le fichier soit déverrouillé.
04
Une fois déverrouillé, appuyez sur l'option "Protéger le PDF contre la copie".
05
À partir de là, pdfFiller vous demandera de définir un mot de passe pour le fichier PDF protégé. Entrez le mot de passe souhaité et cliquez sur "OK". Assurez-vous de créer un mot de passe fort en utilisant une combinaison de lettres majuscules, de lettres minuscules, de chiffres et de symboles.
06
Après avoir défini un mot de passe, l'étiquette « Protégé » apparaîtra en haut du fichier PDF pour indiquer qu'il a été protégé contre toute copie non autorisée.
07
Vous pouvez désormais partager votre fichier PDF protégé avec d'autres par e-mail, stockage dans le cloud ou d'autres plateformes numériques.
En suivant ces étapes simples, vous pouvez désormais déverrouiller et protéger vos fichiers PDF contre la copie sur votre appareil Android à l'aide de pdfFiller. Plus besoin de craindre que vos informations sensibles soient compromises. Essayez-le maintenant et découvrez la commodité de la fonctionnalité Déverrouiller le PDF et protéger le PDF contre la copie pour Android de pdfFiller !
Pour la FAQ de pdfFiller
Vous trouverez ci-dessous une liste des questions les plus fréquemment posées par les clients. Si vous ne trouvez pas de réponse à votre question, n’hésitez pas à nous contacter.
Et si j’ai d’autres questions?
Contacter le support
Comment supprimer la protection PDF de mon Android
Comment supprimer le mot de passe d'un PDF Accédez à Outils PDF et appuyez sur Crypter et décrypter ; Sélectionnez le fichier que vous souhaitez décrypter ; Entrez le bon mot de passe pour l'ouvrir et désactivez le mode mot de passe ; Cliquez sur Terminé, le mot de passe sera supprimé du fichier.
Pouvez-vous verrouiller un PDF afin qu'il ne puisse pas être copié
Protéger le PDF contre la copie et la modification Accédez à l'onglet Protéger et cliquez sur le bouton Définir le mot de passe. Sélectionnez ensuite l'option Mot de passe d'autorisation. Décochez Activer la copie du texte, des images et d'autres contenus et entrez le mot de passe souhaité. Une fois confirmé, cliquez sur le bouton Enregistrer pour postuler et enregistrez votre fichier PDF.
Comment rendre un PDF en lecture seule
Sous Windows, cliquez simplement avec le bouton droit sur votre PDF et sélectionnez Propriétés Lecture seule OK.
Comment copier du texte à partir d'un PDF sécurisé Android
Choisissez maintenant le bouton Modifier dans la barre d'outils. Sélectionnez le texte souhaité dans le PDF et cliquez avec le bouton droit pour choisir l'option Copier ou appuyez sur les touches Ctrl + C pour copier le texte. Vous pouvez également modifier le texte PDF si vous en avez besoin.
Comment copier le texte d'un PDF qui ne peut pas être copié
Cliquez avec le bouton droit sur le document et choisissez Sélectionner un outil dans le menu contextuel. Faites glisser pour sélectionner du texte ou cliquez pour sélectionner une image. Cliquez avec le bouton droit sur l'élément sélectionné et choisissez Copier.
Comment débloquer un PDF et protéger un PDF contre la copie pour Android - instructions vidéo
#1 usability selon G2
Essayez la solution PDF qui respecte votre temps.






