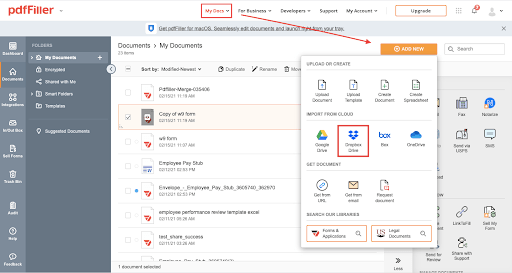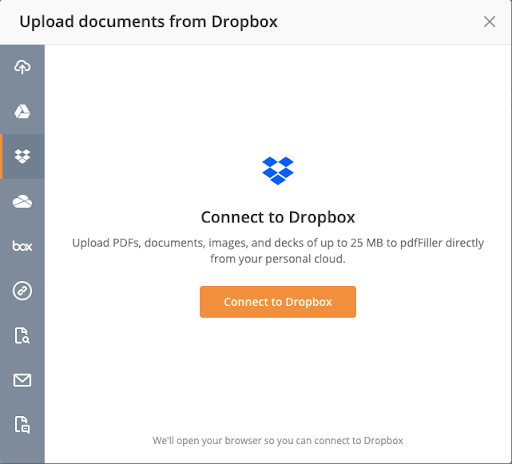Elimina il filigrana da PDF in Dropbox Gratuito
Scopri la semplicità del trattamento dei PDF online









Ogni strumento PDF di cui hai bisogno per ottenere documenti senza carta

Crea e modifica PDF

Compila e firma moduli PDF

Organizza e converti PDF

Raccogli dati e approvazioni

Esporta documenti con facilità

Archivia documenti in modo sicuro
La fiducia dei clienti in numeri
Perchè scegliere la nostra soluzione di PDF?
Editor PDF in cloud
Top-rated per facilità d'uso
Servizio al cliente di produzione
Cosa dicono i nostri clienti su pdfFiller
Elimina il filigrana da PDF in Dropbox
Gestire i file PDF può essere una sfida, soprattutto quando i filigrane interferiscono con i tuoi documenti. La nostra funzione 'Elimina filigrana da PDF in Dropbox' semplifica questo compito, permettendoti di concentrarti su ciò che conta davvero: il tuo contenuto.
Caratteristiche principali
Possibili casi d'uso e vantaggi
Questa funzione affronta efficacemente il problema delle filigrane indesiderate nei tuoi PDF. Che tu stia lavorando a un rapporto aziendale, preparando un lavoro accademico o creando contenuti di marketing, puoi rimuovere facilmente quei segni distraenti. Concentrati sul tuo lavoro e presenta i tuoi documenti nella migliore luce possibile.
Editor PDF Online: Prova Senza Rischi

Come rimuovere il watermark da un PDF in Dropbox
Eliminare una filigrana da un PDF in Dropbox è un processo semplice che può essere fatto in pochi passaggi. Segui questa guida passo-passo per imparare come rimuovere le filigrane dai tuoi file PDF:
Seguendo questi semplici passaggi, puoi facilmente eliminare le filigrane dai tuoi file PDF in Dropbox utilizzando il prodotto pdfFiller. Goditi PDF senza filigrana con facilità!
Per le FAQ di pdfFiller
#1 usabilità in base a G2