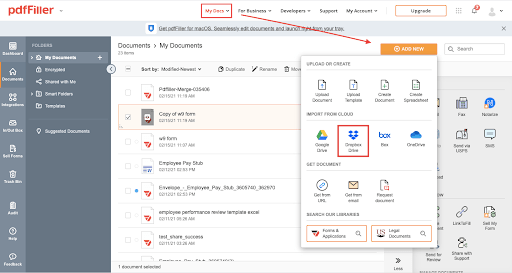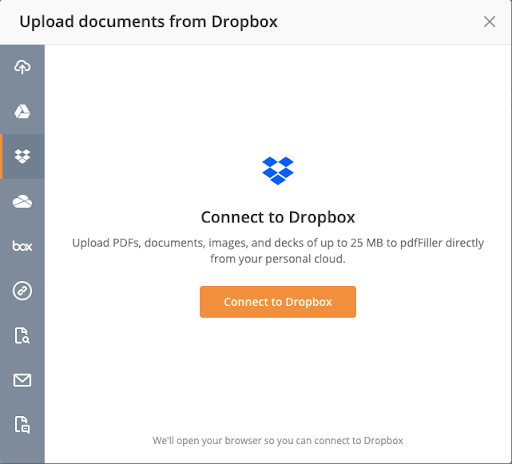Eliminar marca de agua de PDF en Dropbox Gratis
Descubre la facilidad de procesamiento de PDFs en línea









Cada herramienta de PDF que necesita para obtener documentos hechos sin papel

Crear y editar PDFs

Complete y firme formularios PDF

Organice y convierta PDFs

Recopile datos y aprobaciones

Exporte documentos con facilidad

Almacene documentos de forma segura
La confianza del cliente en números
¿Por qué elegir nuestra solución de PDF?
Editor PDF en la nube
Top-rated para facilidad de uso
Servicio al cliente de industria líder
Qué dicen nuestros clientes sobre pdfFiller
Presentamos Eliminar marca de agua de PDF en Dropbox
Eliminar marcas de agua de PDF en Dropbox: la forma más fácil de eliminar marcas de agua no deseadas de archivos PDF
Eliminar marca de agua de PDF en Dropbox hace que sea más fácil que nunca eliminar marcas de agua no deseadas de archivos PDF. Con solo un clic, puede deshacerse de las marcas de agua y hacer que los archivos PDF parezcan editados profesionalmente. Esta función es perfecta para empresas o individuos que necesitan eliminar rápidamente marcas de agua de archivos PDF para mantener su identidad de marca o mantener seguros sus datos confidenciales. Además, puedes editar y compartir archivos PDF directamente desde Dropbox, lo que optimiza tu flujo de trabajo y facilita la gestión de documentos.
Beneficios:
Editor de PDF en línea: pruébalo sin riesgos

Cómo eliminar marcas de agua de PDF en Dropbox
Eliminar una marca de agua de un PDF en Dropbox es un proceso sencillo que se puede realizar en unos pocos pasos. Siga esta guía paso a paso para aprender cómo eliminar marcas de agua de sus archivos PDF:
Si sigue estos sencillos pasos, puede eliminar fácilmente marcas de agua de sus archivos PDF en Dropbox utilizando el producto pdfFiller. ¡Disfruta de archivos PDF sin marcas de agua con facilidad!
Para las preguntas frecuentes de pdfFiller
#1 usabilidad según G2