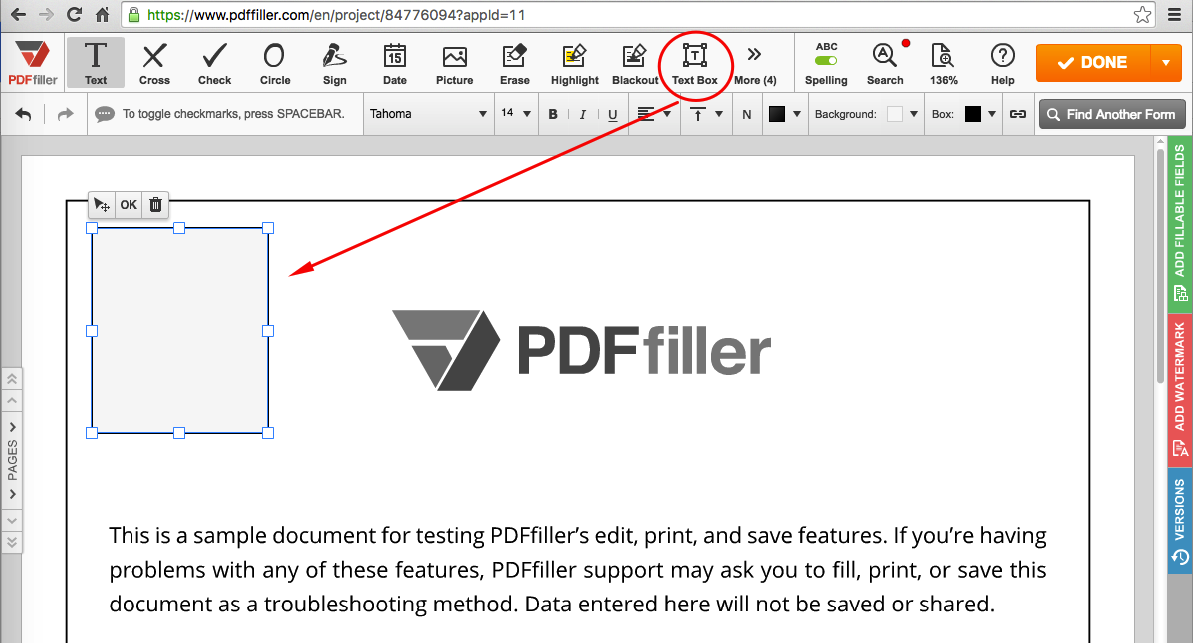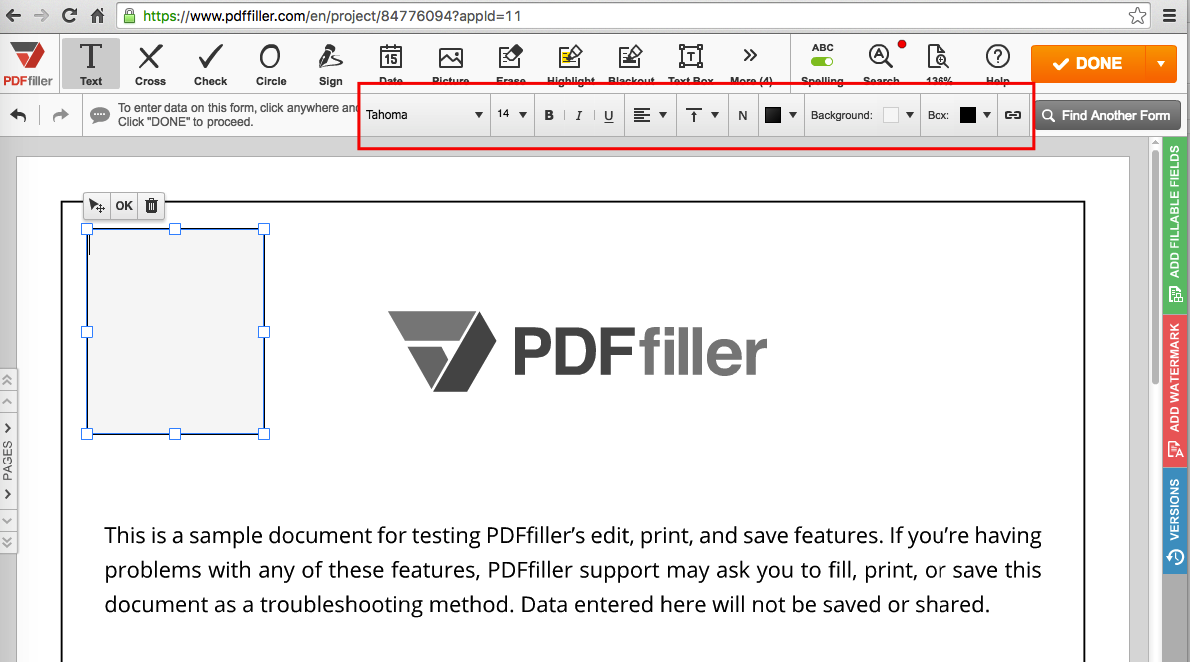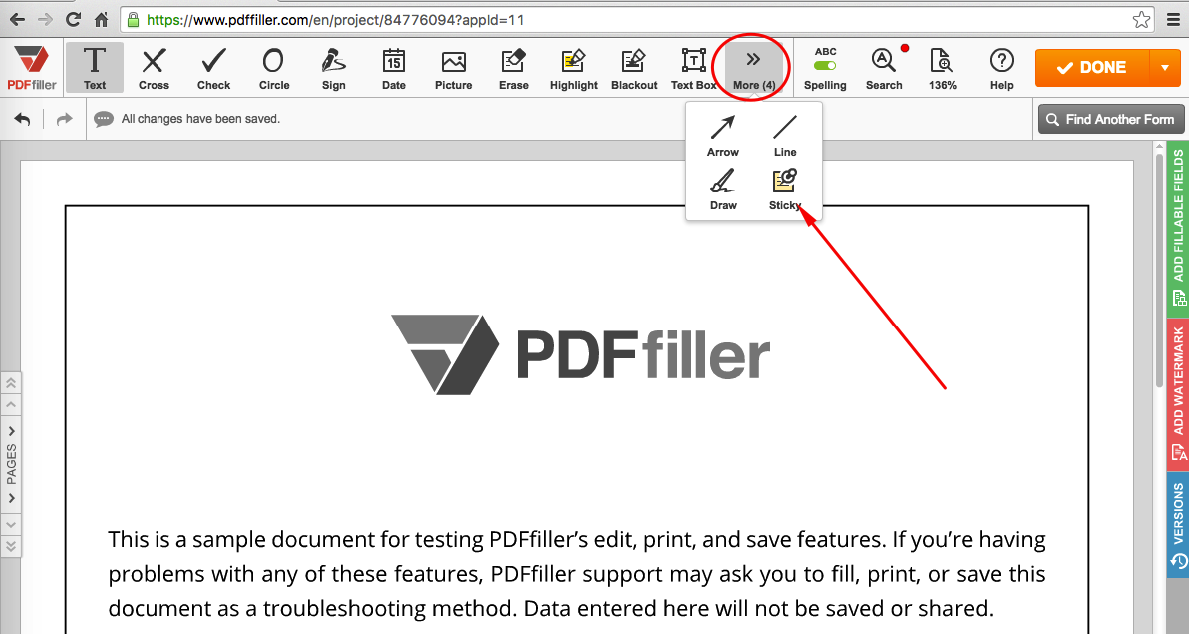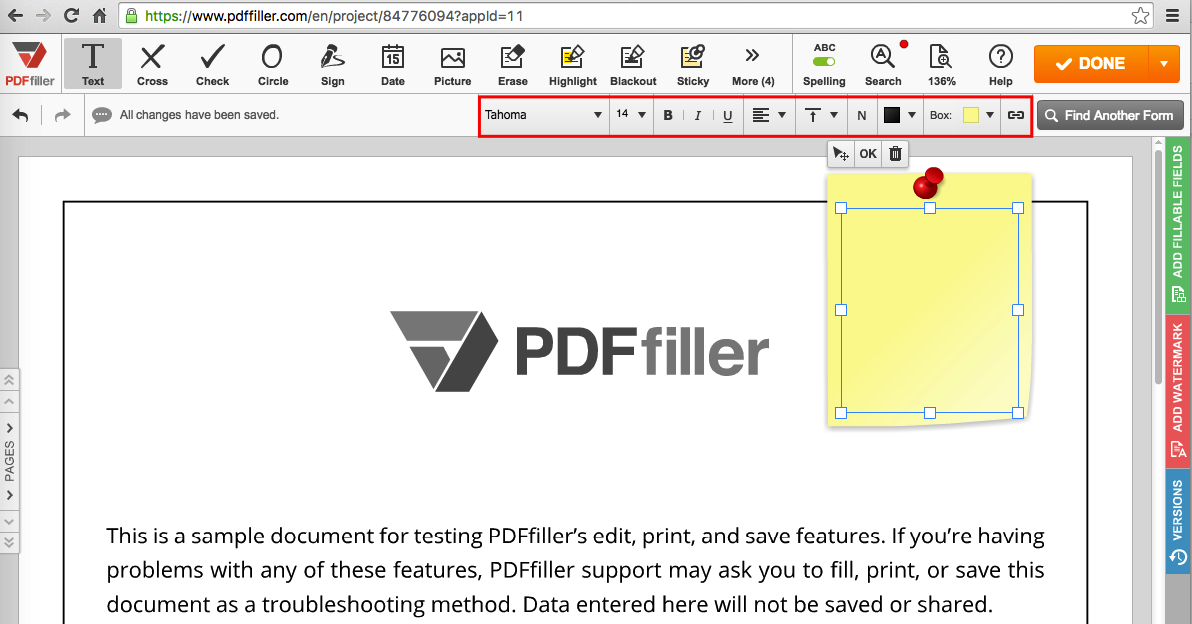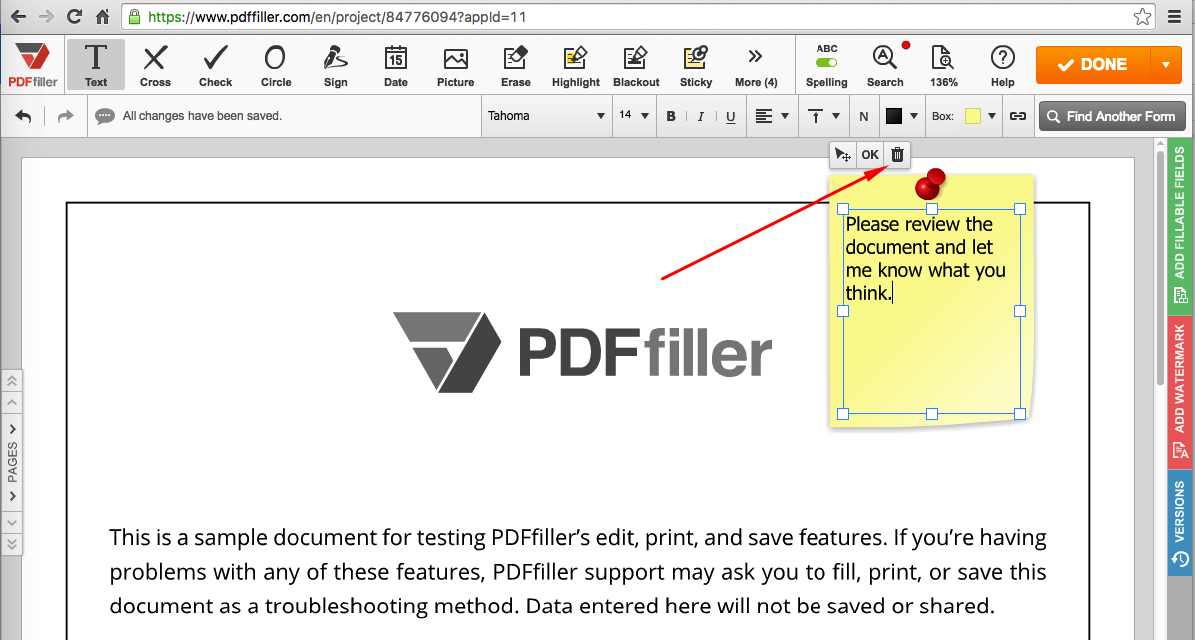Passa da Adobe Acrobat a pdfFiller per una soluzione di annotazione su PDF. Gratuito
Utilizza pdfFiller invece di Adobe Acrobat per compilare moduli e modificare documenti PDF online. Ottieni un kit completo per PDF al prezzo più competitivo.
Rilascia qui il documento per caricarlo
Fino a 100 MB per PDF e fino a 25 MB per DOC, DOCX, RTF, PPT, PPTX, JPEG, PNG, JFIF, XLS, XLSX o TXT
Nota: L'integrazione descritta in questa pagina web potrebbe temporaneamente non essere disponibile.
0
Moduli riempiti
0
Moduli firmati
0
Moduli inviati
Scopri la semplicità del trattamento dei PDF online

Caricare il tuo documento in pochi secondi

Compila, modifica o firma il tuo PDF senza problemi

Scarica, esporta o condividi il tuo file modificato istantaneamente
La fiducia dei clienti dimostrata dai numeri
pdfFiller è orgoglioso della sua vasta base di utenti e si impegna a offrire la massima esperienza e valore possibili a ciascun cliente.
740K
utenti attivi
239
Paesi
75K
nuovi abbonati al mese
105K
recensioni degli utenti su piattaforme affidabili
420
aziende Fortune 500
4.6/5
valutazione media degli utenti
Inizia cone tutti i‑in‑un unico software PDF
Risparmia fino a 40 ore al mese con processi senza carta
Apporta modifiche rapide ai tuoi PDF anche mentre sei in movimento
Semplifica le approvazioni, il lavoro di squadra e la condivisione dei documenti


G2 riconosce pdfFiller come uno dei migliori strumenti per potenziare il tuo ufficio senza carta
4.6/5
— from 710 reviews








Le recensioni dei nostri utenti parlano da sole
Scopri di più o prova pdfFiller per scoprire di persona i vantaggi
Per le FAQ di pdfFiller
Di seguito è riportato un elenco delle domande dei clienti più comuni. Se non riesci a trovare una risposta alla tua domanda, non esitare a contattarci.
Cosa succede se ho altre domande?
Contatta il supporto
Come posso contrassegnare un PDF?
Scegli Strumenti > Commenta e seleziona lo strumento Evidenzia testo, lo strumento Barrato o lo strumento Sottolinea. Nota:
Trascina dall'inizio del testo che desideri contrassegnare.
(Opzionale) Per aggiungere una nota, fai doppio clic sulla marcatura e aggiungi testo in una nota a comparsa.
Come posso annotare un PDF in Windows?
1:13
3:59
Clip suggerito
Come annotare file PDF su Windows — YouTubeInizio del clip suggerito
Come annotare file PDF su Windows — YouTube
Come posso annotare un PDF sul mio computer?
Vai su Visualizza > Mostra barra degli strumenti di markup oppure fai clic sull'icona (penna da disegno) in alto a destra. Usa gli strumenti di selezione e di markup per annotare il PDF. Puoi utilizzare testo, schizzi, disegni, forme, aggiungere note, firmare e cambiare il formato per tutto.
Come posso annotare un PDF in Windows?
Scegli Strumenti > Commenta.
Disegna nel PDF:
Per modificare o ridimensionare l'annotazione, selezionala e trascina una delle maniglie per fare le tue regolazioni.
Per aggiungere una nota a comparsa all'annotazione, seleziona lo strumento Mano e fai doppio clic sull'annotazione.
(Opzionale) Fai clic sul pulsante di chiusura nella nota a comparsa.
Come posso aggiungere note a un PDF in Windows 10?
Apri il tuo documento PDF. Fai clic con il tasto destro sul documento PDF dove desideri aggiungere la nota adesiva. Seleziona Aggiungi nota adesiva dal menu contestuale. Nota: Questa opzione non è disponibile in modalità modifica.
Come si scrive su un PDF in Adobe Acrobat?
Apri il file in un editor PDF come Adobe Acrobat. Fai clic sullo strumento Modifica PDF nell'angolo in alto a destra. Scegli il testo che desideri modificare e inizia a scrivere.
Come fare commenti su un documento PDF?
Aggiungere commenti utilizzando lo strumento Aggiungi commenti Fai clic sul menu delle opzioni (), e scegli Aggiungi commenti. Seleziona un file su cui vuoi commentare, e fai clic su Aggiungi commenti nel riquadro di destra.
Come posso aggiungere note in un PDF Adobe?
Apri il tuo documento nell'editor PDF online di Acrobat. Clicca sull'icona Aggiungi commento e seleziona se desideri che il commento sia visibile come testo nel documento o se vuoi che appaia come un'icona di commento. Fai il tuo commento e ripeti in tutto il documento.
Unisciti a più di 64 milioni di persone che utilizzano flussi di lavoro senza carta per aumentare la produttività e ridurre i costi