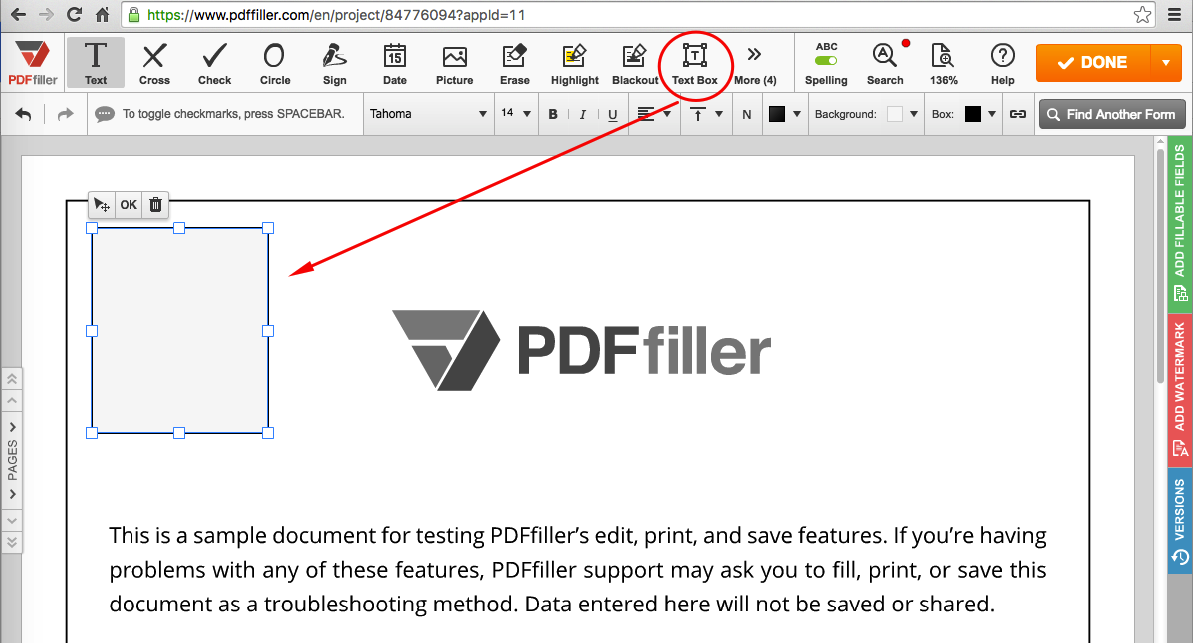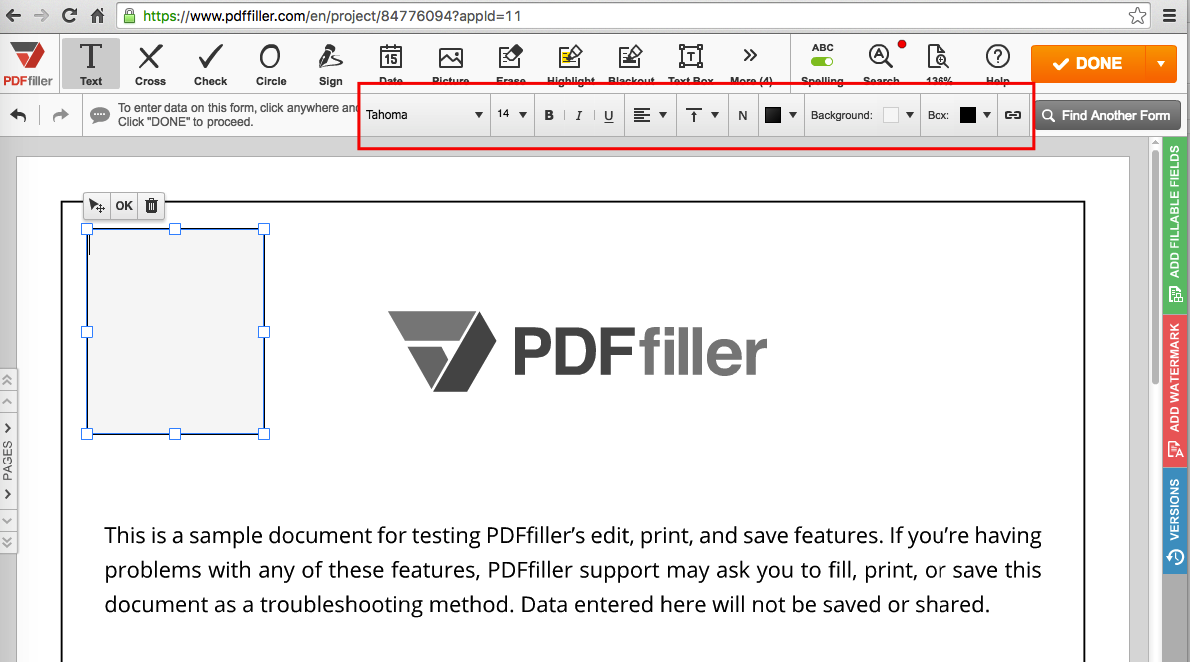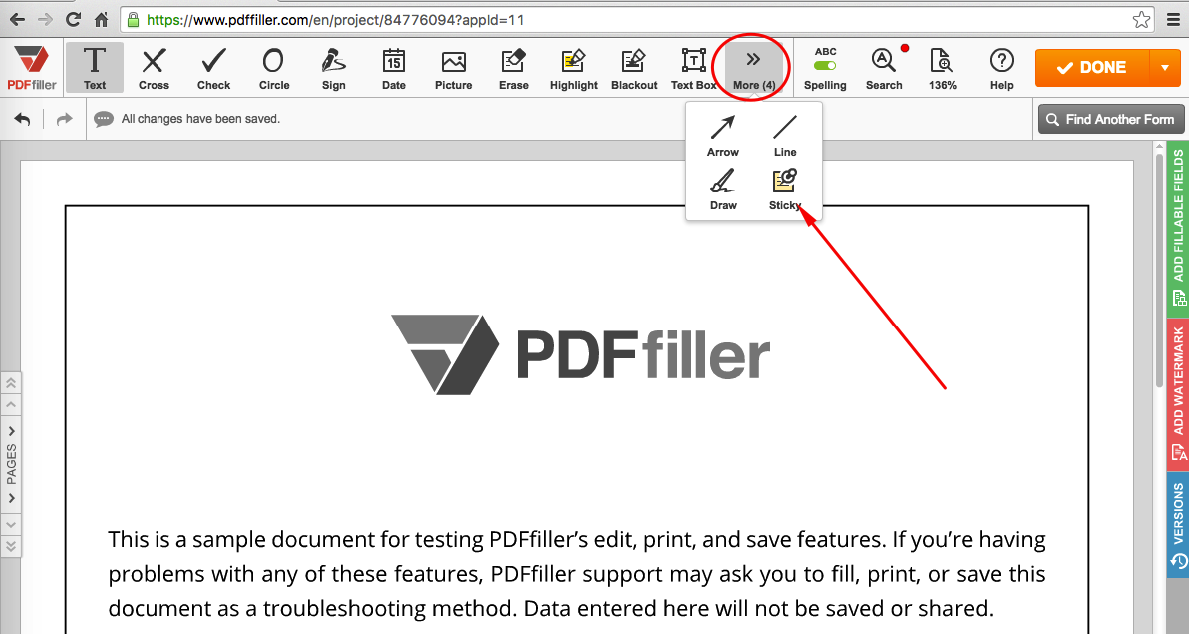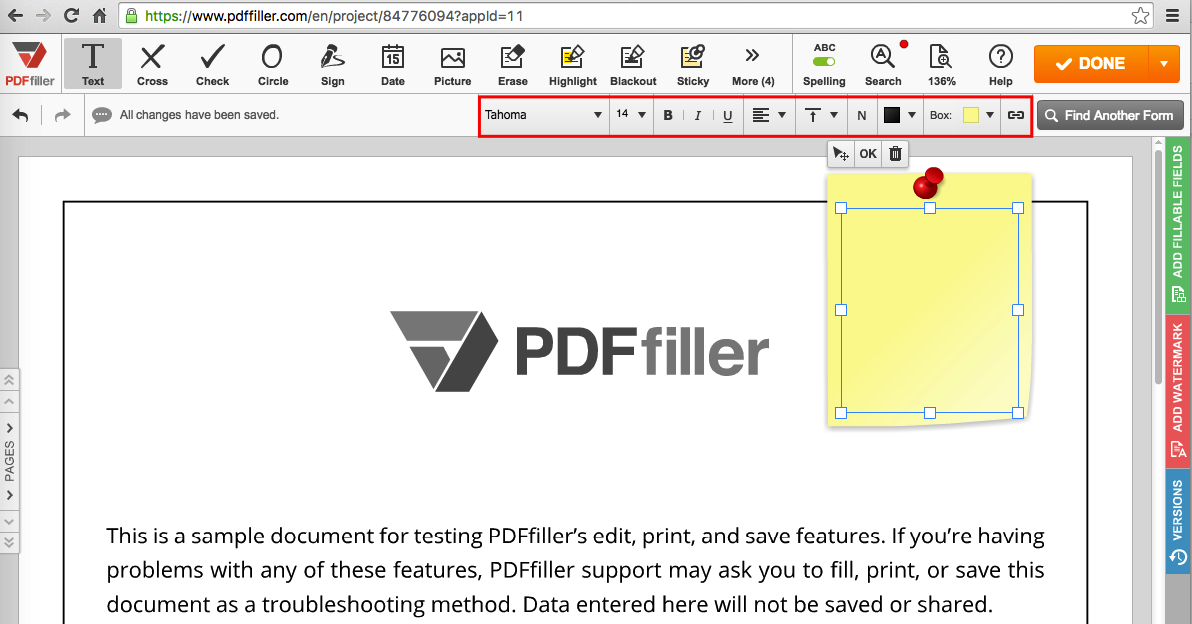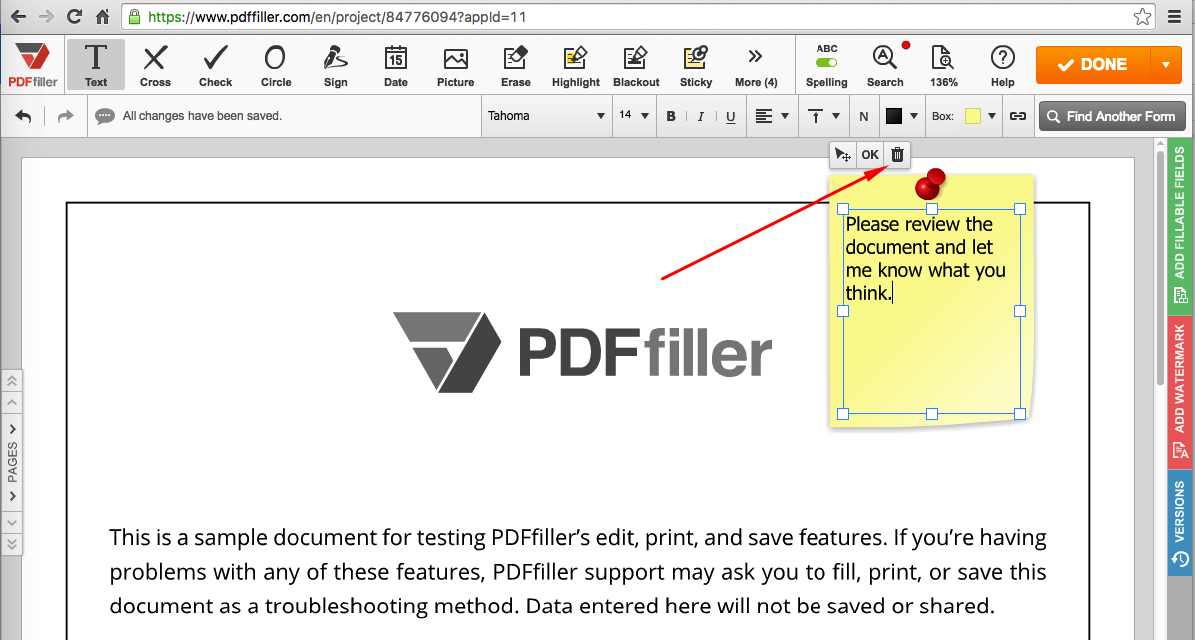Prendre des notes sur un PDF - Adobe Acrobat Gratuit
Utilisez pdfFiller au lieu d'Adobe Acrobat pour remplir des formulaires et modifier des documents PDF en ligne. Obtenez une boîte à outils PDF complète au prix le plus compétitif.
Déposez le document ici pour le télécharger
Jusqu'à 100 Mo pour PDF et jusqu'à 25 Mo pour DOC, DOCX, RTF, PPT, PPTX, JPEG, PNG, JFIF, XLS, XLSX ou TXT
Remarque : Intégration décrite sur cette page Web peut temporairement ne pas être disponible.
0
Formulaires remplis
0
Formulaires signés
0
Formulaires envoyés
Découvrez la simplicité du traitement des PDF en ligne

Téléchargez votre document en quelques secondes

Remplissez, modifiez ou signez votre PDF sans tracas

Téléchargez, exportez ou partagez votre fichier modifié instantanément
La confiance des clients prouvée par des chiffres
pdfFiller est fier de sa base d'utilisateurs massive et s'engage à offrir la meilleure expérience et valeur possible à chaque client.
740K
utilisateurs actifs
239
des pays
75K
nouveaux abonnés par mois
105K
avis d'utilisateurs sur des plateformes de confiance
420
entreprises Fortune 500
4.6/5
note moyenne des utilisateurs
Commencez avecet tous les‑dans‑un logiciel PDF
Économisez jusqu'à 40 heures par mois grâce à des processus sans papier
Apportez des modifications rapides à vos PDF, même en déplacement
Rationalisez les approbations, le travail d’équipe et le partage de documents


G2 reconnaît pdfFiller comme l'un des meilleurs outils pour alimenter votre bureau sans papier
4.6/5
— from 710 reviews








Nos avis d'utilisateurs parlent d'eux-mêmes
Lisez-en plus ou essayez pdfFiller pour découvrir ses avantages par vous-même
Pour la FAQ de pdfFiller
Vous trouverez ci-dessous une liste des questions les plus fréquemment posées par les clients. Si vous ne trouvez pas de réponse à votre question, n’hésitez pas à nous contacter.
Et si j’ai d’autres questions?
Contacter le support
Comment puis-je annoter un PDF ?
Choisissez Outils > Commentaire et sélectionnez l'outil Surligner le texte, l'outil Barrer le texte ou l'outil Souligner le texte. Remarque :
Faites glisser depuis le début du texte que vous souhaitez annoter.
(Facultatif) Pour ajouter une note, double-cliquez sur le balisage et ajoutez du texte dans une note contextuelle.
Comment annoter un PDF sous Windows ?
1:13
3:59
Clip suggéré
Comment annoter des fichiers PDF sous Windows — YouTubeYouTubeDémarrage du client suggéré du clip suggéré
Comment annoter des fichiers PDF sous Windows — YouTube
Comment annoter un PDF sur mon ordinateur ?
Accédez à Affichage > Afficher la barre d'outils de balisage ou cliquez sur l'icône (stylo à dessin) en haut à droite. Utilisez les outils de sélection et de balisage pour annoter le PDF. Vous pouvez utiliser du texte, esquisser, dessiner, utiliser des formes, ajouter des notes, signer et modifier le format pour tout.
Comment annoter un PDF sous Windows ?
Choisissez Outils > Commentaire.
Dessinez dans le PDF :
Pour modifier ou redimensionner le balisage, sélectionnez-le et faites glisser l'une des poignées pour effectuer vos ajustements.
Pour ajouter une note contextuelle au balisage, sélectionnez l'outil Main et double-cliquez sur le balisage.
(Facultatif) Cliquez sur le bouton Fermer dans la note contextuelle.
Comment ajouter des notes à un PDF sous Windows 10 ?
Ouvrez votre document PDF. Faites un clic droit sur le document PDF dans lequel vous souhaitez ajouter le pense-bête. Sélectionnez Ajouter un pense-bête dans le menu contextuel. Remarque : Cette option n'est pas disponible en mode édition.
Rejoignez plus de 64 millions de personnes qui utilisent des flux de travail sans papier pour augmenter la productivité et réduire les coûts