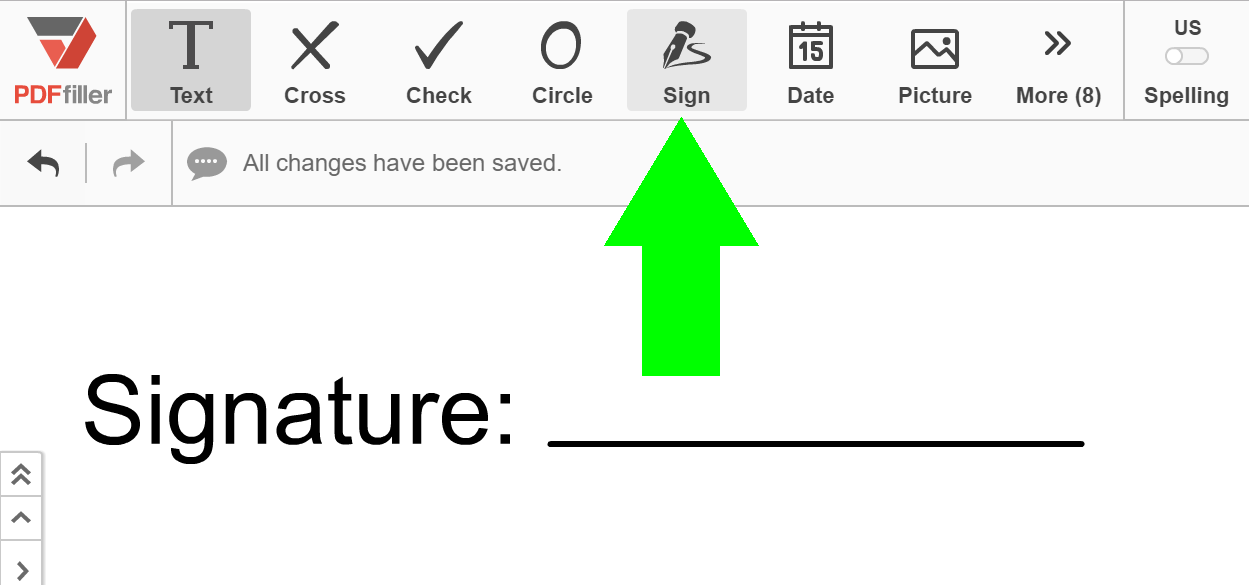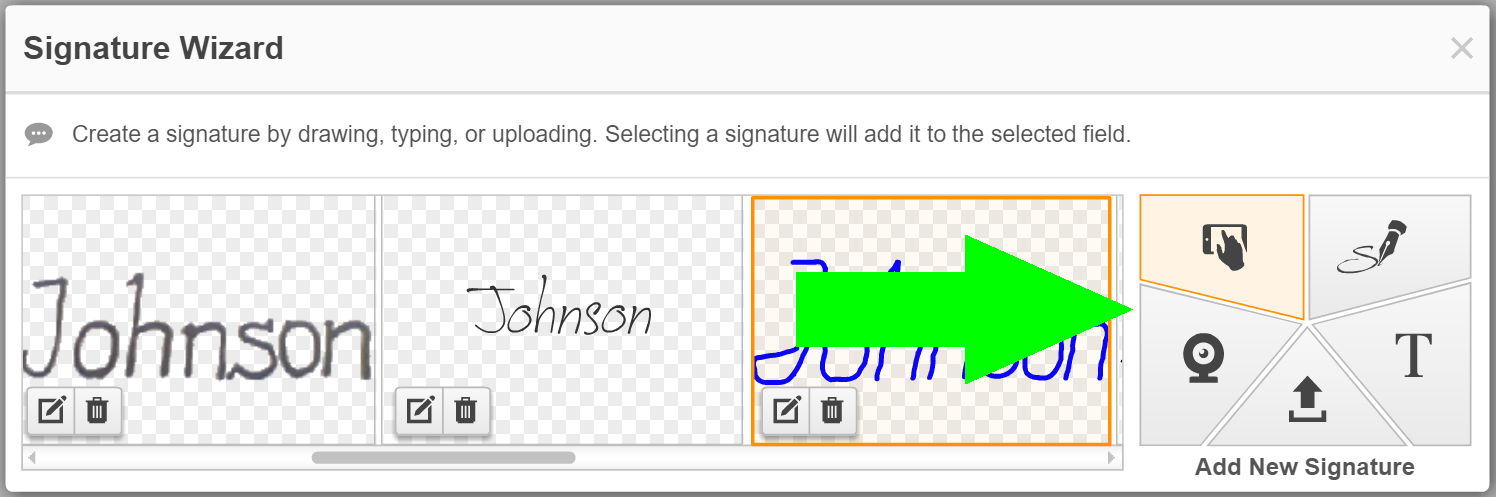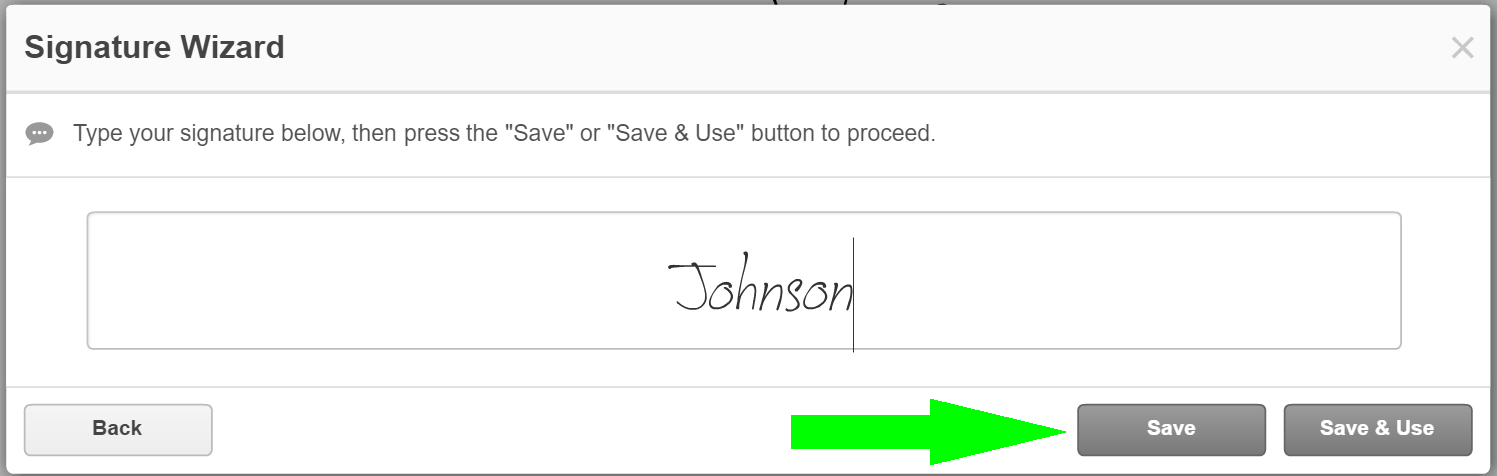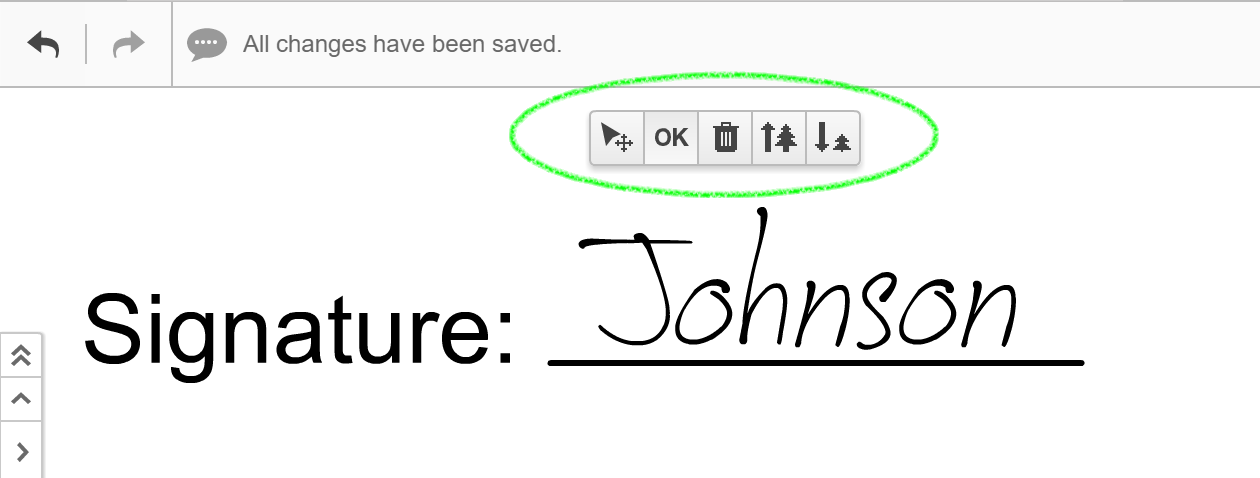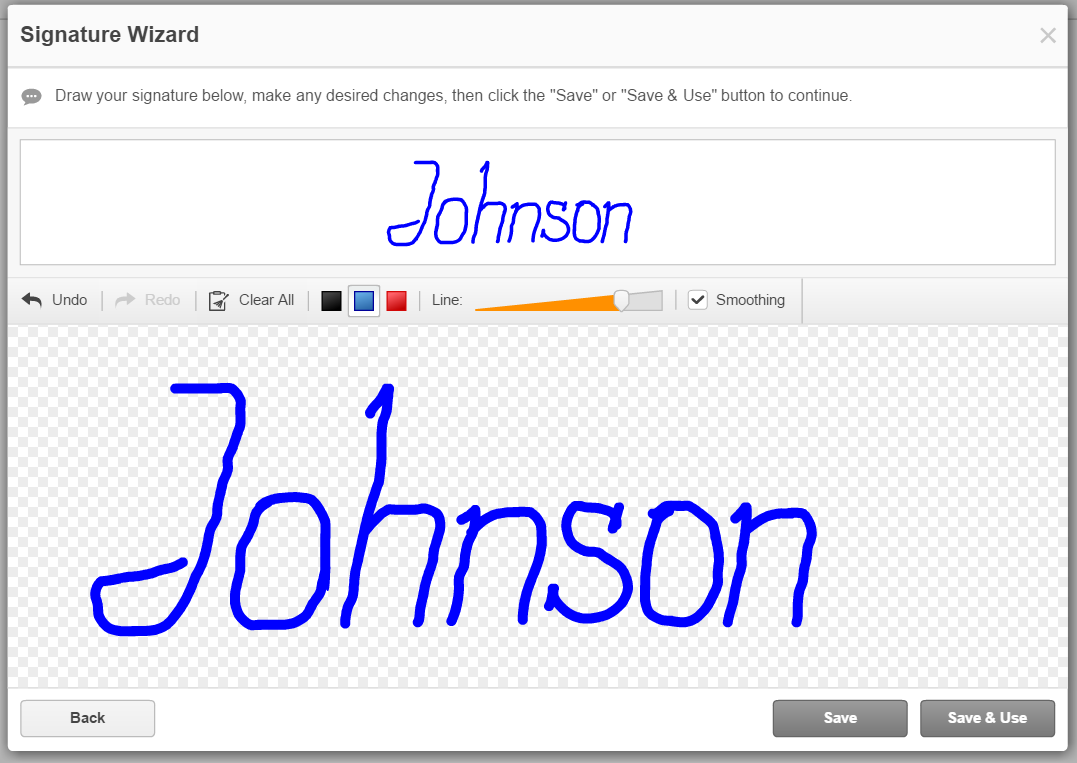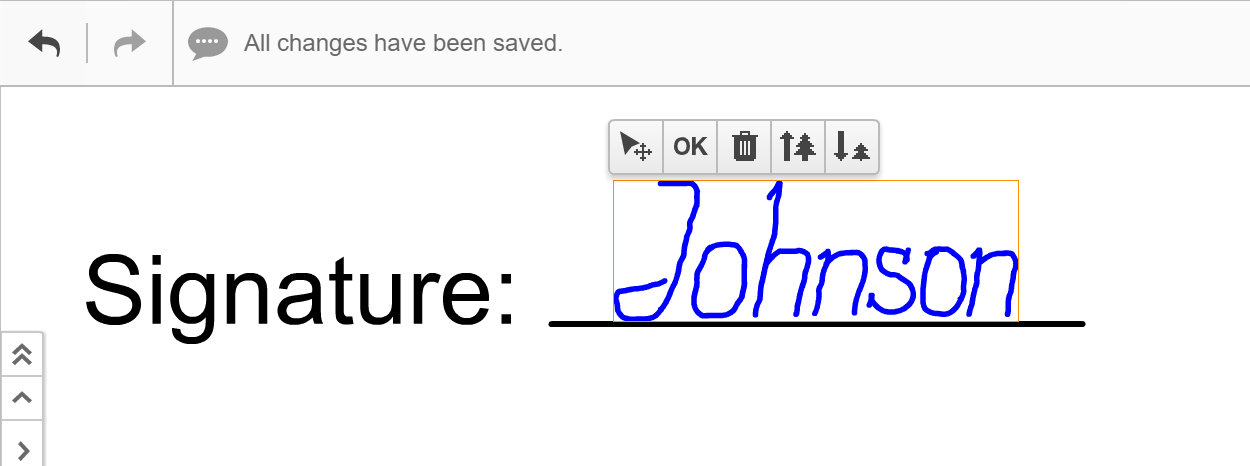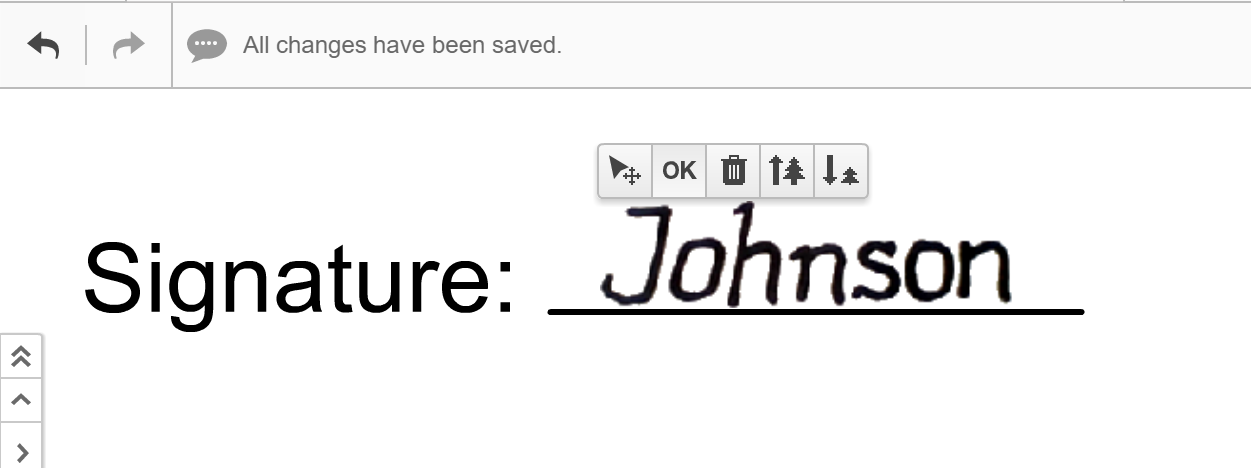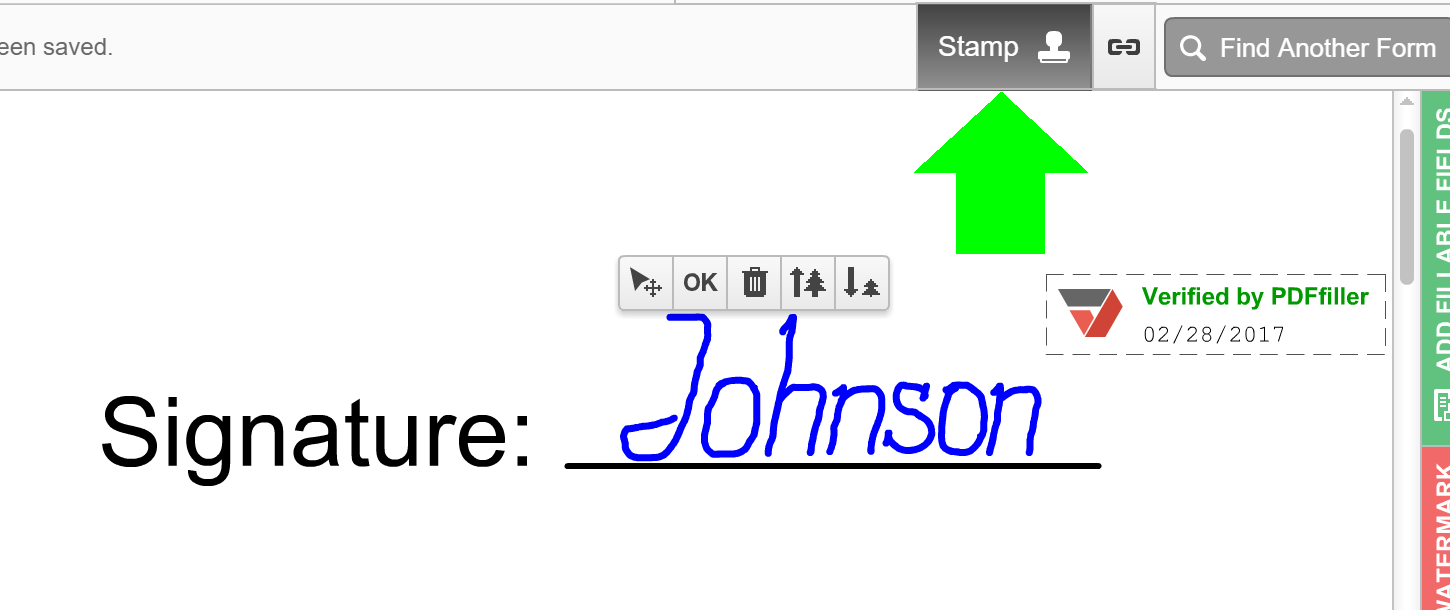Documenten Online Ondertekenen met pdfFiller Gratis
Creëer een juridisch bindende elektronische handtekening en voeg deze toe aan contracten, overeenkomsten, PDF-formulieren en andere documenten – ongeacht uw locatie. Verzamel en volg handtekeningen eenvoudig op elk apparaat.
Zet het document hier neer om te uploaden
Tot 100 MB voor PDF en tot 25 MB voor DOC, DOCX, RTF, PPT, PPTX, JPEG, PNG, JFIF, XLS, XLSX of TXT
Opmerking: Integratie beschreven op deze webpagina is mogelijk tijdelijk niet beschikbaar.

Upload een document

Genereer uw aangepaste handtekening

Pas de grootte en plaatsing van je handtekening aan

Download, deel, print, of fax uw ondertekende document
Sluit u aan bij de grootste bedrijven ter wereld
Medewerkers van deze bedrijven gebruiken onze producten.
Hoe documenten online te ondertekenen met pdfFiller - video-instructies
Bekijk de videohandleiding om meer te leren over de online handtekeningfunctie van pdfFiller

pdfFiller scoort topbeoordelingen in meerdere categorieën op G2
4.6/5
— from 710 reviews








Waarom kiezen voor pdfFiller voor het bewerken van e-handtekeningen en PDF's?

Platformonafhankelijke oplossing
Upload uw document naar pdfFiller en open het in de editor.

Onbeperkte documentopslag
Genereer en bewaar uw elektronische handtekening op de manier die u het handigst vindt.

Algemeen erkend gebruiksgemak
Pas het formaat van uw handtekening aan en pas de plaatsing ervan op een document aan.

Herbruikbare sjablonen- en formulierenbibliotheek
Sla een ondertekend, afdrukbaar document op uw apparaat op in de gewenste indeling of deel het via e-mail, een link of sms. U kunt het document ook direct naar de cloud exporteren.
De voordelen van elektronische handtekeningen
Neem afscheid van pennen, printers en papieren formulieren.

Efficiëntie
Geniet van het snel ondertekenen en verzenden van documenten en win de uren die aan papierwerk zijn besteed terug.

Toegankelijkheid
Onderteken documenten waar ook ter wereld. Versnel zakelijke transacties en sluit deals, zelfs onderweg.

Kostenbesparingen
Elimineer de noodzaak van papier, printen, scannen en portokosten om uw operationele kosten aanzienlijk te verlagen.

Beveiliging
Bescherm uw transacties met geavanceerde codering en audittrails. Elektronische handtekeningen zorgen voor een hoger beveiligingsniveau dan traditionele handtekeningen.

Wettigheid
Elektronische handtekeningen worden in de meeste landen over de hele wereld wettelijk erkend en bieden dezelfde juridische status als een handgeschreven handtekening.

Duurzaamheid
Door de behoefte aan papier te elimineren, dragen elektronische handtekeningen bij aan de duurzaamheid van het milieu.
Geniet van eenvoudige eSignature-workflows zonder de gegevensbeveiliging in gevaar te brengen

AVF-naleving
Regelt het gebruik en bewaren van persoonlijke gegevens van EU-ingezetenen.

SOC 2 Type II-gecertificeerd
Garandeert de veiligheid van uw gegevens en de privacy van uw klanten.

PCI DSS-certificering
Safeguards credit/debit card data for every monetary transaction a customer makes.

HIPAA-naleving
Beschermt de persoonlijke gezondheidsinformatie van uw patiënten.

CCPA-naleving
Verbetert de bescherming van persoonlijke gegevens en de privacy van inwoners van Californië.
Documenten Online Ondertekenen Met pdfFiller
Welkom bij de handige functie van pdfFiller waarmee je documenten eenvoudig online kunt ondertekenen.
Belangrijkste Kenmerken:
Upload en vul eenvoudig elk document in PDF-formaat in
Voeg je handtekening elektronisch toe voor een professionele uitstraling
Bewaar en deel voltooide documenten veilig
Potentiële Toepassingen en Voordelen:
Bespaar tijd door documenten digitaal te ondertekenen zonder te hoeven afdrukken
Verhoog de efficiëntie door ondertekende documenten elektronisch te beheren en op te slaan
Verminder papierafval en draag bij aan een groenere omgeving
Door gebruik te maken van de online functie voor het ondertekenen van documenten van pdfFiller, kun je je workflow stroomlijnen, de rompslomp van afdrukken en scannen elimineren, en documenten veilig ondertekenen en delen in slechts een paar klikken.
Hoe documenten online te ondertekenen met pdfFiller
Documenten online ondertekenen is nog nooit zo eenvoudig geweest met pdfFiller. Volg deze eenvoudige stappen om uw documenten digitaal te ondertekenen:
01
Upload uw document naar pdfFiller. U kunt dit doen door op de knop 'Uploaden' op de homepage te klikken en het document van uw computer te selecteren.
02
Zodra uw document is geüpload, klikt u op de knop 'Ondertekenen' in de werkbalk bovenaan de pagina.
03
Er verschijnt een pop-upvenster met verschillende opties voor het ondertekenen van uw document. Kies de optie die het beste bij u past. U kunt uw handtekening tekenen met uw muis of touchpad, uw naam typen en een handtekeninglettertype selecteren, of een afbeelding van uw handtekening uploaden.
04
Nadat u uw voorkeursmethode voor ondertekenen hebt geselecteerd, plaatst u uw handtekening op het document door erop te klikken en deze naar de gewenste locatie te slepen. U kunt uw handtekening ook verkleinen indien nodig.
05
Als u tevreden bent met de plaatsing en grootte van uw handtekening, klikt u op de knop 'Toepassen' om deze aan het document toe te voegen.
06
Als u extra handtekeningen of initialen aan het document moet toevoegen, herhaalt u stappen 3 tot 5 voor elke handtekening.
07
Nadat alle benodigde handtekeningen zijn toegevoegd, klikt u op de knop 'Opslaan' om het ondertekende document op te slaan.
08
U kunt nu het ondertekende document naar uw computer downloaden of het met anderen delen via e-mail of een directe link.
Documenten online ondertekenen met pdfFiller is snel, handig en veilig. Begin vandaag nog met het digitaal ondertekenen van uw documenten!
Voor pdfFiller FAQs
Hieronder staat een lijst van meest voorkomende klantvragen. Als je geen antwoord op je vraag kunt vinden, aarzel dan niet om ons te bereiken.
Wat als ik nog meer vragen heb?
Neem contact op met de ondersteuning
Kan ik een document online ondertekenen?
Absoluut. pdfFiller stelt je in staat om elk document te ondertekenen met onze Division-technologie, zoals bestanden, formulieren, aanvragen, vergunningen, contracten, licenties, certificaten en overeenkomsten. Je kunt een handtekeninglettertype gebruiken of een handtekeningbestand uploaden en het overal op deze documenten toepassen.
Wat is een digitale handtekening?
Een digitale handtekening is het proces om een digitaal bericht of document te autoriseren met een op certificaat gebaseerde digitale ID. Een geldige digitale handtekening betekent dat de identificatie van een ondertekenaar is geverifieerd. Digitale handtekeningen worden het vaakst gebruikt om een digitale “zegel” aan een elektronisch document toe te voegen om het bestand tegen vervalsing te beschermen.
Hoe verifieert pdfFiller elektronische handtekeningen?
pdfFiller kan een audit trail bieden om te laten zien door wie en wanneer de handtekening is gemaakt. Met de nieuwe functie “Handtekeningverificatie” van pdfFiller kunt u directe handtekeningverificatie krijgen en uw bestanden, formulieren, aanvragen, vergunningen, contracten, licenties, certificaten en overeenkomsten digitaal en veilig ondertekenen. pdfFiller zal fungeren als een vertrouwde derde partij, of een certificeringsinstantie (CA). Wanneer u en uw klant een handtekening tekenen, uploaden of vastleggen, zal pdfFiller onmiddellijk een digitaal certificaat verstrekken om uw elektronische handtekening te valideren. Met de cloudtechnologie van pdfFiller kunt u ook een digitaal certificaat krijgen wanneer u toegang heeft tot en werkt aan uw bestanden vanaf een iPad, iPhone en andere mobiele apparaten.
Wat is het verschil tussen een elektronische handtekening en een digitale handtekening?
Een elektronische handtekening kan elk stuk gegevens zijn, zoals een afbeelding, een symbool, een geluidsopname en anderen. Je kunt een elektronische handtekening eenvoudig maken door je naam te typen of een afbeelding te uploaden.
Een digitale handtekening is een autorisatie om een elektronisch bericht of document te verifiëren met een op certificaat gebaseerde digitale ID. Een geldige digitale handtekening betekent dat de identificatie van een ondertekenaar is geverifieerd. Digitale handtekeningen worden het vaakst gebruikt om een digitale “zegel” aan een elektronisch document toe te voegen om het tamper-evident te maken. Een digitale handtekening is een veilige vorm van een elektronische handtekening.
Kan ik mijn handtekeningen online bewerken?
Ja. Gebruik onze “Handtekeningbeheerder” om de kleur of het gladmaken van uw handtekeningen te wijzigen. U kunt ook meerdere handtekeningen toevoegen door te uploaden, vast te leggen, te typen of te tekenen.
Kan ik een handtekening van mijn computer uploaden?
Ja. Klik op de knop “Handtekening” op de pagina “Editor” met pdfFiller om je digitale handtekeningen te uploaden, tekenen, typen of vast te leggen. Zodra je klaar bent met het maken van je handtekeningen, klik je op “Opslaan” en sleep je je handtekening overal binnen het document om deze te gebruiken.
Moet ik elke keer online een handtekening uploaden?
Nee, je kunt de handtekening opslaan en deze herhaaldelijk gebruiken op elk aantal documenten.
Klaar om pdfFiller's te proberen? Documenten Online Ondertekenen met pdfFiller Gratis
Upload een document en maak nu uw digitale handtekening.