PDF-bestanden online verzamelen




Gebruikers vertrouwen op het beheren van documenten op het pdfFiller platform
Functie voor het samenvoegen van PDF-bestanden: combineer en organiseer uw PDF's moeiteloos

Onze functie Congregate PDF Files is ontworpen om uw PDF-beheertaken te vereenvoudigen en uw productiviteit te optimaliseren. Met deze functie kunt u eenvoudig meerdere PDF-bestanden samenvoegen tot één samenhangend document, waardoor u tijd en moeite bespaart.
Belangrijkste kenmerken:
Potentiële gebruiksscenario's en voordelen:
Met onze functie Congregate PDF Files kunt u moeiteloos het probleem van het beheren van meerdere PDF-bestanden oplossen. Voorbij zijn de dagen van het handmatig combineren van bestanden of het uit het oog verliezen van belangrijke documenten. Of u nu een student, professional of gewoon iemand bent die regelmatig met PDF's werkt, deze functie zal een revolutie teweegbrengen in de manier waarop u met PDF-beheertaken omgaat. Ervaar vandaag nog het gemak en de efficiëntie van onze functie Congregate PDF Files!
Hoe u meerdere PDF-documenten in één kunt samenvoegen
Tegenwoordig hebben we vaak te maken met veel monsters die op verschillende manieren moeten worden uitgewerkt. Het kan zijn dat u een sjabloon heeft ingevuld, maar dit is niet altijd het enige documenttype dat u verplicht bent in te vullen. In de meeste gevallen moet elke ingevulde blanco worden ondersteund door verschillende aanvullende documenten. Zo kan een persoon verplicht zijn om verschillende formulieren te verzamelen en deze bij zijn documentsjabloon te voegen, zodat deze bij een overheidsinstelling kunnen worden ingediend.
pdfFiller helpt dat probleem op te lossen met hun samenvoegfunctie die een oplossing biedt voor gebruikers die verschillende documenten moeten samenvoegen. Het beste is dat u PDF-bestanden online kunt samenvoegen zonder dat u extra software hoeft te downloaden.
Hoe kan men PDF's snel verenigen?
Om PDF's samen te voegen, moet de gebruiker inloggen op zijn pdfFiller-account en de benodigde sjablonen daarheen uploaden of slepen en neerzetten. Voordat gebruikers proberen PDF online samen te voegen, moeten ze deze bewerken of invulbare velden of afbeeldingen toevoegen. Zodra u klaar bent met bewerken, kunt u uw bestanden combineren tot één bestand door de onderstaande instructies te volgen:
Ga naar het tabblad “Mijn box” en kies de map met de documenten die u wilt samenstellen.
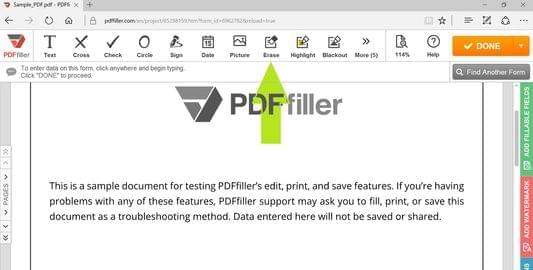
Houd er rekening mee dat PDF's in één map moeten worden georganiseerd. Dit zal het proces helpen versnellen. Selecteer alle sjablonen die u in uw nieuwe voorbeeld wilt opnemen. Het maximaal toegestane aantal is vijf. Daarna moet de gebruiker op "Meer" klikken. Het submenu wordt geopend. Kies de optie “Samenvoegen”. Er wordt een pop-upvenster geopend met de lijst met bestanden. Hier kunt u de volgorde van de monsters naar wens herschikken. Vergeet niet een naam toe te voegen aan de laatste blanco. Als u een naam toevoegt, wordt deze standaard 'samenvoegen' genoemd. Zodra u alle hierboven genoemde stappen heeft voltooid, klikt u op de knop “Samenvoegen” om uw instellingen te bevestigen. Het proces duurt slechts enkele seconden. Uw nieuwe sjabloon wordt in dezelfde map opgeslagen als de vorige. Ten slotte kunt u het ter ondertekening versturen, afdrukken of met anderen delen. Daarnaast kan het sjabloon worden gedeeld via e-mail of als link.
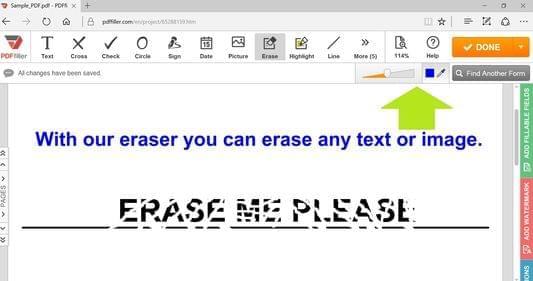
Bekijk de volgende video voor meer informatie over het samenvoegen van PDF's: pdfFiller biedt talloze tools die zijn ontworpen om niet alleen PDF-bestanden samen te voegen, maar ook om workflows met sjablonen te versnellen. Het is ons doel om bedrijven zover te krijgen dat ze hun printers, faxapparaten en fysieke papieren buiten gebruik stellen ten gunste van digitale oplossingen die geld besparen en het milieu ten goede komen. Probeer pdfFiller en ervaar de voordelen van het werken met elektronische documenten.
Hoe u de functie voor het samenvoegen van PDF-bestanden gebruikt
Met de functie PDF-bestanden samenvoegen in pdfFiller kunt u eenvoudig meerdere PDF-bestanden samenvoegen tot één document. Volg deze stappen om deze functie te gebruiken:
Dat is het! U hebt met succes de functie PDF-bestanden samenvoegen gebruikt om meerdere PDF-bestanden samen te voegen tot één document. Geniet van het gemak van al uw bestanden in één bestand!
Wat onze klanten zeggen over pdfFiller
















