Rassembler des fichiers PDF en ligne




Les utilisateurs ont confiance pour gérer les documents sur la plateforme pdfFiller
Regrouper des fichiers PDF : simplifiez la gestion de vos documents

Regrouper des fichiers PDF est une fonctionnalité puissante qui vous permet de fusionner sans effort plusieurs fichiers PDF en un seul document organisé. Avec cette fonctionnalité, vous pouvez rationaliser votre processus de gestion de documents et économiser un temps et des efforts précieux.
Principales caractéristiques
Cas d'utilisation potentiels et avantages
La fonctionnalité Congrégation de fichiers PDF est la solution ultime à vos problèmes de gestion de documents. Dites adieu aux tracas liés à la gestion séparée de plusieurs fichiers PDF. En quelques clics, vous pouvez fusionner, organiser et personnaliser vos documents sans effort. Découvrez dès aujourd’hui la commodité et l’efficacité de Congregate PDF Files !
Comment rassembler plusieurs documents PDF en un seul
De nos jours, nous traitons souvent de nombreux échantillons qui nécessitent d’être élaborés de différentes manières. Vous avez peut-être rempli un modèle, mais ce n'est pas toujours le seul type de document que vous êtes obligé de remplir. Dans la plupart des cas, chaque espace rempli doit être appuyé par divers documents supplémentaires. Ainsi, une personne peut être obligée de rassembler plusieurs formulaires et de les joindre à son modèle de document pour soumission à une institution gouvernementale.
pdfFiller aide à résoudre ce problème grâce à sa fonction de fusion qui fournit une solution aux utilisateurs ayant besoin de rassembler plusieurs documents. La meilleure chose est que vous pouvez rassembler des fichiers PDF en ligne sans avoir à télécharger de logiciel supplémentaire.
Comment unifier rapidement des PDF ?
Afin de rassembler des PDF, l'utilisateur doit se connecter à son compte pdfFiller et y télécharger ou faire glisser et déposer les modèles nécessaires. Avant d'essayer de rassembler des PDF en ligne, les utilisateurs doivent les modifier ou ajouter des champs ou des images à remplir. Une fois l'édition terminée, vous pouvez combiner vos fichiers en un seul en suivant les instructions ci-dessous :
Allez dans l’onglet « Ma Boîte » et choisissez le dossier qui contient les documents que vous envisagez de rassembler.
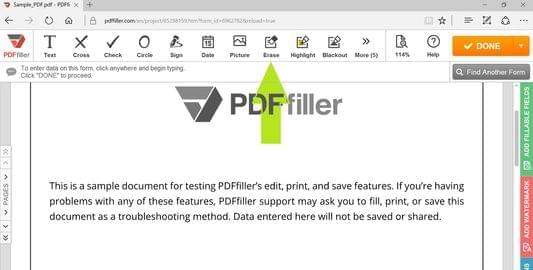
Notez que les PDF doivent être organisés dans un seul dossier. Cela contribuera à accélérer le processus. Sélectionnez tous les modèles que vous souhaitez inclure dans votre nouvel échantillon. Le nombre maximum autorisé est de cinq. Après cela, l'utilisateur doit cliquer sur « Plus ». Le sous-menu s'ouvrira. Choisissez l'option « Fusionner ». Une fenêtre contextuelle s'ouvrira affichant la liste des fichiers. Ici, vous pouvez réorganiser l’ordre des échantillons comme bon vous semble. N'oubliez pas d'ajouter un nom au dernier blanc. Si vous ajoutez un nom, il sera intitulé « fusionner » par défaut. Une fois que vous avez terminé toutes les étapes mentionnées ci-dessus, cliquez sur le bouton « Fusionner » pour confirmer vos paramètres. Le processus ne prend que quelques secondes. Votre nouveau modèle sera enregistré dans le même dossier que les précédents. Enfin, vous pouvez l'envoyer pour signature, l'imprimer ou le partager avec d'autres. En plus de cela, le modèle peut être partagé par e-mail ou sous forme de lien.
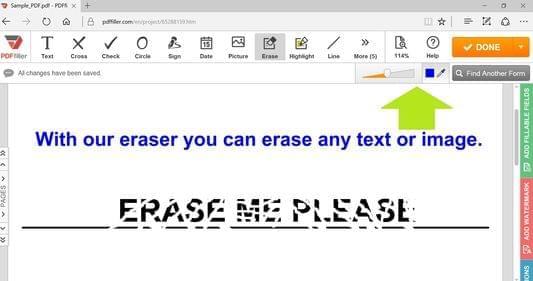
Pour en savoir plus sur la collecte de fichiers PDF, regardez la vidéo suivante : pdfFiller propose de nombreux outils conçus non seulement pour rassembler des fichiers PDF, mais aussi pour accélérer les flux de travail avec des modèles. Notre objectif est d’amener les entreprises à retirer leurs imprimantes, télécopieurs et papiers physiques au profit de solutions numériques qui permettent d’économiser de l’argent et de bénéficier de l’environnement. Essayez pdfFiller et ressentez les avantages de travailler avec des documents électroniques.
Comment utiliser la fonctionnalité de regroupement de fichiers PDF
La fonctionnalité Regrouper des fichiers PDF dans pdfFiller vous permet de fusionner facilement plusieurs fichiers PDF en un seul document. Suivez ces étapes pour utiliser cette fonctionnalité :
C'est ça! Vous avez utilisé avec succès la fonctionnalité Regrouper des fichiers PDF pour fusionner plusieurs fichiers PDF en un seul document. Profitez de la commodité d'avoir tous vos fichiers dans un seul fichier !
Ce que nos clients pensent de pdfFiller















