Congregar arquivos PDF on-line




Os usuários confiam para gerenciar documentos na plataforma pdfFiller
Congregar arquivos PDF: simplifique seu gerenciamento de documentos

Congregar arquivos PDF é um recurso poderoso que permite mesclar facilmente vários arquivos PDF em um único documento organizado. Com esse recurso, você pode agilizar seu processo de gerenciamento de documentos e economizar tempo e esforço valiosos.
Características principais
Casos de uso e benefícios potenciais
O recurso Congregar arquivos PDF é a solução definitiva para seus problemas de gerenciamento de documentos. Diga adeus ao incômodo de lidar com vários arquivos PDF separadamente. Com apenas alguns cliques, você pode mesclar, organizar e personalizar seus documentos sem esforço. Experimente a conveniência e eficiência do Congregate PDF Files hoje mesmo!
Como reunir vários documentos PDF em um
Hoje em dia lidamos frequentemente com muitas amostras que requerem ser trabalhadas de diferentes maneiras. Você pode ter preenchido um modelo, mas nem sempre é o único tipo de documento que você é obrigado a preencher. Na maioria dos casos, cada espaço preenchido deve ser acompanhado de vários documentos adicionais. Assim, uma pessoa pode ser obrigada a reunir diversos formulários e anexá-los ao seu modelo de documento para submissão a uma instituição governamental.
O pdfFiller ajuda a resolver esse problema com sua função de mesclagem que fornece uma solução para usuários que precisam reunir vários documentos. A melhor coisa é que você pode reunir arquivos PDF online sem precisar baixar nenhum software adicional.
Como unir PDFs rapidamente?
Para reunir PDFs, o usuário deve fazer login em sua conta pdfFiller e fazer upload ou arrastar e soltar os modelos necessários lá. Antes de tentar reunir PDFs online, os usuários devem editá-los ou adicionar campos ou imagens preenchíveis. Depois de terminar a edição, você pode combinar seus arquivos em um seguindo as instruções abaixo:
Acesse a aba “Minha Caixa” e escolha a pasta que contém os documentos que você pretende montar.
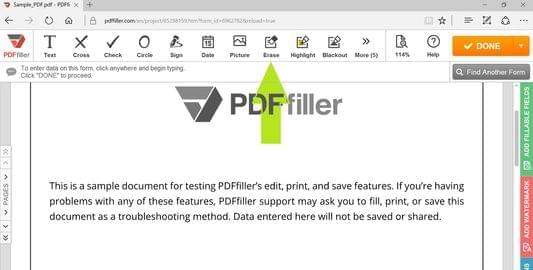
Observe que os PDFs devem ser organizados em uma pasta. Isso ajudará a acelerar o processo. Selecione todos os modelos que deseja incluir em sua nova amostra. O número máximo permitido é cinco. Após isso, o usuário deverá clicar em “Mais”. O submenu será aberto. Escolha a opção “Mesclar”. Uma janela pop-up será aberta exibindo a lista de arquivos. Aqui você pode reorganizar a ordem das amostras como desejar. Não se esqueça de adicionar um nome ao espaço em branco final. Se você adicionar um nome, ele será intitulado “mesclar” por padrão. Depois de concluir todas as etapas mencionadas acima, clique no botão “Mesclar” para confirmar suas configurações. O processo leva apenas alguns segundos. Seu novo modelo será salvo na mesma pasta dos anteriores. Finalmente, você pode enviá-lo para assinatura, imprimi-lo ou compartilhá-lo com outras pessoas. Além disso, o template pode ser compartilhado via e-mail ou como link.
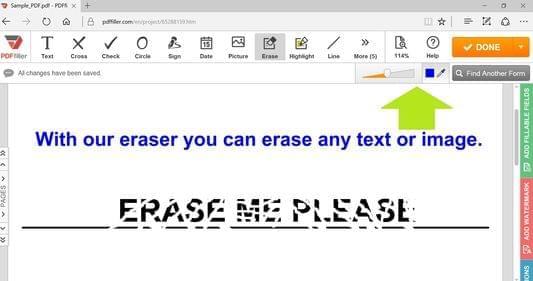
Para saber mais sobre como reunir PDFs, confira o vídeo a seguir: pdfFiller oferece inúmeras ferramentas projetadas não apenas para reunir arquivos PDF, mas também para acelerar fluxos de trabalho com modelos. Fazer com que as empresas aposentem as suas impressoras, aparelhos de fax e papéis físicos em favor de soluções digitais que poupem dinheiro e beneficiem o ambiente é o nosso objetivo. Experimente o pdfFiller e sinta as vantagens de trabalhar com documentos eletrônicos.
Como usar o recurso Congregar arquivos PDF
O recurso Congregar arquivos PDF no pdfFiller permite mesclar facilmente vários arquivos PDF em um documento. Siga estas etapas para usar este recurso:
É isso! Você usou com sucesso o recurso Congregar arquivos PDF para mesclar vários arquivos PDF em um documento. Aproveite a comodidade de ter todos os seus arquivos em um único arquivo!
O que os nossos clientes dizem sobre o pdfFiller
















