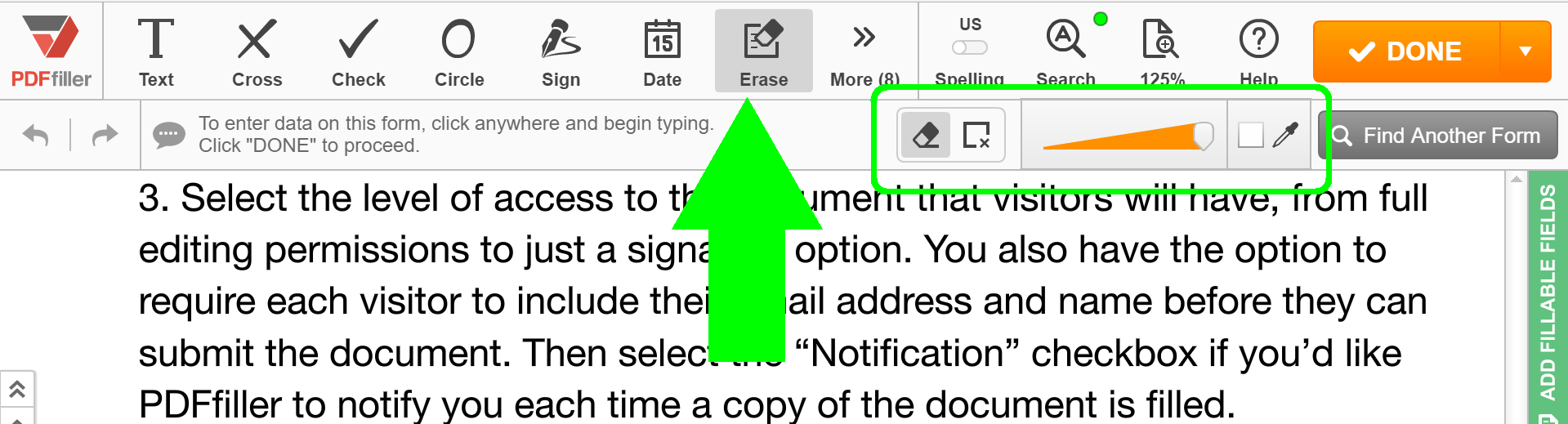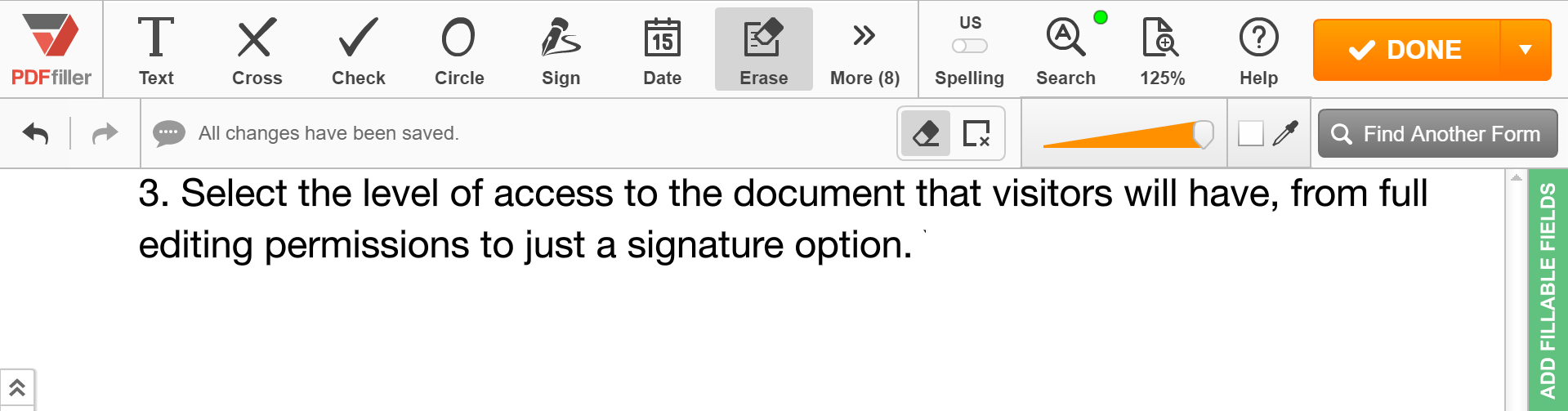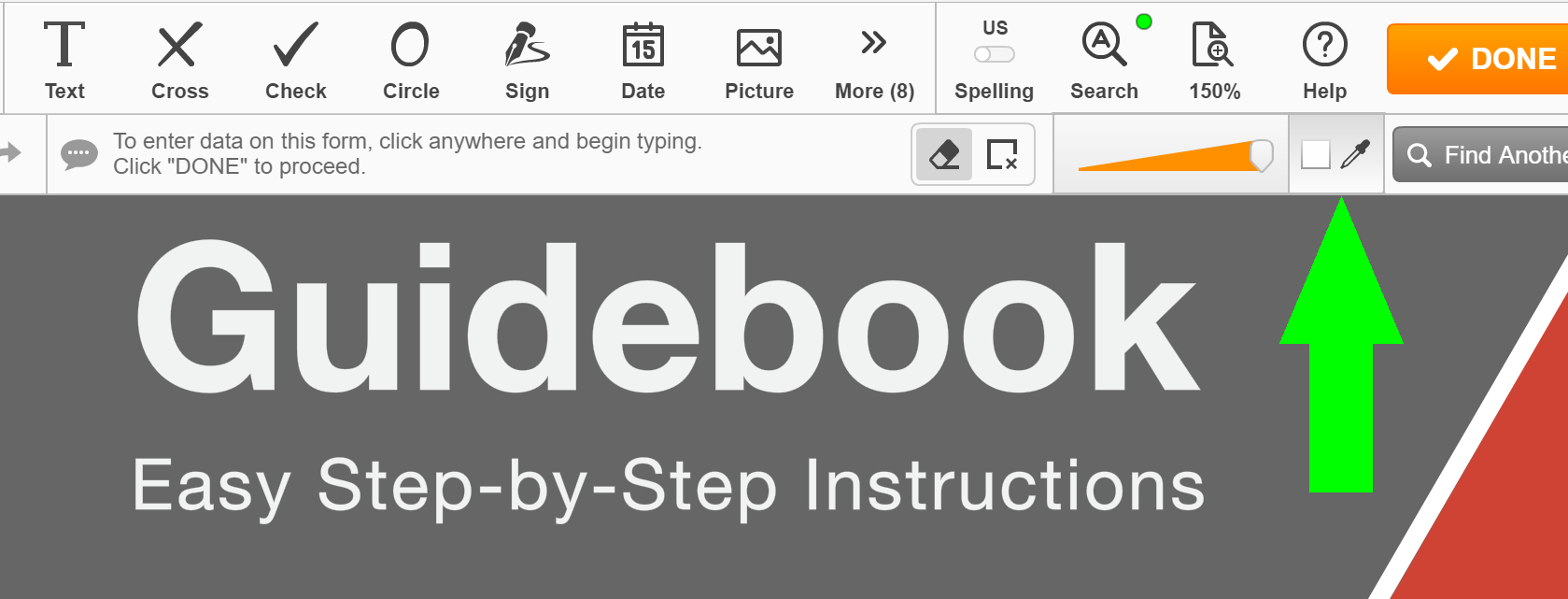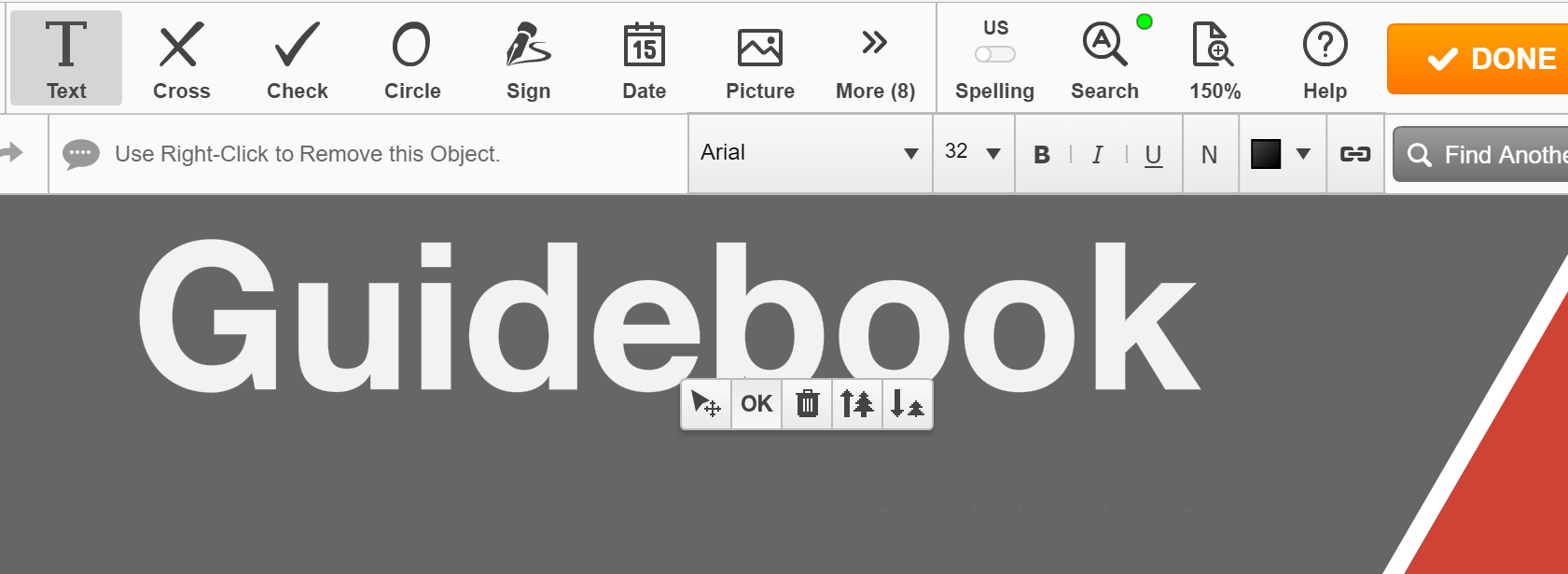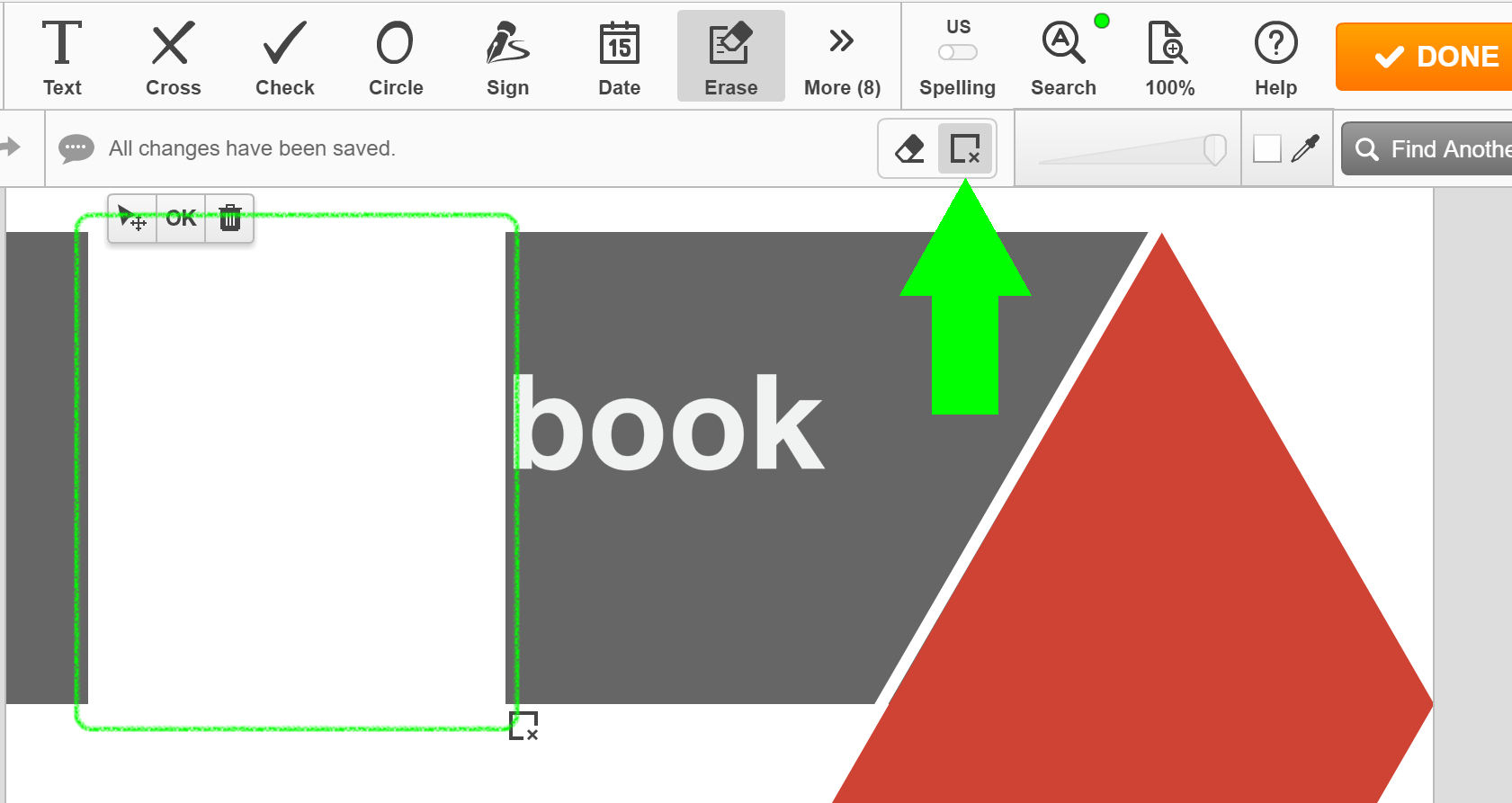Verwijder tekst in PDF - Wondershare (PDFelement) Gratis
Gebruik pdfFiller in plaats van Wondershare (PDFelement) om formulieren in te vullen en PDF-documenten online te bewerken. Krijg een uitgebreide PDF-toolkit tegen de meest concurrerende prijs.
Zet het document hier neer om te uploaden
Tot 100 MB voor PDF en tot 25 MB voor DOC, DOCX, RTF, PPT, PPTX, JPEG, PNG, JFIF, XLS, XLSX of TXT
Opmerking: Integratie beschreven op deze webpagina is mogelijk tijdelijk niet beschikbaar.
0
Formulieren ingevuld
0
Ondertekende formulieren
0
Formulieren verzonden
Ontdek de eenvoud van het verwerken van PDF's online
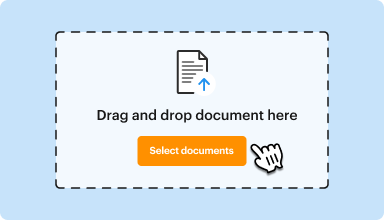
Uploaden uw document in enkele seconden
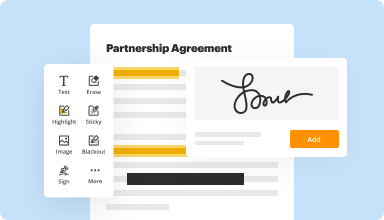
Vul uw PDF in, bewerk of onderteken het zonder problemen
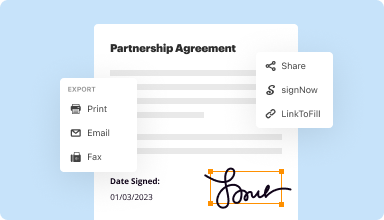
Download, exporteer of deel uw bewerkte bestand direct
Klantvertrouwen bewezen door cijfers
pdfFiller is trots op zijn enorme gebruikersbestand en streeft ernaar elke klant de grootst mogelijke ervaring en waarde te bieden.
740K
actieve gebruikers
239
landen
75K
nieuwe abonnees per maand
105K
gebruikersrecensies op vertrouwde platforms
420
Fortune 500-bedrijven
4.6/5
gemiddelde gebruikerswaardering
Ga aan de slag meten alle‑in‑één PDF-software
Bespaar tot 40 uur per maand met papierloze processen
Breng snel wijzigingen aan in uw PDF's, zelfs terwijl u onderweg bent
Stroomlijn goedkeuringen, teamwerk en het delen van documenten
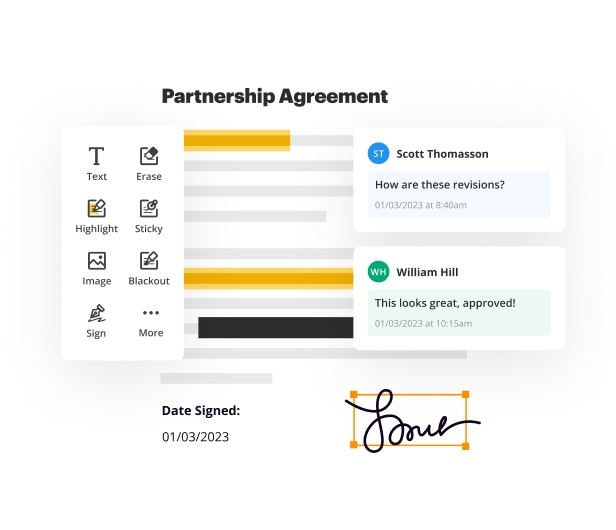

G2 beschouwt pdfFiller als een van de beste tools om uw papierloze kantoor van stroom te voorzien
4.6/5
— from 710 reviews








Videobeoordeling over hoe tekst in PDF te verwijderen - Wondershare (PDFelement)
Onze gebruikersbeoordelingen spreken voor zich
Lees meer of probeer pdfFiller om de voordelen zelf te ervaren
Voor pdfFiller FAQs
Hieronder staat een lijst van meest voorkomende klantvragen. Als je geen antwoord op je vraag kunt vinden, aarzel dan niet om ons te bereiken.
Wat als ik nog meer vragen heb?
Neem contact op met de ondersteuning
Hoe verwijder ik tekst uit een PDF gratis?
Volg de onderstaande stappen om tekst in PDF te verwijderen: Klik op de Bladeren-knop om het PDF-bestand op te geven en te uploaden. Vul de gevonden tekst in en kies om de tekst te verwijderen. Klik op Tekst Verwijderen en wacht. Download de PDF naar uw computer of open deze direct in uw IE-browser.
Hoe bewerk en verwijder ik tekst uit een PDF?
Klik op het tabblad “Bewerken” om de bewerkingsmodus in te schakelen. Klik vervolgens op het tekstblok dat je wilt verwijderen. Je kunt de toets “Backspace” gebruiken of de toets “Verwijderen” op je toetsenbord indrukken. Als je per ongeluk tekst uit PDF-bestanden verwijdert, kun je deze onmiddellijk terugkrijgen met de ONGEDAAN-maken-opdracht (Ctrl + Z) op je toetsenbord.
Hoe kan ik tekst uit een PDF verwijderen?
Verwijder tekst in PDF Klik op het tabblad “Bewerken” om de bewerkingsmodus in te schakelen. Klik vervolgens op het tekstblok dat je wilt verwijderen. Je kunt de toets “Backspace” gebruiken of op de toets “Verwijderen” op je toetsenbord drukken.
Hoe kan ik tekst gratis uit een PDF verbergen?
Nadat je het PDF-bestand online hebt geopend, klik je met de muis om de tekst of het gebied te selecteren dat verborgen moet worden, de kleur optie verschijnt, je kunt de kleur naar behoefte veranderen om de tekst in de PDF te verbergen. Klik op de knop “Toepassen” om de tekst permanent te verbergen. Je kunt vervolgens de PDF met verborgen tekst downloaden.
Sluit u aan bij meer dan 64 miljoen mensen die papierloze workflows gebruiken om de productiviteit te verhogen en de kosten te verlagen