PDF beschermen tegen kopiëren en PDF-bestand beveiligen voor Microsoft Edge
Zet het document hier neer om te uploaden
Tot 100 MB voor PDF en tot 25 MB voor DOC, DOCX, RTF, PPT, PPTX, JPEG, PNG, JFIF, XLS, XLSX of TXT
Opmerking: Integratie beschreven op deze webpagina is mogelijk tijdelijk niet beschikbaar.
0
Formulieren ingevuld
0
Ondertekende formulieren
0
Formulieren verzonden
Ontdek de eenvoud van het verwerken van PDF's online
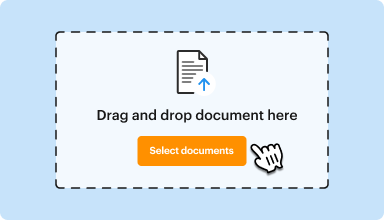
Uploaden uw document in enkele seconden
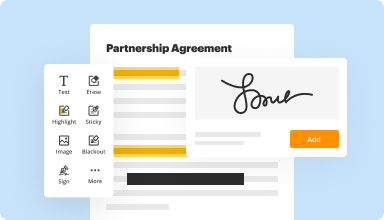
Vul uw PDF in, bewerk of onderteken het zonder problemen
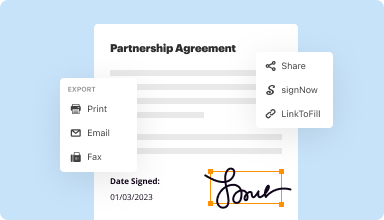
Download, exporteer of deel uw bewerkte bestand direct
Hooggewaardeerde PDF-software erkend voor zijn gebruiksgemak, krachtige functies en onberispelijke ondersteuning






Elk PDF-hulpmiddel dat u nodig heeft om documenten papierloos af te ronden
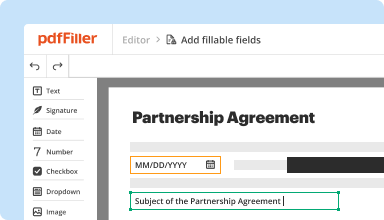
PDF's maken en bewerken
Maak nieuwe PDF's van nul af aan of transformeer bestaande documenten in herbruikbare sjablonen. Typ overal op een PDF, herschrijf de originele PDF-inhoud, voeg afbeeldingen of grafieken in, redigeer gevoelige details en markeer belangrijke informatie met behulp van een intuïtieve online editor.
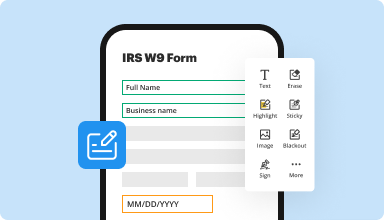
Vul PDF-formulieren in en onderteken ze
Zeg vaarwel tegen foutgevoelige handmatige rompslomp. Vul elk PDF-document elektronisch in, zelfs onderweg. Vul meerdere PDF's tegelijk vooraf in of haal eenvoudig antwoorden uit ingevulde formulieren.
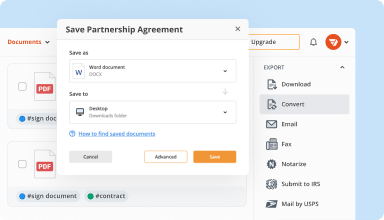
Organiseer en converteer PDF's
Voeg, verwijder of herschik pagina's in uw PDF's in enkele seconden. Maak nieuwe documenten door PDF's samen te voegen of te splitsen. Converteer bewerkte bestanden direct naar verschillende formaten wanneer u ze downloadt of exporteert.
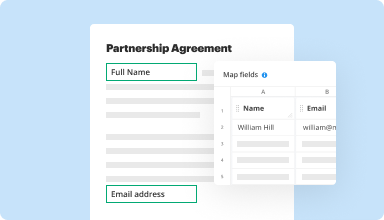
Gegevens en goedkeuringen verzamelen
Transformeer statische documenten in interactieve invulbare formulieren door verschillende soorten invulbare velden op uw PDF's te slepen en neer te zetten. Publiceer deze formulieren op websites of deel ze via een directe link om gegevens vast te leggen, handtekeningen te verzamelen en betalingen aan te vragen.
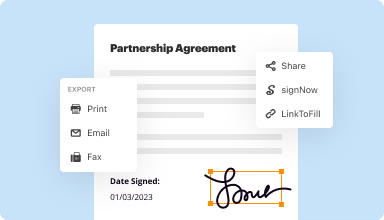
Exporteer documenten eenvoudig
Deel, e-mail, print, fax of download bewerkte documenten in slechts een paar klikken. Exporteer en importeer snel documenten van populaire cloudopslagservices zoals Google Drive, Box en Dropbox.
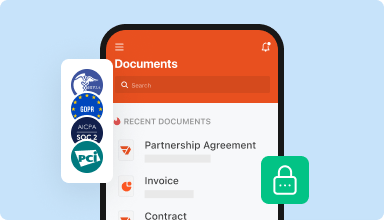
Documenten veilig opslaan
Sla een onbeperkt aantal documenten en sjablonen veilig op in de cloud en open ze vanaf elke locatie of apparaat. Voeg een extra beveiligingsniveau toe aan documenten door ze te vergrendelen met een wachtwoord, ze in versleutelde mappen te plaatsen of gebruikersauthenticatie te verzoeken.
Klantenvertrouwen in cijfers
Sluit u aan bij meer dan 64 miljoen mensen die papierloze workflows gebruiken om de productiviteit te verhogen en de kosten te verlagen
waarom kiezen we onze PDF-oplossing?
Cloud-natives PDF-editor
Toegang tot krachtige PDF-tools, evenals uw documenten en sjablonen, vanaf elke locatie. Geen installatie nodig.
Top-rated voor gebruiksgemak
Maak, bewerk en vul PDF-documenten sneller in met een intuïtieve UI die slechts enkele minuten kost om onder de knie te krijgen.
Ledernde klantenservice
Geniet van gemoedsrust met een bekroond klantenserviceteam altijd binnen handbereik.
Wat onze klanten zeggen over pdfFiller
Zie voor jezelf door het lezen van beoordelingen voor de meest populaire bronnen:
Limited capabilities on iPad. Would be nice to have drawing tools on iPad. Also can't copy and paste between two forms, so if you need to have the same info on two forms, it's somewhat cumbersome. That said, not bad for the price.
2014-11-07
It is great to be able to find government forms I need for my business and able to complete them in such a short time! Going through other services, this proves to be costly (especially at tax time) and the yearly fee I pay is minimal and well worth it!
2014-11-14
It's been very good working with PDF Filler. Makes saving forms so much easier. I only have one complaint. When it comes to dates, I usually need to write it as year-month-day; but PDF Filler is already programmed as day-month-year so I have to keep on erasing dates and fill it out by hand, which is annoying.
2017-12-19
Invaluable! I use this every workday! I am continuously learning more ways to utilize the features PDFfiller offers. Sometimes I have found my answer before customer service can but we are all learning. Thanks
2018-10-03
Very simple and incredibly useful. This is my secret weapon as I can change, modify or update any PDF document and have it ready to go within minutes. Probably my most useful app.
2019-04-14
What do you like best?
Ease of use and Google G Suite Integration.
What do you dislike?
There is nothing about this product that I do not like.
What problems are you solving with the product? What benefits have you realized?
Collaboration with employes and partners
Ease of use and Google G Suite Integration.
What do you dislike?
There is nothing about this product that I do not like.
What problems are you solving with the product? What benefits have you realized?
Collaboration with employes and partners
2019-01-01
What do you like best?
It's easy to use, the options are perfect for our use, and I can email directly out of the program. I like the entire program - it's just perfect and it's very professionally designed.
What do you dislike?
Every now and then, I have difficulty aligning the text in the exact part of the open field area that I'm working on in the document.
Recommendations to others considering the product:
I highly recommend attaining a subscription; I'm very pleased with this online program.
What problems are you solving with the product? What benefits have you realized?
As mentioned; the PDFfiller accommodates our needs with precision.
It's easy to use, the options are perfect for our use, and I can email directly out of the program. I like the entire program - it's just perfect and it's very professionally designed.
What do you dislike?
Every now and then, I have difficulty aligning the text in the exact part of the open field area that I'm working on in the document.
Recommendations to others considering the product:
I highly recommend attaining a subscription; I'm very pleased with this online program.
What problems are you solving with the product? What benefits have you realized?
As mentioned; the PDFfiller accommodates our needs with precision.
2019-10-07
I had issues with the website that were…
I had issues with the website that were very frustrating, but the chat person, Elisa, was very patient with me and resolved the problem. I now have the edited pdf downloaded.
Thank you.
2022-04-24
Everything is easily updated and saved…
Everything is easily updated and saved with this program. It's easy to use and easily to learn. Thanks!
2021-03-27
Houd documenten gedaan van waarneer
Maak, bewerk en deel PDF's zelfs onderweg. De pdfFiller-app voorziet u van alle tools die u nodig heeft om documenten op uw mobiele apparaat te beheren. Probeer het nu op iOS of Android!
Hoe PDF te beschermen tegen kopiëren en PDF-bestand te beveiligen voor Microsoft Edge
Het beschermen van uw PDF-bestanden tegen kopiëren en het beveiligen ervan is essentieel om de vertrouwelijkheid en integriteit van uw documenten te waarborgen. Met de functie Bescherm PDF tegen Kopiëren en Beveilig PDF-bestand in Microsoft Edge kunt u eenvoudig een extra beveiligingslaag aan uw PDF-bestanden toevoegen. Volg deze eenvoudige stappen om te beginnen:
01
Open Microsoft Edge op uw computer.
02
Navigeer naar het PDF-bestand dat u wilt beschermen en beveiligen.
03
Klik op het menu-icoon met drie stippen in de rechterbovenhoek van het browservenster.
04
Selecteer 'Openen met' in het dropdownmenu en kies 'Microsoft Edge' als het nog niet is geselecteerd.
05
Zodra het PDF-bestand is geopend in Microsoft Edge, klikt u op het icoon 'Meer acties' (menu met drie stippen) in de rechterbovenhoek van de PDF-viewer.
06
Selecteer 'Bescherm PDF tegen Kopiëren en Beveilig PDF-bestand' in het dropdownmenu.
07
Er verschijnt een dialoogvenster met opties om de beveiligingsinstellingen voor uw PDF-bestand aan te passen.
08
Kies de gewenste beveiligingsopties, zoals het voorkomen van kopiëren, afdrukken of bewerken van het PDF-bestand.
09
U kunt ook een wachtwoord instellen om de toegang tot het PDF-bestand te beperken.
10
Zodra u de gewenste beveiligingsinstellingen hebt geselecteerd, klikt u op de knop 'Toepassen'.
11
Microsoft Edge past nu de geselecteerde beveiligingsinstellingen toe op het PDF-bestand.
12
U kunt het beschermde en beveiligde PDF-bestand opslaan door op de knop 'Opslaan' in de rechterbovenhoek van de PDF-viewer te klikken.
13
Kies een locatie op uw computer om het bestand op te slaan en klik op 'Opslaan'.
14
Gefeliciteerd! U heeft uw PDF-bestand succesvol beschermd en beveiligd met de functie Bescherm PDF tegen Kopiëren en Beveilig PDF-bestand in Microsoft Edge.
Door deze stappen te volgen, kunt u ervoor zorgen dat uw PDF-bestanden beschermd zijn tegen ongeoorloofd kopiëren en ze beveiligen met extra beveiligingsmaatregelen. Geniet van de gemoedsrust wetende dat uw gevoelige documenten veilig en beveiligd zijn.
Voor pdfFiller FAQs
Hieronder staat een lijst van meest voorkomende klantvragen. Als je geen antwoord op je vraag kunt vinden, aarzel dan niet om ons te bereiken.
Wat als ik nog meer vragen heb?
Neem contact op met de ondersteuning
Hoe bescherm ik een PDF met een wachtwoord in Windows 10?
Open de PDF en kies Gereedschappen > Beveiligen > Versleutelen > Versleutelen met Wachtwoord. Als je een prompt ontvangt, klik dan op Ja om de beveiliging te wijzigen. Selecteer Vereis een Wachtwoord om het Document te Openen, typ vervolgens het wachtwoord in het bijbehorende veld.
Hoe bescherm ik een PDF tegen kopiëren en afdrukken gratis?
Bescherm PDF tegen kopiëren en bewerken Ga naar het tabblad “Beveiligen”, klik vervolgens op de knop “Wachtwoord instellen”. Selecteer dan de optie “Toegangs wachtwoord”. Voer uw gewenste wachtwoord en machtigingen in. Zodra dit is bevestigd, klik op de knop “Opslaan” om toe te passen en sla uw PDF-bestand op.
Hoe wijzig ik de randen van een PDF-opening?
Selecteer vanaf het startscherm van Instellingen Apps. Klik vervolgens op Standaard-apps in de lijst aan de linkerkant. Scroll nu naar beneden aan de rechterkant en klik op de link Standaard-apps kiezen op bestandstype. Scroll nu naar beneden naar PDF en klik op Microsoft Edge en wijzig het in iets anders uit de lijst die je hebt geïnstalleerd.
Hoe vergrendel ik een PDF tegen kopiëren?
Bescherm PDF tegen Kopiëren en Bewerken Ga naar het tabblad “Beveiligen”, klik vervolgens op de knop “Wachtwoord instellen”. Selecteer dan de optie “Toegangs wachtwoord”. Voer uw gewenste wachtwoord en machtigingen in. Zodra dit is bevestigd, klik op de knop “Opslaan” om toe te passen en sla uw PDF-bestand op.
Waarom neemt Edge steeds de controle over PDF over?
Bijvoorbeeld, Edge kan de bestandstoewijzingen voor uw PDF-bestanden overnemen na een update, of om de hierboven genoemde redenen en het Actiecentrum meldt u dat een app-standaard is gereset. 2019 Update: De volgende registerbewerkingen werken niet meer in Windows v1809 (en hoger).
Hoe stop ik Microsoft Edge met het overnemen van PDF-bestanden?
In Microsoft Edge, druk op Alt+F (of klik op de ellipsen net onder de X-knop in de rechterbovenhoek) en kies Instellingen;
In de linkerkolom, klik op Cookies en site machtigingen;
Klik op het rechter scherm op PDF-documenten in het midden van de lijst met site machtigingen;
Hoe een PDF te beschermen tegen kopiëren en een PDF-bestand te beveiligen voor Microsoft Edge - video-instructies
#1 gebruiksvriendelijkheid volgens G2
Probeer de PDF-oplossing die uw tijd respecteert.






