Protect PDF from Copying and Secure PDF File for Microsoft Edge For Free
Discover the simplicity of processing PDFs online
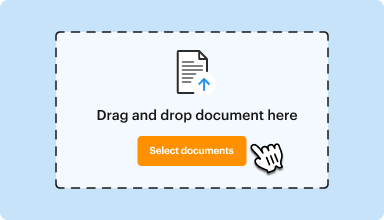
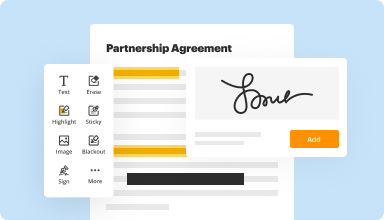
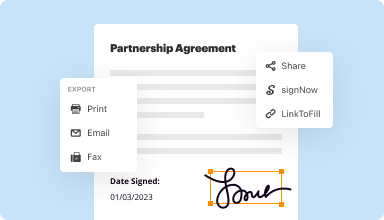






Every PDF tool you need to get documents done paper-free
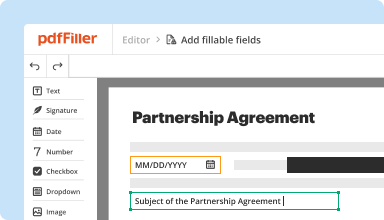
Create & edit PDFs

Fill out & sign PDF forms
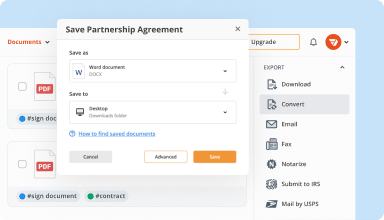
Organize & convert PDFs
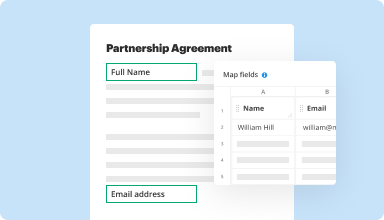
Collect data and approvals
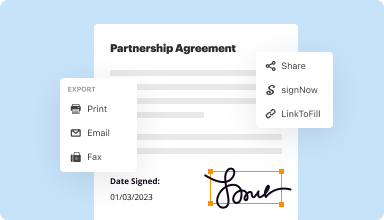
Export documents with ease
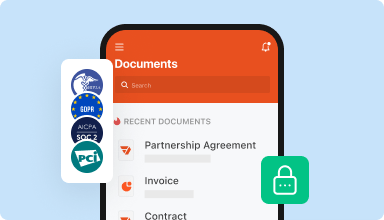
Store documents safely
Customer trust by the numbers
Why choose our PDF solution?
Cloud-native PDF editor
Top-rated for ease of use
Industry-leading customer service
What our customers say about pdfFiller
Easy alignment within the document. Adding text box entries is very simple.
What do you dislike?
The process to delete a page within document has changed and I feel as if it takes longer.
What problems are you solving with the product? What benefits have you realized?
Creates quicker return of forms to business partners, clients, and coworkers. Each document ends up being finished with a clean and professional look
I like how intuitive PDFfiller works compared to using a typical graphic design application to fill out PDF forms. PDFfiller does a good job at understanding how to format common documents and makes it easy for me to download files after filling them out. I think that the pricing for PDFfiller is very reasonable and the website is designed very professionally.
What do you dislike?
I have been able to use PDFfiller very smoothly in the time that I've used it, but it's not always perfect when it comes to formatting certain documents. I think they are improving all the time though.
Recommendations to others considering the product:
I would recommend PDFfiller for filling out digital documents, for sure. I think if you compare it to other cloud-based software tools, you'll see that it can work more smoothly with your workflow in many cases.
What problems are you solving with the product? What benefits have you realized?
We work with lots of digital documents, and since it can take a long time to fill them out through printing, writing and scanning, PDFfiller really helps to streamline the document filling and signing process. Everyone on our team that uses PDFfiller was able to start using it without problems pretty quickly.
Protect PDF from Copying and Secure PDF File for Microsoft Edge
Secure your important documents with the Protect PDF from Copying and Secure PDF File feature for Microsoft Edge. This tool ensures your PDF files remain confidential and only accessible to authorized users.
Key Features
Use Cases and Benefits
This feature addresses the common issue of unauthorized access to your PDFs. By implementing restrictions on copying and printing, you can maintain control over your valuable information. Whether you are managing business documents or personal files, this protection enhances your peace of mind, knowing that your work is safe from misuse.
Get documents done from anywhere
How to Protect PDF from Copying and Secure PDF File for Microsoft Edge
Protecting your PDF files from copying and securing them is essential to ensure the confidentiality and integrity of your documents. With the Protect PDF from Copying and Secure PDF File feature in Microsoft Edge, you can easily add an extra layer of security to your PDF files. Follow these simple steps to get started:
By following these steps, you can ensure that your PDF files are protected from unauthorized copying and secure them with additional security measures. Enjoy the peace of mind knowing that your sensitive documents are safe and secure.
For pdfFiller’s FAQs
How to Protect PDF from Copying and Secure PDF File for Microsoft Edge - video instructions
#1 usability according to G2






