Proteja o PDF contra cópia e proteja o arquivo PDF para Microsoft Edge
Solte o documento aqui para fazer upload
Até 100 MB para PDF e até 25 MB para DOC, DOCX, RTF, PPT, PPTX, JPEG, PNG, JFIF, XLS, XLSX ou TXT
Nota: A integração descrita nesta página pode não estar disponível temporariamente.
0
Formulários preenchidos
0
Formulários assinados
0
Formulários enviados
Descubra a facilidade de processamento de PDFs online
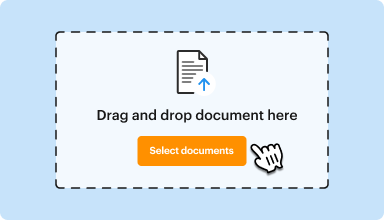
Carregue seu documento em poucos segundos
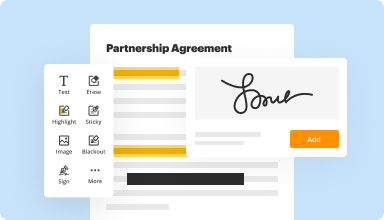
Preencha, edite ou assinatura seu PDF sem problemas
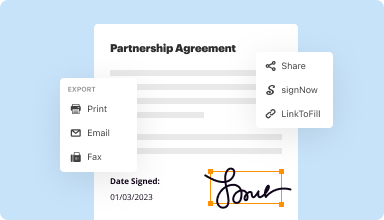
Baixe, exporte ou compartilhe seu arquivo editado instantaneamente
Software PDF mais bem avaliado reconhecido por sua facilidade de uso, recursos poderosos e suporte impecável






Todos os ferramentas PDF que você precisa para obter documentos sem papel
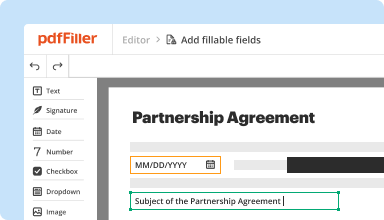
Criar e editar PDFs
Gere novos PDFs a partir do zero ou transforme documentos existentes em modelos reutilizáveis. Digite em qualquer lugar de um PDF, reescreva o conteúdo original do PDF, insira imagens ou gráficos, redija detalhes sensíveis e destaque informações importantes usando um editor online intuitivo.
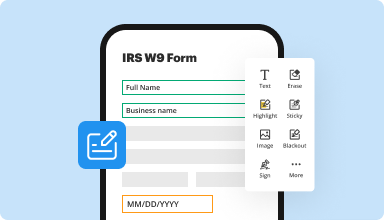
Preencha e assine formulários PDF
Diga adeus às complicações manuais propensas a erros. Complete qualquer documento PDF eletronicamente - mesmo enquanto estiver em trânsito. Pré-preencha vários PDFs simultaneamente ou extraia respostas de formulários completos com facilidade.
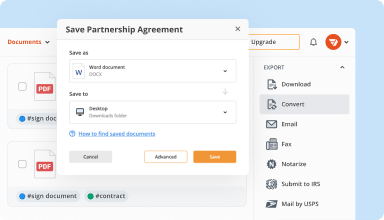
Organize e converta PDFs
Adicione, remova ou reorganize páginas dentro de seus PDFs em segundos. Crie novos documentos mesclando ou dividindo PDFs. Converta instantaneamente arquivos editados para vários formatos ao baixá-los ou exportá-los.
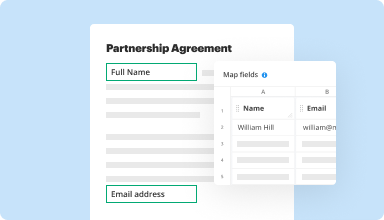
Coletar dados e aprovações
Transforme documentos estáticos em formulários interativos preenchíveis arrastando e soltando vários tipos de campos preenchíveis em seus PDFs. Publique esses formulários em sites ou compartilhe-os por meio de um link direto para capturar dados, coletar assinaturas e solicitar pagamentos.
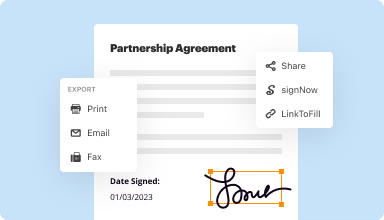
Exporte documentos com facilidade
Compartilhe, envie por e-mail, imprima, faxine ou baixe documentos editados em poucos cliques. Exporte e importe rapidamente documentos de serviços populares de armazenamento em nuvem como Google Drive, Box e Dropbox.
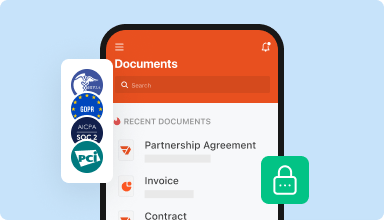
Armazene documentos com segurança
Armazene um número ilimitado de documentos e modelos com segurança na nuvem e acesse-os de qualquer local ou dispositivo. Adicione um nível extra de proteção aos documentos, bloqueando-os com uma senha, colocando-os em pastas criptografadas ou solicitando autenticação do usuário.
Confiança do cliente em números
Junte-se a mais de 64 milhões de pessoas que usam fluxos de trabalho sem papel para impulsionar a produtividade e reduzir custos
Por quê escolher nossa solução de PDF?
Editor PDF em nuvem
Acesse ferramentas PDF poderosas, bem como seus documentos e modelos, de qualquer lugar. Nenhuma instalação necessária.
Top-rated para facilidade de uso
Crie, edite e preencha documentos PDF mais rapidamente com uma interface intuitiva que leva apenas alguns minutos para dominar.
Serviço ao cliente de produção
Desfrute de paz de espírito com uma equipe de suporte ao cliente premiada sempre ao alcance.
O que os nossos clientes dizem sobre o pdfFiller
Leia as avaliações sobre os recursos mais populares:
Limited capabilities on iPad. Would be nice to have drawing tools on iPad. Also can't copy and paste between two forms, so if you need to have the same info on two forms, it's somewhat cumbersome. That said, not bad for the price.
2014-11-07
It is great to be able to find government forms I need for my business and able to complete them in such a short time! Going through other services, this proves to be costly (especially at tax time) and the yearly fee I pay is minimal and well worth it!
2014-11-14
It's been very good working with PDF Filler. Makes saving forms so much easier. I only have one complaint. When it comes to dates, I usually need to write it as year-month-day; but PDF Filler is already programmed as day-month-year so I have to keep on erasing dates and fill it out by hand, which is annoying.
2017-12-19
Invaluable! I use this every workday! I am continuously learning more ways to utilize the features PDFfiller offers. Sometimes I have found my answer before customer service can but we are all learning. Thanks
2018-10-03
Very simple and incredibly useful. This is my secret weapon as I can change, modify or update any PDF document and have it ready to go within minutes. Probably my most useful app.
2019-04-14
What do you like best?
Ease of use and Google G Suite Integration.
What do you dislike?
There is nothing about this product that I do not like.
What problems are you solving with the product? What benefits have you realized?
Collaboration with employes and partners
Ease of use and Google G Suite Integration.
What do you dislike?
There is nothing about this product that I do not like.
What problems are you solving with the product? What benefits have you realized?
Collaboration with employes and partners
2019-01-01
What do you like best?
It's easy to use, the options are perfect for our use, and I can email directly out of the program. I like the entire program - it's just perfect and it's very professionally designed.
What do you dislike?
Every now and then, I have difficulty aligning the text in the exact part of the open field area that I'm working on in the document.
Recommendations to others considering the product:
I highly recommend attaining a subscription; I'm very pleased with this online program.
What problems are you solving with the product? What benefits have you realized?
As mentioned; the PDFfiller accommodates our needs with precision.
It's easy to use, the options are perfect for our use, and I can email directly out of the program. I like the entire program - it's just perfect and it's very professionally designed.
What do you dislike?
Every now and then, I have difficulty aligning the text in the exact part of the open field area that I'm working on in the document.
Recommendations to others considering the product:
I highly recommend attaining a subscription; I'm very pleased with this online program.
What problems are you solving with the product? What benefits have you realized?
As mentioned; the PDFfiller accommodates our needs with precision.
2019-10-07
I had issues with the website that were…
I had issues with the website that were very frustrating, but the chat person, Elisa, was very patient with me and resolved the problem. I now have the edited pdf downloaded.
Thank you.
2022-04-24
Everything is easily updated and saved…
Everything is easily updated and saved with this program. It's easy to use and easily to learn. Thanks!
2021-03-27
Obtenha documentos feitos de qualquer lugar
Crie, edite e compartilhe PDFs em qualquer lugar. O aplicativo pdfFiller fornece todas as ferramentas de que você precisa para gerenciar documentos em seu dispositivo móvel. Experimente agora no iOS ou Android!
Como proteger PDF contra cópia e proteger arquivo PDF para Microsoft Edge
Proteger seus arquivos PDF contra cópia e protegê-los é essencial para garantir a confidencialidade e integridade de seus documentos. Com o recurso Proteger PDF contra cópia e Proteger arquivo PDF no Microsoft Edge, você pode adicionar facilmente uma camada extra de segurança aos seus arquivos PDF. Siga estas etapas simples para começar:
01
Abra o Microsoft Edge no seu computador.
02
Navegue até o arquivo PDF que você deseja proteger e proteger.
03
Clique no ícone do menu de três pontos no canto superior direito da janela do navegador.
04
No menu suspenso, selecione ‘Abrir com’ e escolha ‘Microsoft Edge’ se ainda não estiver selecionado.
05
Assim que o arquivo PDF for aberto no Microsoft Edge, clique no ícone ‘Mais ações’ (menu de três pontos) no canto superior direito do visualizador de PDF.
06
No menu suspenso, selecione 'Proteger PDF contra cópia e proteger arquivo PDF'.
07
Uma caixa de diálogo aparecerá com opções para personalizar as configurações de segurança do seu arquivo PDF.
08
Escolha as opções de segurança desejadas, como impedir cópia, impressão ou edição do arquivo PDF.
09
Você também pode definir uma senha para restringir o acesso ao arquivo PDF.
10
Depois de selecionar as configurações de segurança desejadas, clique no botão ‘Aplicar’.
11
O Microsoft Edge agora aplicará as configurações de segurança selecionadas ao arquivo PDF.
12
Você pode salvar o arquivo PDF protegido e protegido clicando no botão ‘Salvar’ no canto superior direito do visualizador de PDF.
13
Escolha um local no seu computador para salvar o arquivo e clique em ‘Salvar’.
14
Parabéns! Você protegeu e protegeu com êxito seu arquivo PDF usando o recurso Proteger PDF contra cópia e Proteger arquivo PDF no Microsoft Edge.
Seguindo essas etapas, você pode garantir que seus arquivos PDF estejam protegidos contra cópias não autorizadas e protegê-los com medidas de segurança adicionais. Desfrute da tranquilidade de saber que seus documentos confidenciais estão seguros e protegidos.
Para Perguntas Frequentes do pdfFiller
Abaixo está uma lista das perguntas mais comuns dos clientes. Se não encontrar uma resposta para a sua pergunta, não hesite em entrar em contacto connosco.
E se tiver mais perguntas?
Contacte o suporte
Como protejo um PDF com senha no Windows 10?
Abra o PDF e escolha Ferramentas > Proteger > Criptografar > Criptografar com senha. Se você receber uma solicitação, clique em Sim para alterar a segurança. Selecione Exigir uma senha para abrir o documento e digite a senha no campo correspondente.
Como posso proteger um PDF contra cópia e impressão gratuita?
Proteja o PDF contra cópia e edição Vá para a guia “Proteger” e clique no botão “Definir senha”. Em seguida, selecione a opção “Senha de permissão”. Digite a senha e as permissões desejadas. Uma vez confirmado, clique no botão “Salvar” para aplicar e salve seu arquivo PDF.
Como altero as bordas de uma abertura de PDF?
Na tela inicial de Configurações, selecione Aplicativos. Em seguida, clique em Aplicativos padrão na lista à esquerda. Agora role para baixo à direita e clique no link Escolher aplicativos padrão por tipo de arquivo. Agora role para baixo até PDF e clique em Microsoft Edge e altere para outro item da lista que você instalou.
Como faço para bloquear a cópia de um PDF?
Proteja o PDF contra cópia e edição Vá para a guia “Proteger” e clique no botão “Definir senha”. Em seguida, selecione a opção “Senha de permissão”. Digite a senha e as permissões desejadas. Uma vez confirmado, clique no botão “Salvar” para aplicar e salve seu arquivo PDF.
Por que o Edge continua assumindo o controle do PDF?
Por exemplo, o Edge pode assumir o controle de suas associações de arquivos PDF após uma atualização ou devido aos motivos mencionados acima e a Central de Ações notifica você de que o padrão de um aplicativo foi redefinido. Atualização de 2019: as seguintes edições de registro não funcionam mais no Windows v1809 (e superior).
Como faço para impedir que o Microsoft Edge sequestre arquivos PDF?
No Microsoft Edge, pressione Alt+F (ou clique nas reticências logo abaixo do botão X no canto superior direito) e escolha Configurações;
Na coluna da esquerda, clique em Permissões de cookies e sites;
Na tela direita clique em documentos PDF no meio da lista de permissões do site;
Como proteger PDF contra cópia e proteger arquivos PDF para Microsoft Edge - instruções em vídeo
#1 usabilidade de acordo com G2
Tente a solução PDF que respeita o seu tempo.






