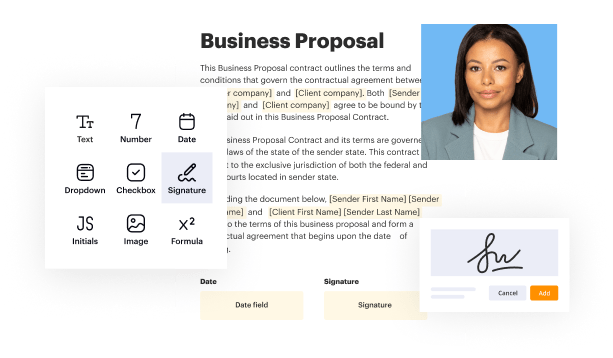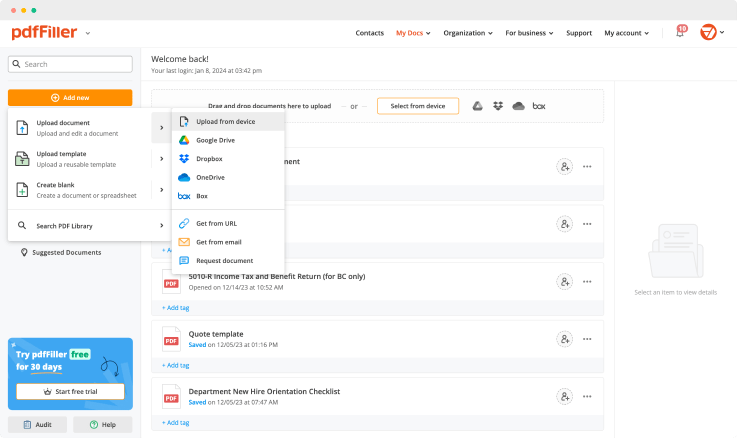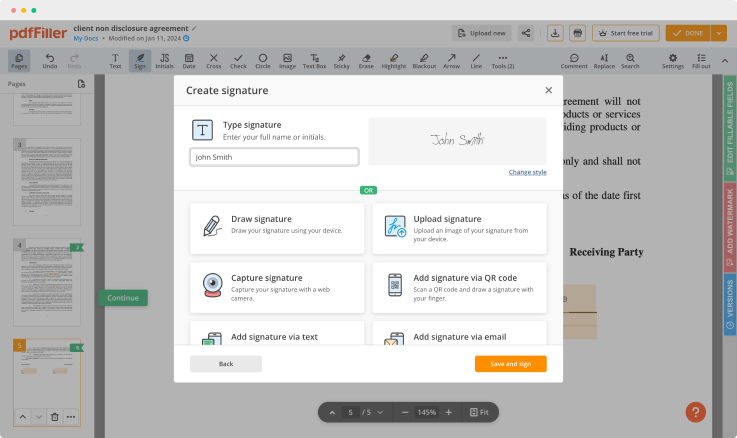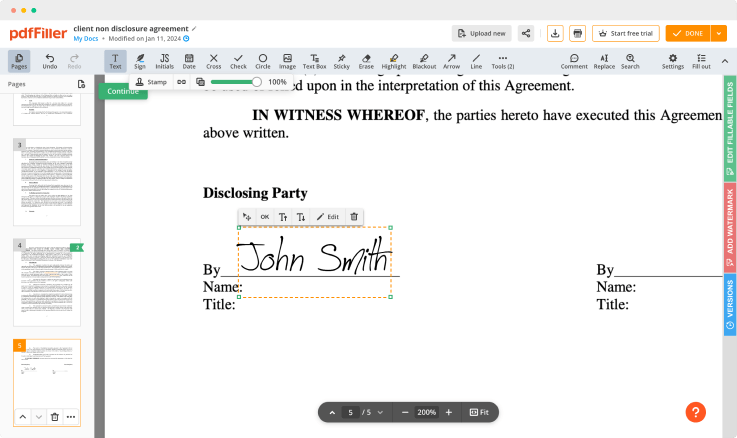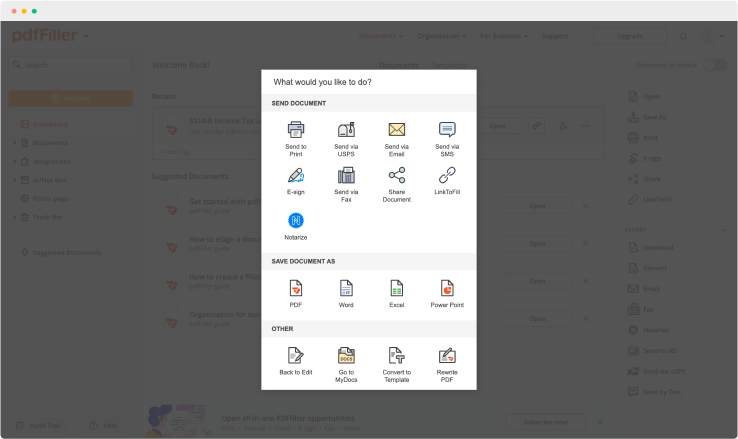Teken Privé Gratis




Sluit u aan bij de grootste bedrijven ter wereld
Hoe een PDF te verzenden voor eHandtekening









Waarom kiezen voor pdfFiller voor het bewerken van e-handtekeningen en PDF's?

Platformonafhankelijke oplossing

Onbeperkte documentopslag

Algemeen erkend gebruiksgemak

Herbruikbare sjablonen- en formulierenbibliotheek
De voordelen van elektronische handtekeningen

Efficiëntie

Toegankelijkheid

Kostenbesparingen

Beveiliging

Wettigheid

Duurzaamheid
Geniet van eenvoudige eSignature-workflows zonder de gegevensbeveiliging in gevaar te brengen

AVF-naleving

SOC 2 Type II-gecertificeerd

PCI DSS-certificering

HIPAA-naleving

CCPA-naleving
Beschrijving van de functie 'Privé ondertekenen'
De functie Handtekenen in het Privé biedt een veilige manier om documenten te ondertekenen zonder gevoelige informatie bloot te stellen. Deze tool zorgt ervoor dat uw ondertekeningsproces discreet blijft en beschermt uw persoonlijke gegevens. U kunt deze functie vertrouwen om uw informatie veilig te houden terwijl u belangrijke taken voltooit.
Belangrijkste Kenmerken
Potentiële Toepassingen en Voordelen
Door de functie Handtekenen in het Privé te gebruiken, kunt u gemakkelijk het risico op informatielekken verminderen. Het lost uw probleem op van de noodzaak van een betrouwbare ondertekeningsmethode zonder u zorgen te maken over wie uw gegevens kan zien. Omarm de gemoedsrust die komt met veilige documentafhandeling.
Teken Privé met de snelle eenvoud
pdfFiller stelt je in staat om Privé te ondertekenen snel. De handige drag-and-drop interface van de editor zorgt voor een snelle en gebruiksvriendelijke documentuitvoering op elk besturingssysteem.
PDF's online certificeren is een snelle en veilige manier om documenten op elk moment en overal te verifiëren, zelfs onderweg.
Bekijk de stapsgewijze handleiding over hoe je Privé elektronisch kunt ondertekenen met pdfFiller:
Voeg het formulier voor eHandtekening toe aan pdfFiller vanaf je apparaat of cloudopslag.

Zodra het bestand in de editor opent, klik je op Ondertekenen in de bovenste werkbalk.

Maak je elektronische handtekening door te typen, te tekenen of een afbeelding van je handgeschreven handtekening van je laptop te importeren. Klik vervolgens op Opslaan en ondertekenen.

Klik ergens op een formulier om Privé te ondertekenen. Je kunt het verplaatsen of de grootte aanpassen met de bedieningselementen in het zwevende paneel. Om je handtekening te gebruiken, klik je op OK.

Voltooi het ondertekenproces door op KLAAR onder je document of in de rechterbovenhoek te klikken.

Daarna keer je terug naar het pdfFiller-dashboard. Van daaruit kun je een ondertekende kopie downloaden, het formulier afdrukken of het naar andere partijen sturen voor beoordeling of validatie.
Ben je vastgelopen met het werken met tal van programma's om documenten te beheren? We hebben de perfecte alles-in-één oplossing voor je. Gebruik onze documentbeheertool voor een snelle en efficiënte workflow. Maak documenttemplates vanaf nul, wijzig bestaande formulieren en andere functies, binnen één browser tabblad. Je kunt Privé ondertekenen direct gebruiken, alle functies zijn onmiddellijk beschikbaar. Heb een voordeel ten opzichte van andere programma's. De sleutel is flexibiliteit, gebruiksvriendelijkheid en klanttevredenheid.
Hoe een PDF-document te bewerken met de pdfFiller-editor:
Voor pdfFiller FAQs
Klaar om pdfFiller's te proberen? Teken Privé Gratis