Corrija documentos PDF online




Os usuários confiam para gerenciar documentos na plataforma pdfFiller
Documentos PDF corretos - Descrição do recurso

O recurso Corrigir documentos PDF foi projetado para fornecer uma solução abrangente para resolver facilmente problemas e erros em documentos PDF.
Características principais
Casos de uso e benefícios potenciais
Com o recurso Corrigir documentos PDF, você pode identificar e corrigir facilmente quaisquer erros em seus documentos PDF, garantindo que eles estejam limpos e livres de erros. Quer você seja estudante, profissional ou empresário, esse recurso oferece uma solução simples, mas poderosa, para garantir que seus documentos PDF sejam apresentados com precisão. Ele agiliza o processo de resolução de erros, economizando tempo e evitando possíveis problemas que possam surgir do compartilhamento de documentos defeituosos. Ao utilizar algoritmos avançados e uma interface amigável, Corrigir documentos PDF permite identificar erros rapidamente e receber sugestões interativas para sua resolução. Diga adeus à verificação manual de erros e receba um método simplificado e eficiente para aperfeiçoar seus documentos PDF.
Você já se viu em uma situação em que precisava corrigir um documento PDF, mas ele não era editável ou você não conseguiu fazer isso porque não tinha o software certo? Antigamente, provavelmente era necessário imprimir o formulário, preenchê-lo à mão, assiná-lo e datá-lo. Em seguida, você poderia digitalizá-lo ou enviar uma cópia impressa para onde quer que fosse necessário. Além de precisar de uma impressora e um scanner, todo o processo era muito demorado. Agora, com o pdfFiller você pode editar qualquer documento PDF online sem baixar ou instalar nenhum software. Para começar, carregue o documento em sua conta e abra-o no editor. Qualquer documento PDF pode ser editado instantaneamente no editor de documentos do pdfFiller. Você pode criar caixas de seleção, listas suspensas e campos preenchíveis para texto, números, assinaturas, iniciais, datas e fotos. A técnica para adicionar campos é a mesma para todos os tipos de campo. Abra a guia Adicionar campos preenchíveis à direita.
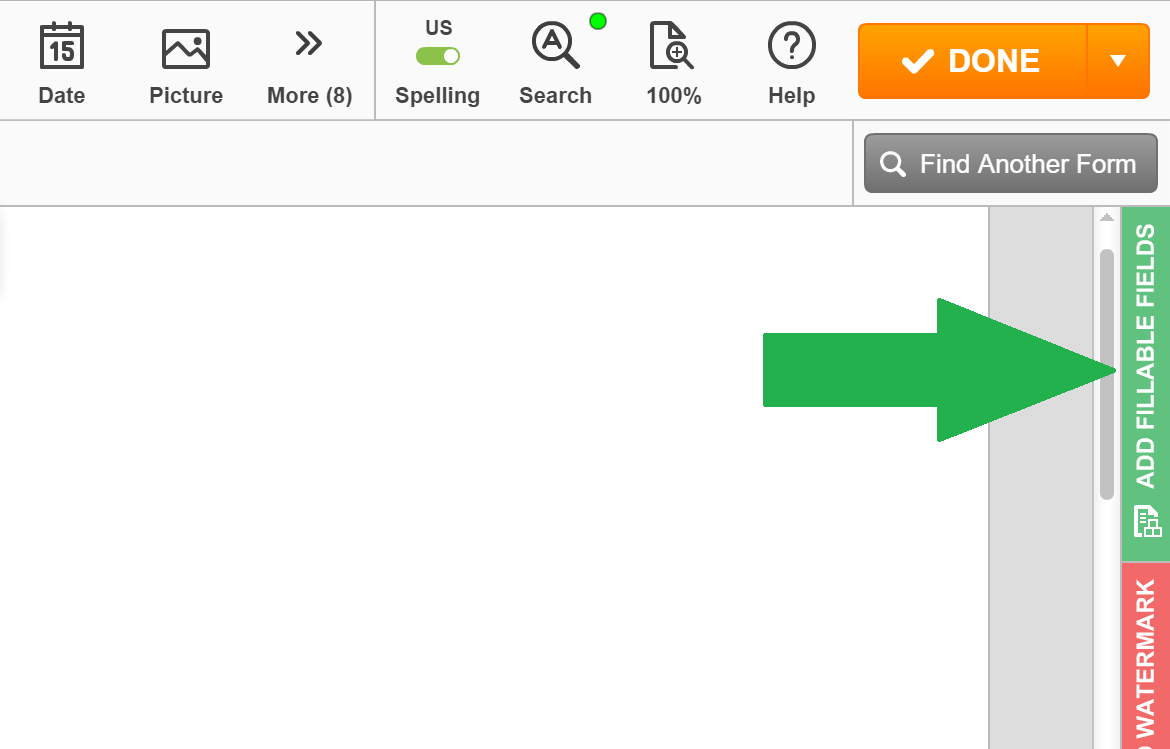
Selecione o campo necessário, por exemplo, o campo Texto, e arraste e solte-o onde deveria estar no documento. Redimensione o campo arrastando seus cantos ou bordas. Use as ferramentas de formatação de texto para predefinir o formato de texto do campo, incluindo fonte, tamanho, cor e alinhamento do texto. Será impossível alterar o formato do texto durante o preenchimento do campo.
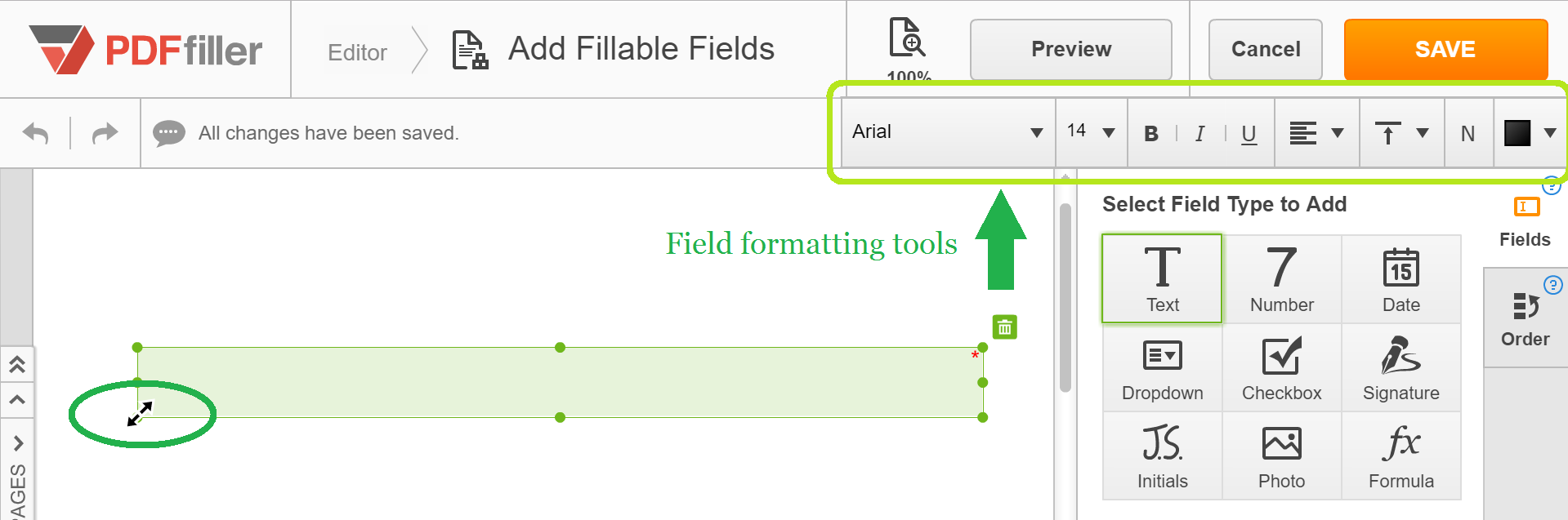
Para excluir um campo preenchível, clique no ícone da lixeira acima dele. Você pode adicionar texto a qualquer documento PDF. Na barra de ferramentas principal, selecione o botão Texto, clique onde deseja colocar o cursor do texto e digite.
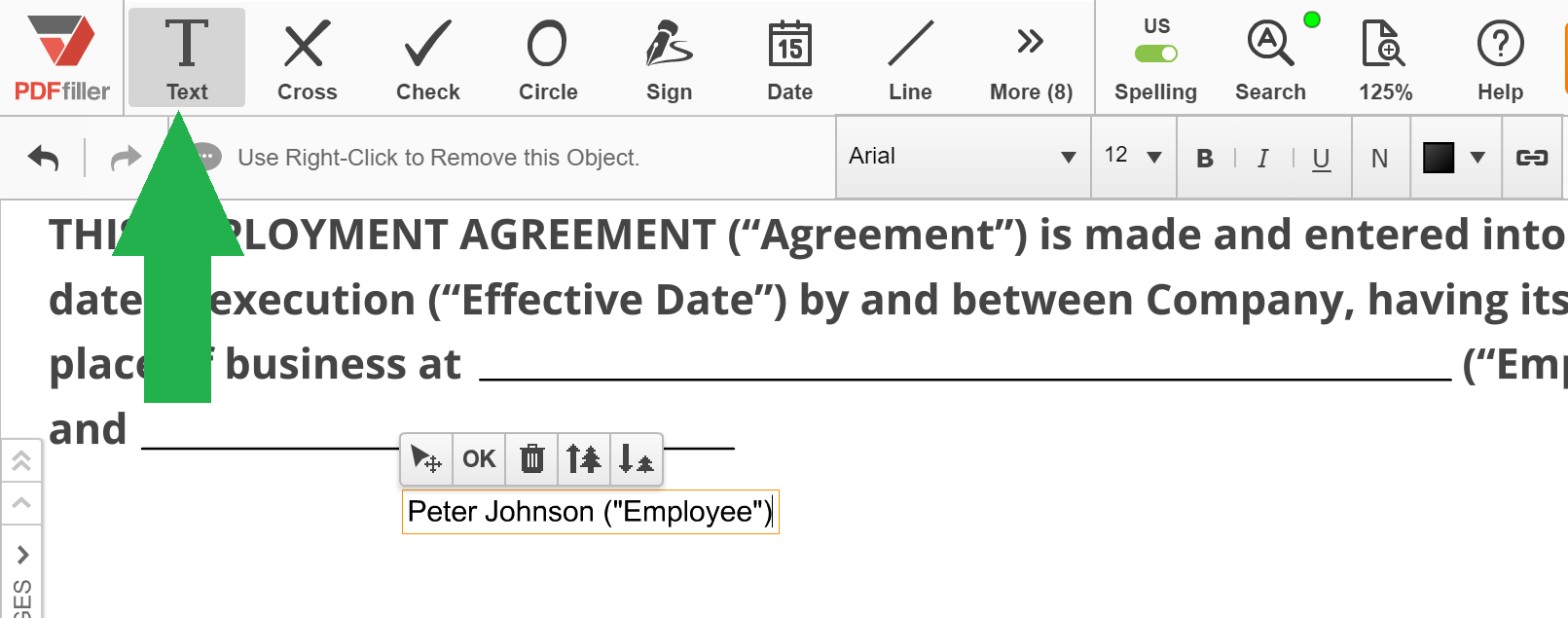
Para alterar a posição do seu texto, clique no ícone de seta na mini barra de ferramentas acima, enquanto mantém pressionado o botão do mouse, arraste o conteúdo para onde deseja colocá-lo. Altere o tamanho do texto usando os ícones de árvore acima ou selecionando na lista suspensa na barra de ferramentas de formatação. Você pode sublinhar, colocar em itálico ou deixar seu texto em negrito.
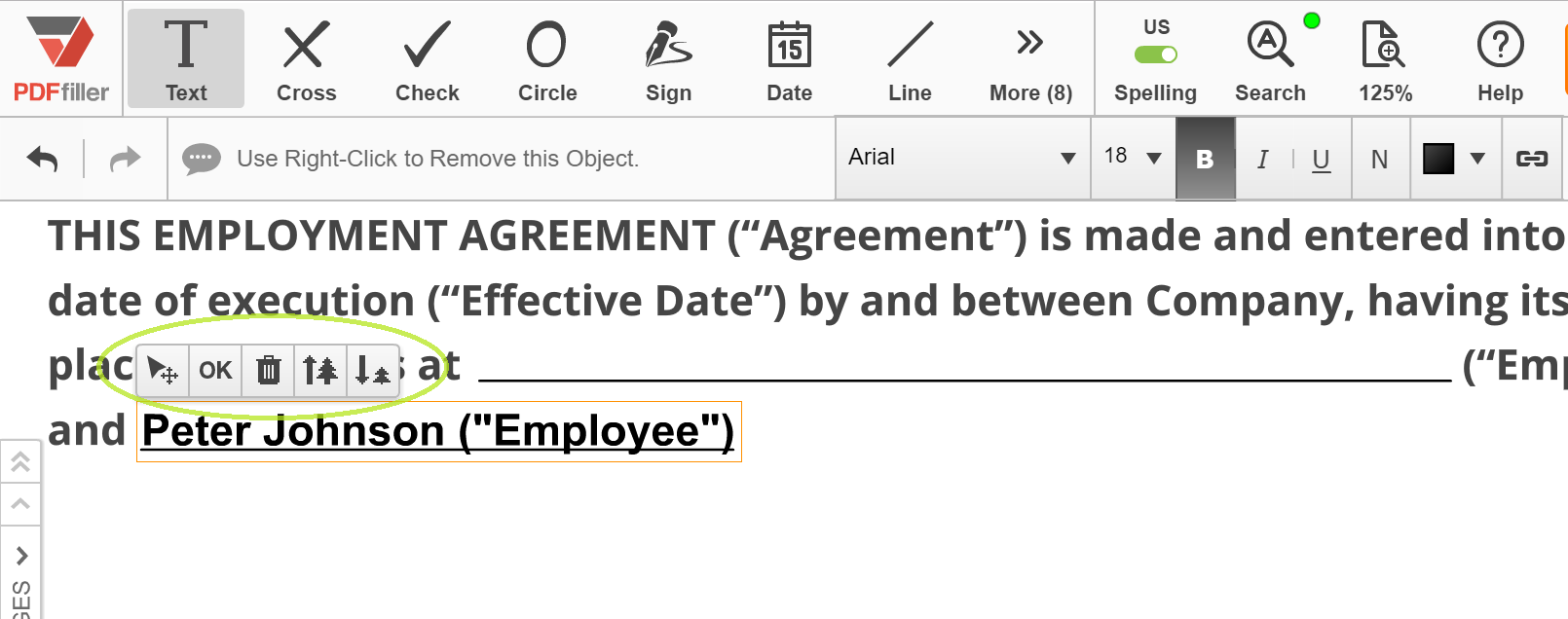
Você também pode alterar o tipo de fonte e a cor do texto escolhendo-os nas respectivas listas suspensas na barra de ferramentas de formatação.
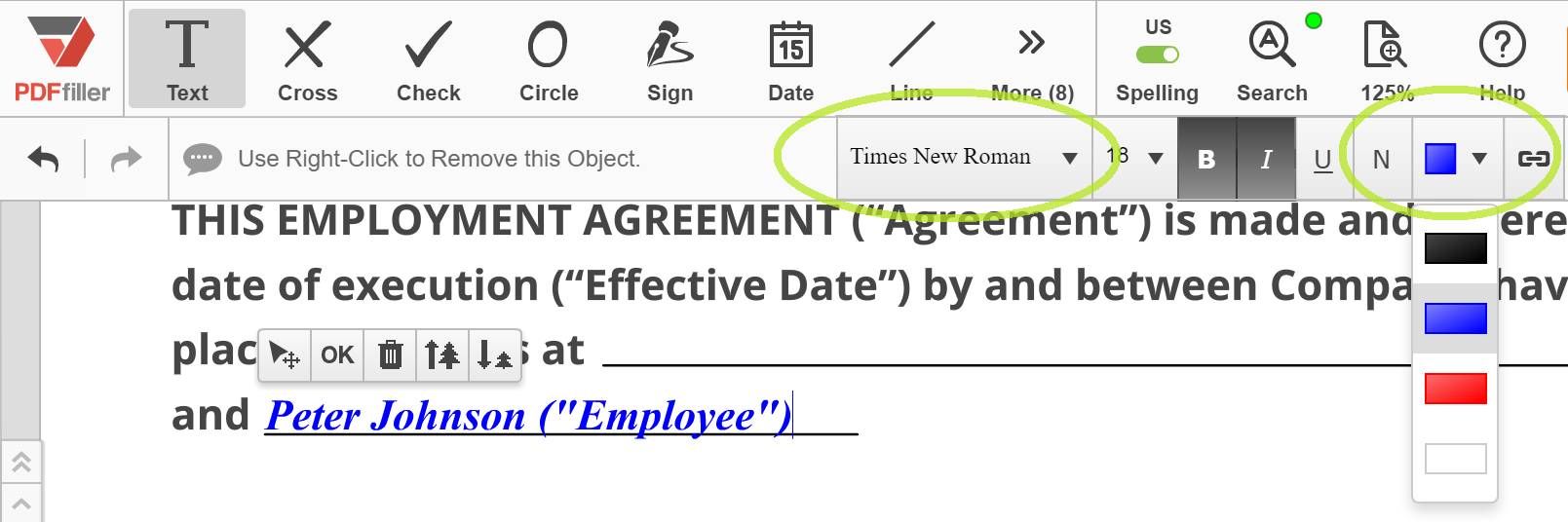
Para adicionar texto a um documento PDF, você não precisa digitar, você também pode copiá-lo de qualquer outro documento, e-mail ou página da web. Você também pode destacar, apagar ou ocultar qualquer conteúdo, bem como assinar e adicionar imagens a qualquer documento PDF. Quando terminar de corrigir, clique no botão Concluído e envie por e-mail, imprima ou salve seu documento. Para saber mais sobre como editar documentos PDF online, assista ao seguinte vídeo:
Ao usar o pdfFiller para corrigir documentos PDF, você cria documentos legíveis e com aparência profissional. E melhor ainda, você economiza muito tempo! Se você gosta de corrigir documentos PDF online, pode estar interessado em muitos outros excelentes recursos que o pdfFiller tem a oferecer. Algumas delas incluem a criação de modelos, a realização de cópias de documentos, a conversão de documentos PDF para os formatos Word, Excel ou PowerPoint. Confira estes tutoriais para ver outras coisas excelentes que o pdfFiller pode fazer por você.
Como usar o recurso correto de documentos PDF
O recurso Corrigir documentos PDF no pdfFiller permite que você faça alterações facilmente em seus arquivos PDF. Siga estas etapas para usar este recurso:
Usar o recurso Corrigir documentos PDF no pdfFiller é rápido e fácil. Com apenas alguns passos simples, você pode fazer as correções necessárias em seus arquivos PDF. Comece a usar esse recurso hoje e experimente a comodidade que ele oferece!
O que os nossos clientes dizem sobre o pdfFiller















