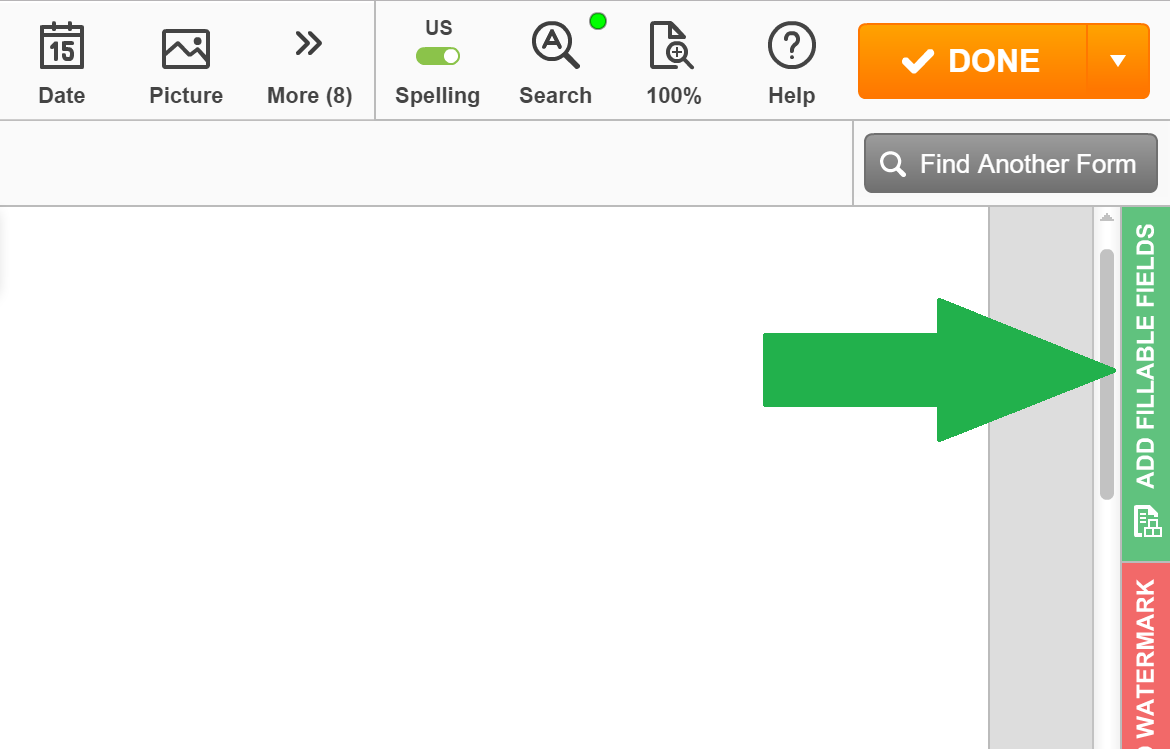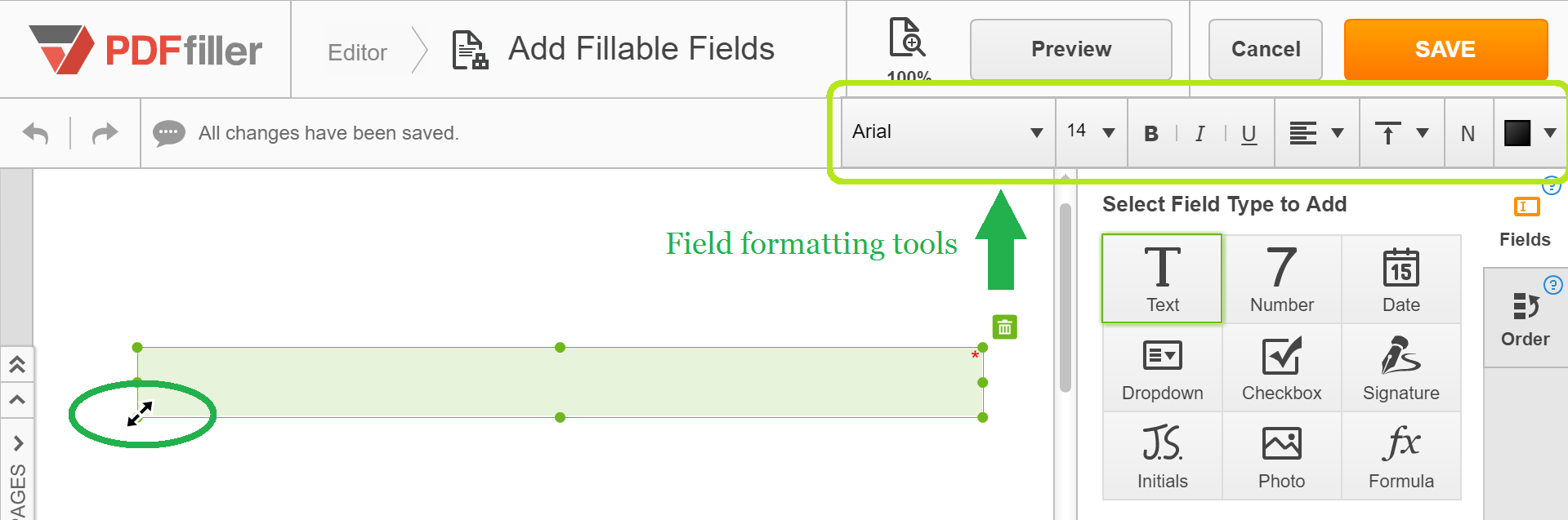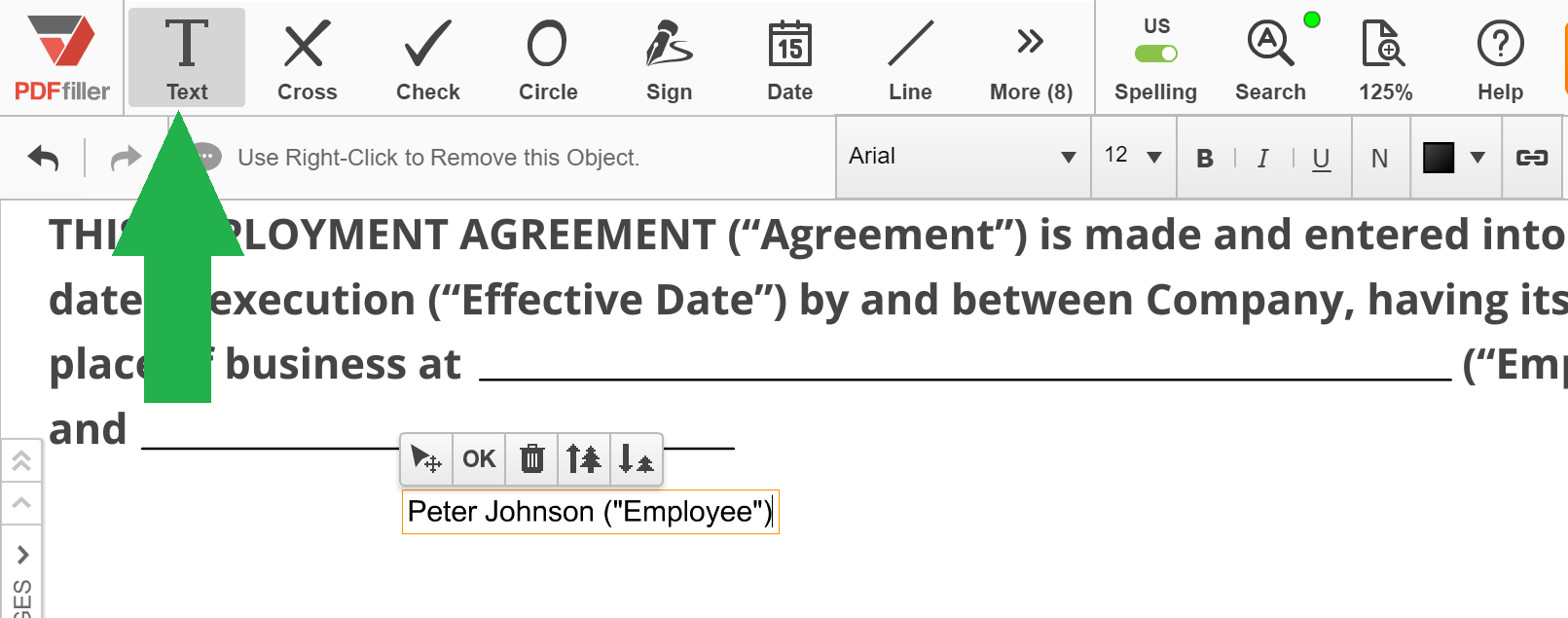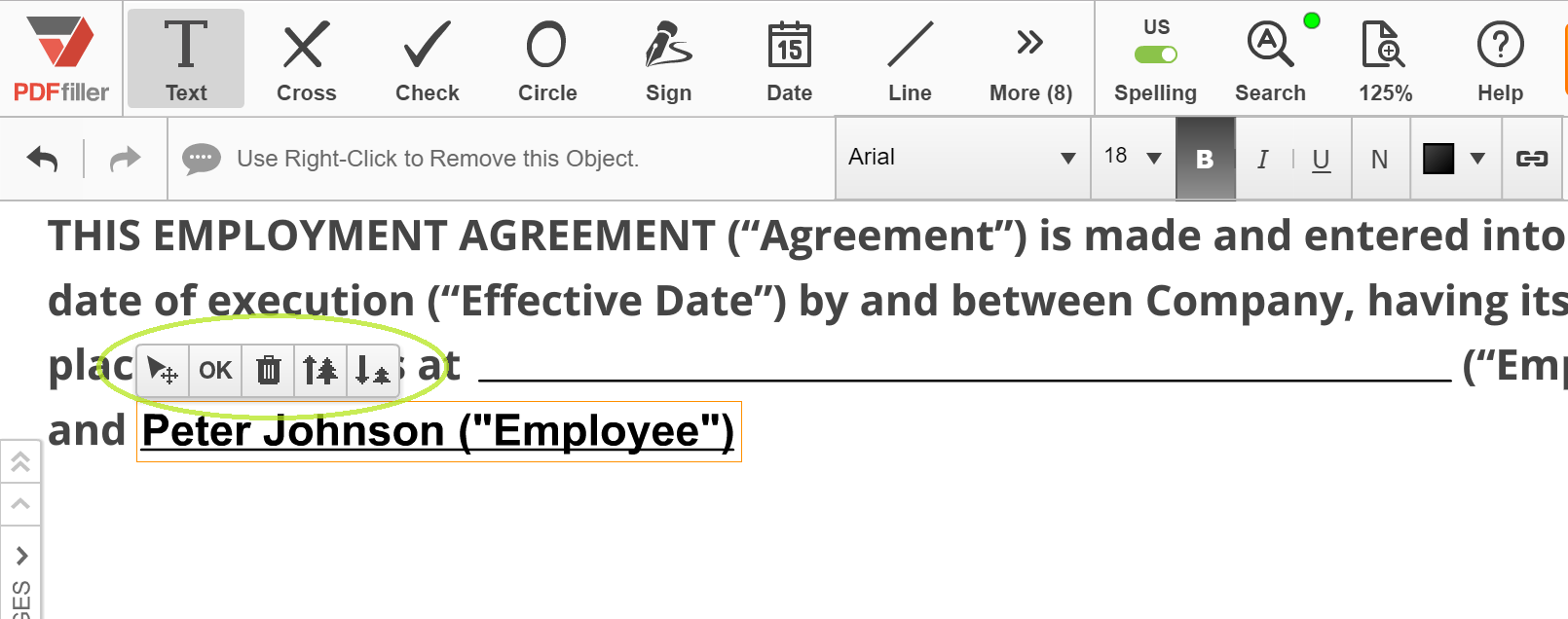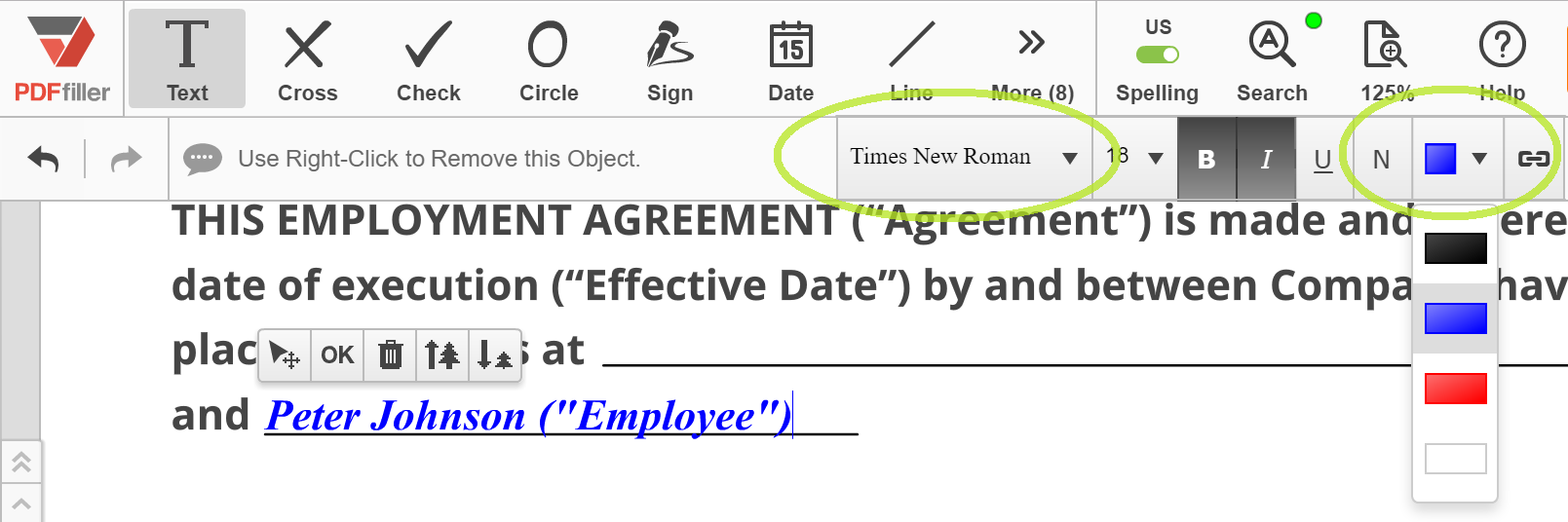Hieronder staat een lijst van meest voorkomende klantvragen. Als je geen antwoord op je vraag kunt vinden, aarzel dan niet om ons te bereiken.
Welke browsers ondersteunt pdfFiller.com?
pdfFiller.com ondersteunt Internet Explorer (IE), Google Chrome en Mozilla Firefox.
Moet ik software downloaden of installeren?
Geen downloads nodig! pdfFiller.com is een webgebaseerde applicatie die geen extra software nodig heeft. pdfFiller.com ondersteunt elke browser.
Hoe vul ik een document of formulier in?
Om een document in te vullen, begin je met het deselecteren van de huidige functie die je gebruikt of klik gewoon ergens op het document en begin te typen. Je kunt de tekst vervolgens slepen en verplaatsen naar de gewenste locatie.
Kan ik een document bewerken (wijzigen, aanpassen, corrigeren, veranderen, amendement, herzien, redigeren)?
Ja. pdfFiller.com stelt je in staat om elk document te bewerken (wijzigen, aanpassen, corrigeren, veranderen, amendement, herzien, redigeren) met onze verschillende tools en functies. Je kunt de pagina's herschikken, draaien en verwijderen. Je kunt ook tekst, afbeeldingen en handtekeningen aan elke pagina toevoegen.
Hoe schrijf ik op een document?
Om op een document te schrijven, klik je ergens op het document en begin je met typen.
Kan ik meerdere regels typen als ik veel tekst heb?
Ja. Gebruik gewoon “Enter” om een regelafbreking te maken. Je kunt ook grote stukken tekst plakken en Enter gebruiken om de regels opnieuw te structureren.
Hoe voer ik gegevens in gespreide cellen in?
Als u een getal invoert, zoals een datum, gebruikt u gewoon de spatiebalk om de cijfers op de juiste plaats te positioneren.
Hoe voeg ik tekst toe aan een document?
Om tekst aan uw documenten toe te voegen, begint u met het deselecteren van de huidige functie die u gebruikt of klikt u gewoon ergens op het document en begint u te typen. U kunt de tekst vervolgens slepen en verplaatsen naar de gewenste locatie.
Hoe pas ik de weergavegrootte aan in de Editor?
Om de weergavegrootte van formulieren aan te passen, begint u met het klikken op de knop “Weergave”. Bovendien kunt u in- of uitzoomen door de aanpassingsbalk te slepen. Daarnaast kunt u ook “Automatisch aanpassen” selecteren, wat de grootte van het document automatisch aanpast aan de breedte van uw scherm.
Hoe bewerk ik de lettertype-instellingen?
Om de lettertype-instellingen te bewerken, begint u met het klikken op de “Lettertype” knop. Bovendien kunt u vervolgens het lettertype wijzigen, de grootte en kleur aanpassen. Bovendien kunt u ook de tekst vet, onderstreept en cursief maken.
Hoe corrigeer ik lettertypen?
Om lettertypen te corrigeren, begint u met het klikken op de knop “Lettertype”. Verder kunt u dan het lettertype corrigeren, de grootte en kleur aanpassen. Verder kunt u ook de tekst vet, onderstreept en cursief maken.
Hoe corrigeer ik de lettergrootte?
Om de lettergrootte te corrigeren, begint u met klikken op de knop “Lettertype”. Verder kunt u dan het lettertype corrigeren, de grootte en kleur aanpassen. Verder kunt u ook de tekst vet, onderstreept en cursief maken.
Hoe corrigeer ik de tekstkleur?
Om de tekstkleur te corrigeren, begint u met klikken op de knop “Lettertype”. Bovendien kunt u dan het lettertype corrigeren, de grootte en kleur aanpassen. Bovendien kunt u ook de tekst vet, onderstreept en cursief maken.
Hoe corrigeer ik mijn tekst naar Vet, Cursief of Onderstreept?
Om tekst naar Vet, Cursief of Onderstreept te corrigeren, begint u met klikken op de “Lettertype” en selecteert u een van de drie knoppen: B (Vet), I (Cursief) of U (Onderstreept). Bovendien kunt u ook het lettertype corrigeren, de grootte en kleur aanpassen.
Hoe voeg ik controle (cirkel of kruis) pictogrammen (afbeeldingen) toe aan mijn documenten?
Om controle (cirkel of kruis) pictogrammen aan uw documenten toe te voegen, begint u met klikken op een van de knoppen “Controle”, “Cirkel” en “Kruis” en sleept u deze eenvoudig naar de gewenste locatie op het document.
Wat zijn de voordelen van het maken en gebruiken van sjablonen?
Sjablonen stellen je in staat om tijd te besparen bij het invullen van documenten met vaak gebruikte informatie. Bijvoorbeeld, het is nuttig wanneer je vaak een onkostenrapport invult, waar je naam of de naam van je bedrijf nooit verandert, maar het adres van de klant uniek is voor elk rapport.
Hoe maak ik sjablonen aan, gebruik ik ze en bewerk ik ze?
Upload het document met de pdfFiller.com Uploader of selecteer het document op de pagina 'Mijn formulieren'. Vul de informatie in die je wilt dat je sjabloon altijd bevat en klik op de knop 'Klaar' om terug te keren naar de pagina 'Mijn formulieren'. Selecteer het ingevulde document en klik op de knop 'T'--'Sjabloon'. Je document wordt omgezet in een sjabloon. Elke keer dat je het document opent, word je gevraagd om een nieuwe documentnaam en er zal een nieuw document worden aangemaakt. Het sjabloon zelf blijft ongewijzigd en klaar voor gebruik. Als je het sjabloon wilt aanpassen, selecteer dan eenvoudig het sjabloonformulier op de pagina 'Mijn formulier' en klik op de knop 'Sjabloon'. Het sjabloon wordt omgezet in een regulier formulier. Je kunt het later aanpassen en weer omzetten naar een sjabloon.