Adicionar páginas a um PDF




Os usuários confiam para gerenciar documentos na plataforma pdfFiller
Adicionar páginas a um recurso PDF

Com nosso recurso Adicionar páginas a um PDF, você pode personalizar facilmente seus documentos PDF adicionando ou inserindo páginas onde precisar.
Características principais:
Casos de uso e benefícios potenciais:
Nosso recurso Adicionar páginas em um PDF permite que você modifique e aprimore facilmente seus documentos PDF existentes. Se você precisa adicionar novo conteúdo, reorganizar páginas ou colaborar com outras pessoas, esse recurso fornece as ferramentas necessárias para gerenciar seus arquivos PDF com eficiência. Com apenas alguns cliques, você pode criar documentos com aparência profissional que atendam às suas necessidades exclusivas. Aumente sua produtividade e simplifique seu fluxo de trabalho com nosso recurso Adicionar páginas em PDF hoje mesmo.
Instruções e ajuda sobre Como Adicionar Paginas Em PDF
Você já quis inserir páginas em branco em um documento PDF, como aquele formulário de registro ou inscrição que você precisava enviar online? No passado, você provavelmente tinha que imprimir o formulário e escrever “amostra” manualmente na página. Ou era necessário que o formulário fosse preparado especialmente com os serviços de um designer gráfico. De qualquer forma, você precisava de uma impressora ou scanner, ou algum tipo de software especial. Com pdfFiller você pode adicionar páginas em branco a documentos PDF e formatá-los de acordo com suas necessidades com apenas alguns cliques. Vá para MEUS DOCS, selecione o documento ao qual deseja adicionar páginas, clique no botão Mais na barra de ferramentas e clique em Adicionar páginas em branco no menu suspenso.
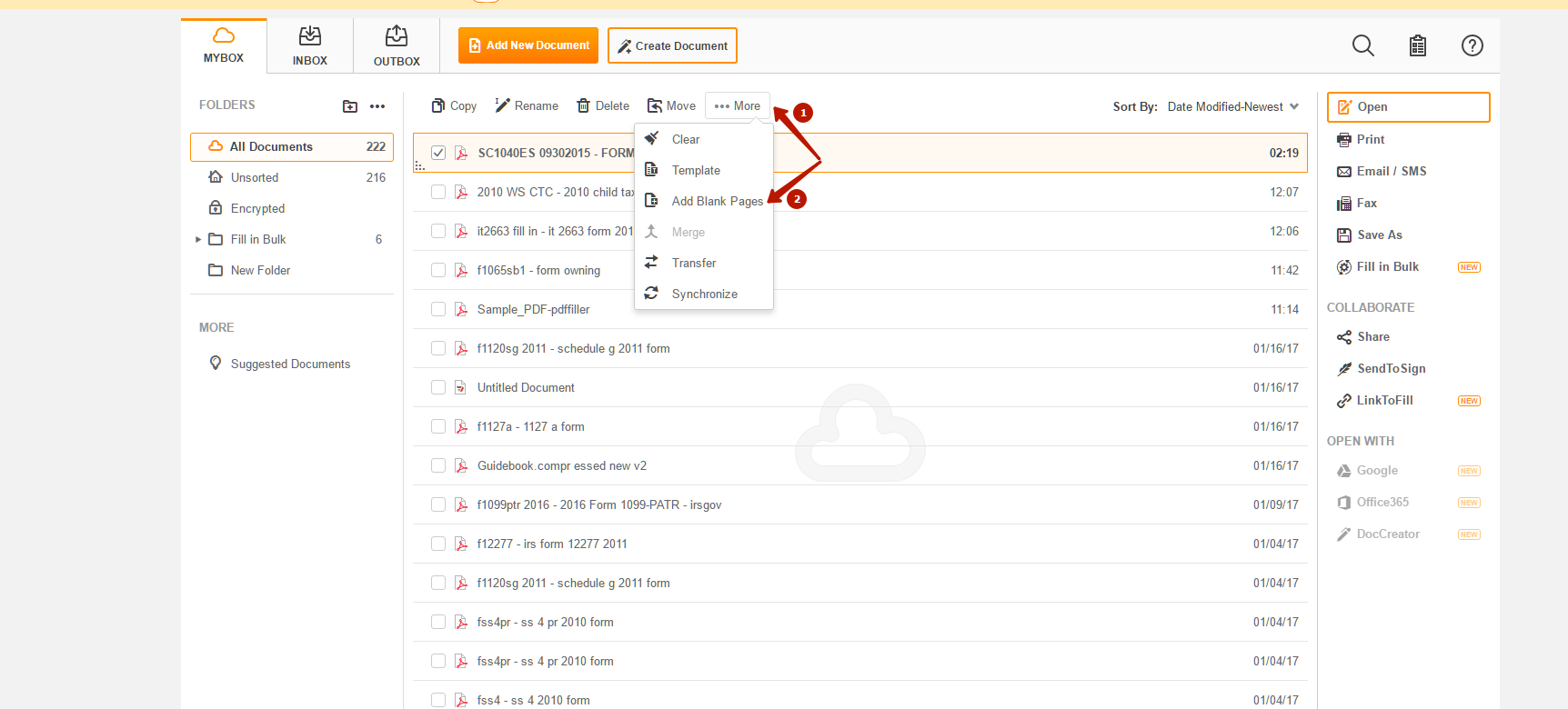
Depois disso, você verá uma caixa de diálogo. Escolha o número de páginas a serem adicionadas e clique no botão Adicionar páginas. Cada vez que você usa esta função, você pode adicionar até cinco páginas vazias ao documento. Você pode adicionar mais de cinco páginas repetindo esta operação simples até ter quantas páginas em branco extras desejar. Ao abrir o documento, você verá as novas páginas em branco na barra lateral à esquerda.
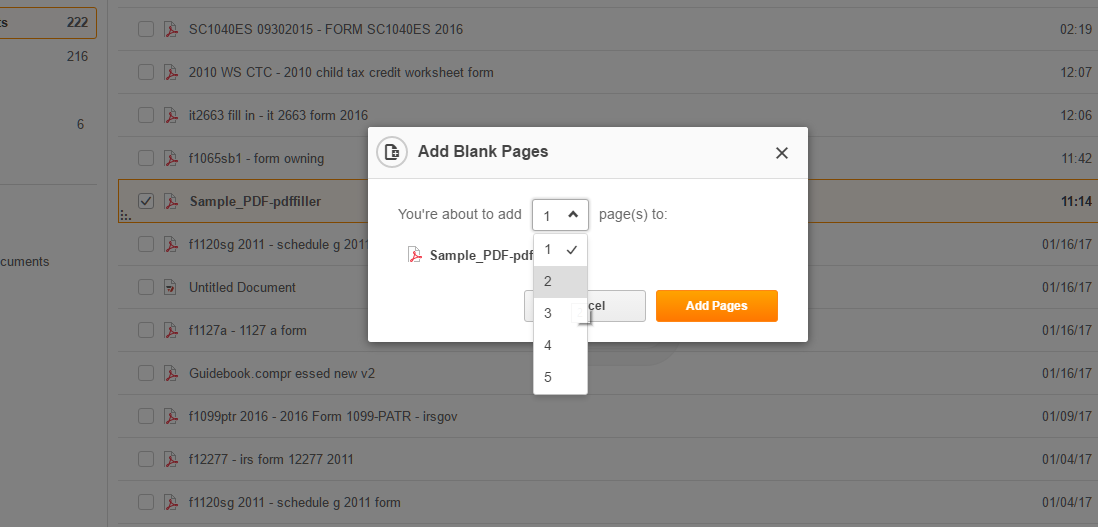
Para saber mais sobre como adicionar páginas em branco a documentos PDF, assista ao vídeo a seguir:
Ao usar o pdfFiller para adicionar páginas em branco aos PDFs, você faz isso de forma ambientalmente consciente, evitando desperdício de papel e sem usar impressora e scanner. E melhor ainda, você economiza muito tempo. Se você gosta de inserir páginas em documentos PDF, pode estar interessado em muitos outros excelentes recursos que o pdfFiller tem a oferecer. Algumas delas incluem fazer cópias de documentos, mesclar documentos e criar modelos. Confira estes tutoriais para ver outras coisas excelentes que o pdfFiller pode fazer por você.
Como adiciono páginas a um arquivo PDF?
Como usar o recurso Adicionar páginas em um PDF
O recurso Adicionar páginas a um PDF no pdfFiller permite inserir facilmente páginas adicionais em um documento PDF existente. Siga estas etapas simples para aproveitar ao máximo esse recurso:
Seguindo essas etapas, você pode utilizar facilmente o recurso Adicionar páginas a um PDF no pdfFiller e aprimorar seus documentos PDF com conteúdo adicional.
O que os nossos clientes dizem sobre o pdfFiller
















