Fügen Sie Seiten zu einem PDF hinzu




Benutzer vertrauen auf die Verwaltung ihrer Dokumente mit der pdfFiller-Plattform
Fügen Sie Seiten zu einer PDF-Funktion hinzu

Mit unserer Funktion „Seiten zu einer PDF hinzufügen“ können Sie Ihre PDF-Dokumente mühelos anpassen, indem Sie Seiten hinzufügen oder einfügen, wo immer Sie sie benötigen.
Hauptmerkmale:
Mögliche Anwendungsfälle und Vorteile:
Mit unserer Funktion „Seiten zu einer PDF hinzufügen“ können Sie Ihre vorhandenen PDF-Dokumente mühelos ändern und verbessern. Unabhängig davon, ob Sie neue Inhalte hinzufügen, Seiten neu organisieren oder mit anderen zusammenarbeiten müssen, bietet Ihnen diese Funktion die notwendigen Tools, um Ihre PDF-Dateien effizient zu verwalten. Mit nur wenigen Klicks können Sie professionell aussehende Dokumente erstellen, die Ihren individuellen Anforderungen entsprechen. Steigern Sie noch heute Ihre Produktivität und optimieren Sie Ihren Arbeitsablauf mit unserer Funktion „Seiten zu einem PDF hinzufügen“.
Anleitung und Hilfe für PDF Seiten Zusammenfügen
Wollten Sie schon immer leere Seiten in ein PDF-Dokument wie das Registrierungs- oder Bewerbungsformular einfügen, das Sie online einreichen mussten? Früher mussten Sie das Formular wahrscheinlich ausdrucken und manuell „Probe“ auf die Seite schreiben. Oder Sie mussten das Formular eigens von einem Grafikdesigner erstellen lassen. In jedem Fall brauchte man einen Drucker oder einen Scanner oder eine spezielle Software. Mit pdfFiller können Sie mit wenigen Klicks leere Seiten zu PDF-Dokumenten hinzufügen und diese nach Ihren Bedürfnissen formatieren. Gehen Sie zu „Meine Dokumente“, wählen Sie das Dokument aus, zu dem Sie Seiten hinzufügen möchten, klicken Sie in der Symbolleiste auf die Schaltfläche „Mehr“ und dann im Dropdown-Menü auf „Leere Seiten hinzufügen“.
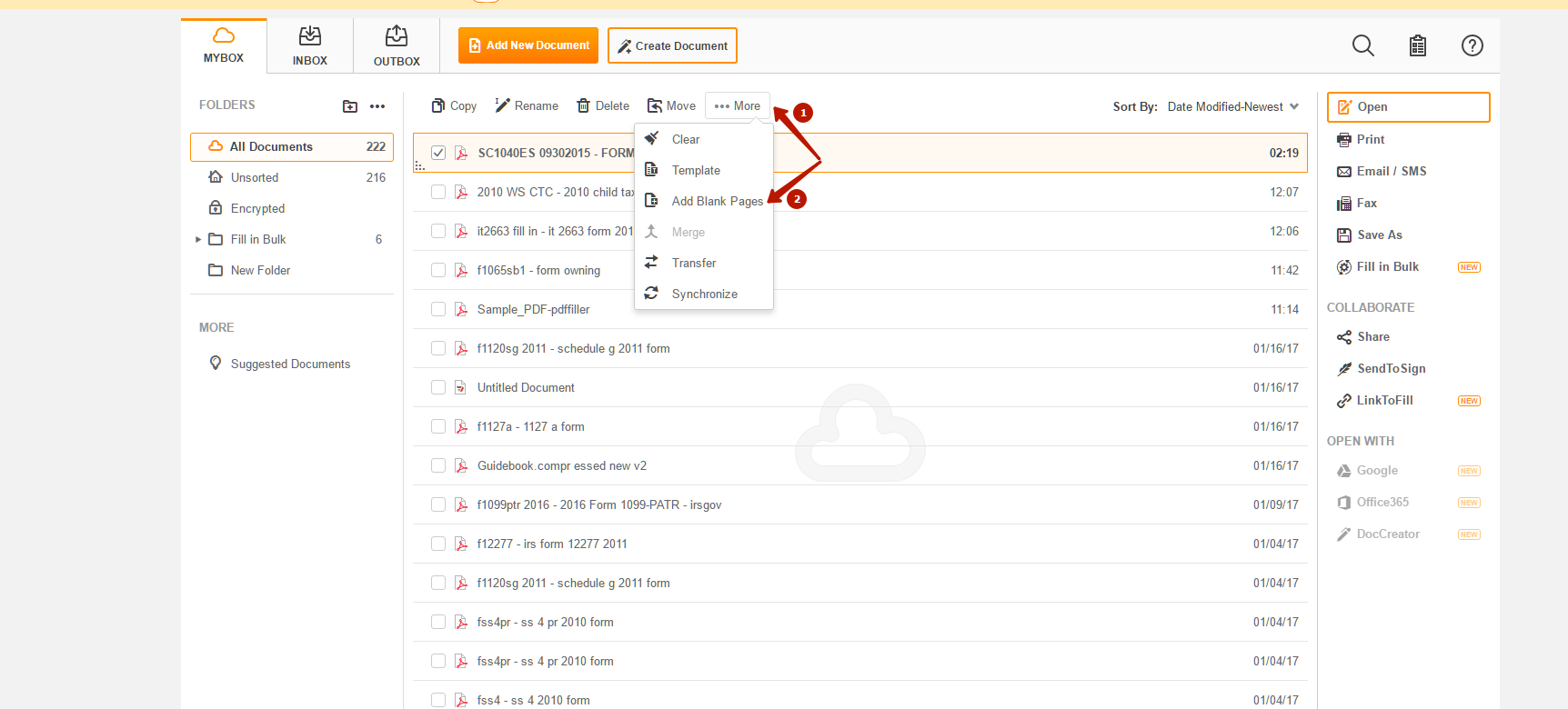
Danach sehen Sie ein Dialogfeld. Wählen Sie die Anzahl der hinzuzufügenden Seiten und klicken Sie auf die Schaltfläche „Seiten hinzufügen“. Jedes Mal, wenn Sie diese Funktion verwenden, können Sie dem Dokument bis zu fünf leere Seiten hinzufügen. Sie können mehr als fünf Seiten hinzufügen, indem Sie diesen einfachen Vorgang wiederholen, bis Sie so viele zusätzliche leere Seiten haben, wie Sie möchten. Wenn Sie Ihr Dokument öffnen, sehen Sie in der Seitenleiste links die neuen leeren Seiten.
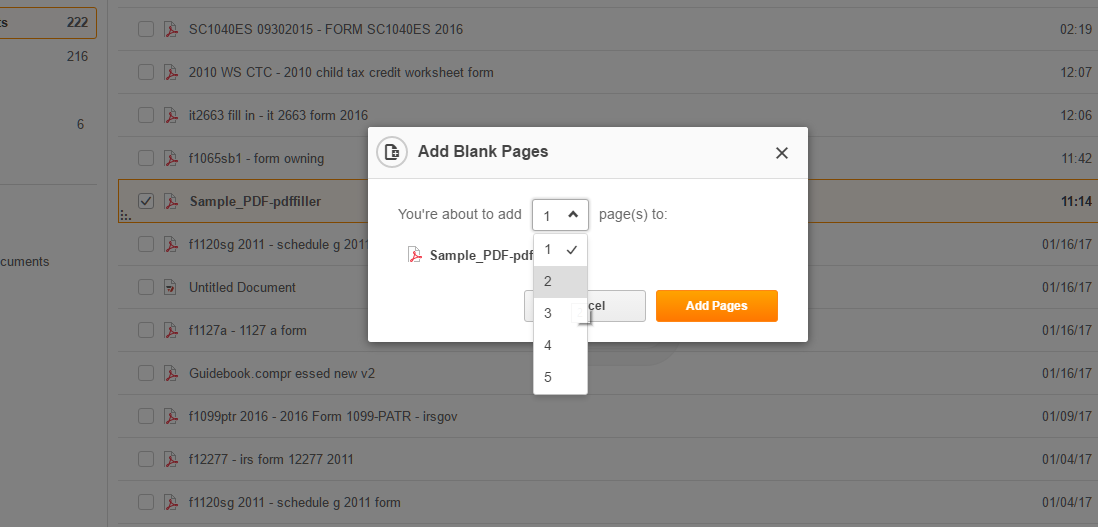
Um mehr darüber zu erfahren, wie Sie leere Seiten zu PDF-Dokumenten hinzufügen, sehen Sie sich das folgende Video an:
Wenn Sie mit pdfFiller leere Seiten zu PDFs hinzufügen, tun Sie dies auf umweltbewusste Weise, vermeiden Papierverschwendung und verzichten auf die Verwendung eines Druckers und eines Scanners. Und noch besser: Sie sparen viel Zeit. Wenn Sie gerne Seiten in PDF-Dokumente einfügen können, könnten Sie an vielen anderen tollen Funktionen interessiert sein, die pdfFiller zu bieten hat. Dazu gehören unter anderem das Erstellen von Kopien von Dokumenten, das Zusammenführen von Dokumenten und das Erstellen von Vorlagen. Schauen Sie sich diese Tutorials an, um zu sehen, welche anderen großartigen Dinge pdfFiller für Sie tun kann.
Wie füge ich Seiten zu einer PDF-Datei hinzu?
So verwenden Sie die Funktion „Seiten zu einer PDF hinzufügen“.
Mit der Funktion „Seiten zu einer PDF hinzufügen“ in pdfFiller können Sie ganz einfach zusätzliche Seiten in ein vorhandenes PDF-Dokument einfügen. Befolgen Sie diese einfachen Schritte, um diese Funktion optimal zu nutzen:
Wenn Sie diese Schritte befolgen, können Sie die Funktion „Seiten zu einer PDF hinzufügen“ in pdfFiller ganz einfach nutzen und Ihre PDF-Dokumente mit zusätzlichen Inhalten erweitern.
Was unsere Kunden über pdfFiller sagen
















