Ajouter des pages dans un PDF




Les utilisateurs ont confiance pour gérer les documents sur la plateforme pdfFiller
Ajouter des pages dans une fonctionnalité PDF

Grâce à notre fonctionnalité Ajouter des pages dans un PDF, vous pouvez facilement personnaliser vos documents PDF en ajoutant ou en insérant des pages là où vous en avez besoin.
Principales caractéristiques:
Cas d'utilisation potentiels et avantages :
Notre fonctionnalité Ajouter des pages dans un PDF vous permet de modifier et d'améliorer sans effort vos documents PDF existants. Que vous ayez besoin d'ajouter du nouveau contenu, de réorganiser des pages ou de collaborer avec d'autres personnes, cette fonctionnalité vous fournit les outils nécessaires pour gérer efficacement vos fichiers PDF. En quelques clics, vous pouvez créer des documents d’aspect professionnel qui répondent à vos besoins uniques. Améliorez votre productivité et rationalisez votre flux de travail avec notre fonctionnalité Ajouter des pages dans un PDF dès aujourd'hui.
Instructions et aide à propos de Ajouter Page PDF
Avez-vous déjà eu envie d'insérer des pages vierges dans un document PDF comme ce formulaire d'inscription ou de candidature que vous deviez soumettre en ligne ? Dans le passé, vous deviez probablement imprimer le formulaire et écrire manuellement « échantillon » sur la page. Ou bien il fallait faire préparer le formulaire spécialement en faisant appel aux services d'un graphiste. Quoi qu’il en soit, il fallait disposer d’une imprimante ou d’un scanner, ou d’un logiciel spécial. Avec pdfFiller, vous pouvez ajouter des pages vierges aux documents PDF et les formater selon vos besoins en quelques clics. Accédez à MES DOCS, sélectionnez le document auquel vous souhaitez ajouter des pages, cliquez sur le bouton Plus de la barre d'outils, puis cliquez sur Ajouter des pages vierges dans le menu déroulant.
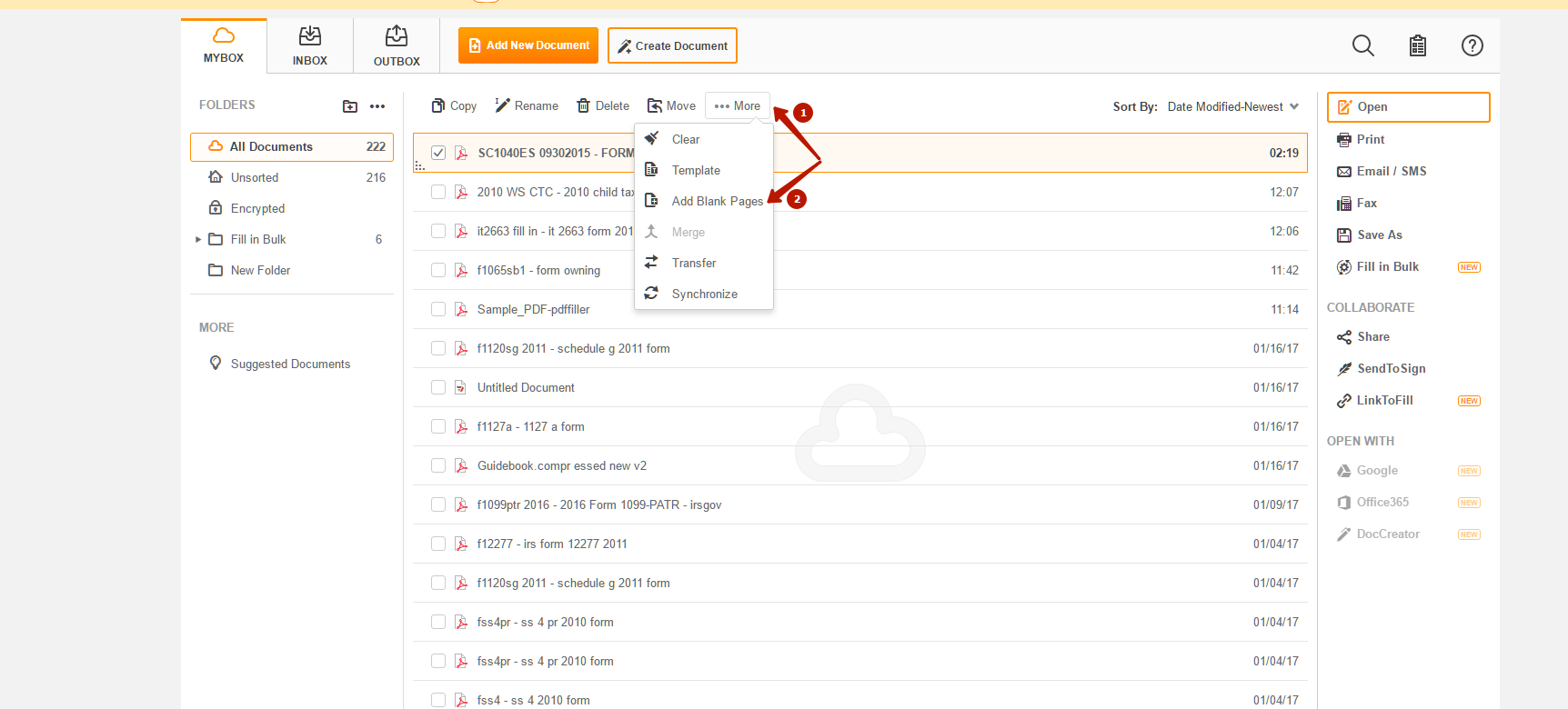
Après cela, vous verrez une boîte de dialogue. Choisissez le nombre de pages à ajouter et cliquez sur le bouton Ajouter des pages. Chaque fois que vous utilisez cette fonction, vous pouvez ajouter jusqu'à cinq pages vides au document. Vous pouvez ajouter plus de cinq pages en répétant cette opération simple jusqu'à ce que vous ayez autant de pages vierges supplémentaires que vous le souhaitez. Lorsque vous ouvrez votre document, vous verrez les nouvelles pages vierges dans la barre latérale de gauche.
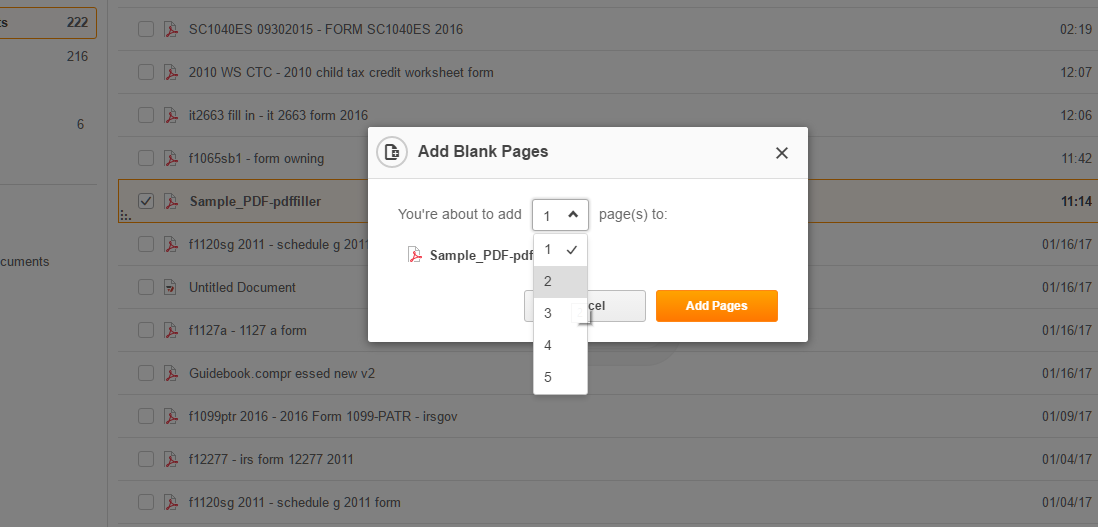
Pour en savoir plus sur la façon d'ajouter des pages vierges aux documents PDF, regardez la vidéo suivante :
Lorsque vous utilisez pdfFiller pour ajouter des pages vierges à des PDF, vous le faites de manière respectueuse de l'environnement, en évitant le gaspillage de papier et sans utiliser d'imprimante ni de scanner. Et mieux encore, vous gagnez beaucoup de temps. Si vous aimez pouvoir insérer des pages dans des documents PDF, vous pourriez être intéressé par de nombreuses autres fonctionnalités intéressantes offertes par pdfFiller. Certaines d'entre elles incluent la création de copies de documents, la fusion de documents et la création de modèles. Consultez ces tutoriels pour voir les autres choses intéressantes que pdfFiller peut faire pour vous.
Comment ajouter des pages à un fichier PDF ?
Comment utiliser la fonctionnalité Ajouter des pages dans un PDF
La fonctionnalité Ajouter des pages dans un PDF de pdfFiller vous permet d'insérer facilement des pages supplémentaires dans un document PDF existant. Suivez ces étapes simples pour tirer le meilleur parti de cette fonctionnalité :
En suivant ces étapes, vous pouvez facilement utiliser la fonctionnalité Ajouter des pages dans un PDF de pdfFiller et améliorer vos documents PDF avec du contenu supplémentaire.
Ce que nos clients pensent de pdfFiller
















