Modificar campos preenchíveis em PDF




Os usuários confiam para gerenciar documentos na plataforma pdfFiller
Modifique campos preenchíveis em PDF: simplifique a edição de documentos

Com o recurso Modificar campos preenchíveis em PDF, você pode editar e personalizar facilmente seus documentos PDF para atender às suas necessidades específicas. Diga adeus ao incômodo de imprimir, preencher formulários manualmente e digitalizá-los de volta para o computador. Esta ferramenta poderosa permite fazer alterações diretamente no arquivo PDF, economizando tempo e esforço.
Características principais:
Casos de uso e benefícios potenciais:
Chega de frustração com formulários PDF estáticos e desatualizados. O recurso Modificar campos preenchíveis em PDF permite que você controle seus documentos, tornando-os dinâmicos e editáveis. Se você precisa atualizar contratos, coletar informações de clientes ou criar pesquisas interativas, esse recurso oferece uma solução fácil de usar que simplifica a edição de documentos e aumenta a produtividade.
Como modificar campos preenchíveis em arquivo PDF
O pdfFiller facilita a criação, o preenchimento ou a modificação de vários tipos de documentos, preservando seu layout original. Isso é possível com a ajuda do recurso avançado Campos Preenchíveis do pdfFiller. Para colocar os dados necessários em um documento, abra-o no editor e pressione Adicionar campos preenchíveis. Você pode localizar áreas especialmente designadas onde certos tipos de dados devem ser inseridos, incluindo texto, data, assinatura, número, imagem, caixa de seleção, etc.
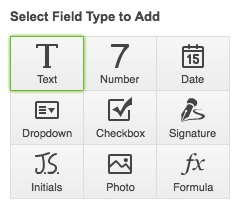
Com o pdfFiller, você pode modificar facilmente campos preenchíveis. Mova o campo clicando e arrastando-o, redimensione-o arrastando os pontos nas bordas e exclua um campo clicando na lixeira.
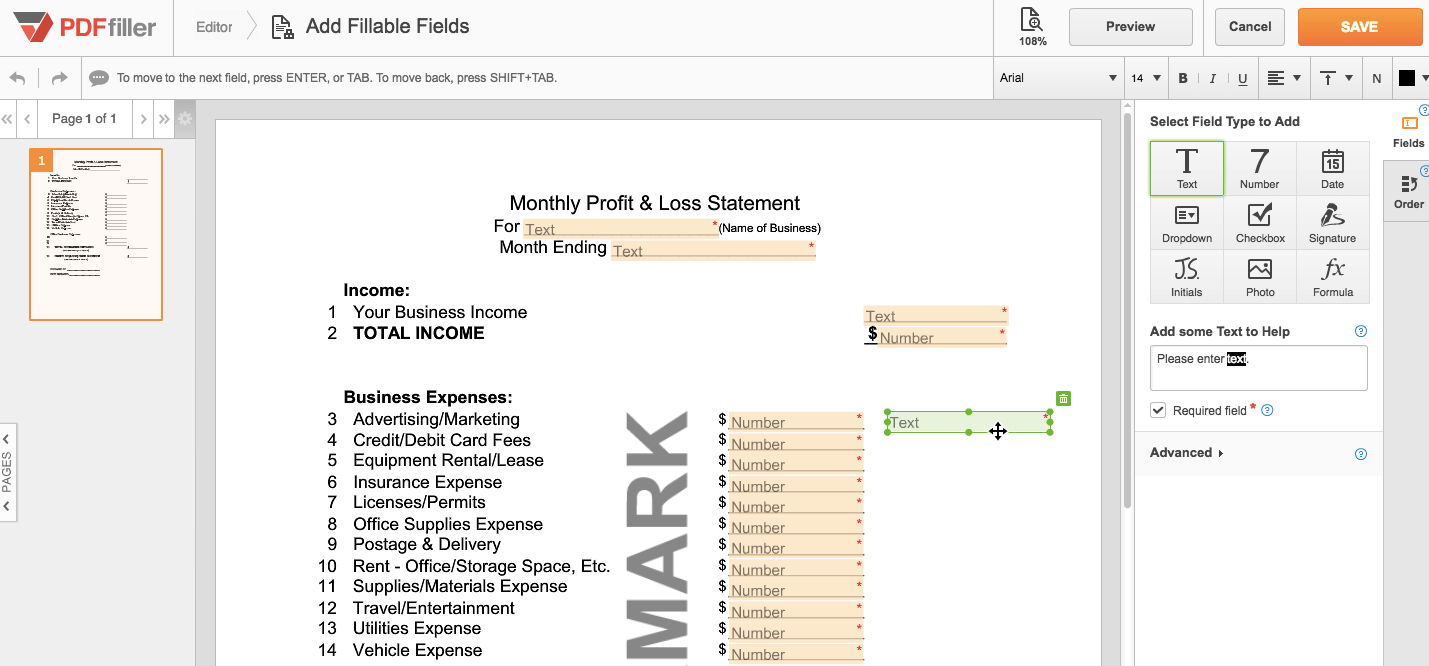
Para adicionar mais campos, basta clicar novamente no ícone e repetir os passos acima. Você pode adicionar dicas ou instruções a cada campo, e elas aparecerão sempre que você passar o mouse sobre ou selecionar esse campo ao preencher o documento. Modifique campos PDF preenchíveis reorganizando a ordem em que os usuários navegam pelos campos. Basta clicar na guia Pedido e arrastar os campos para o pedido desejado.
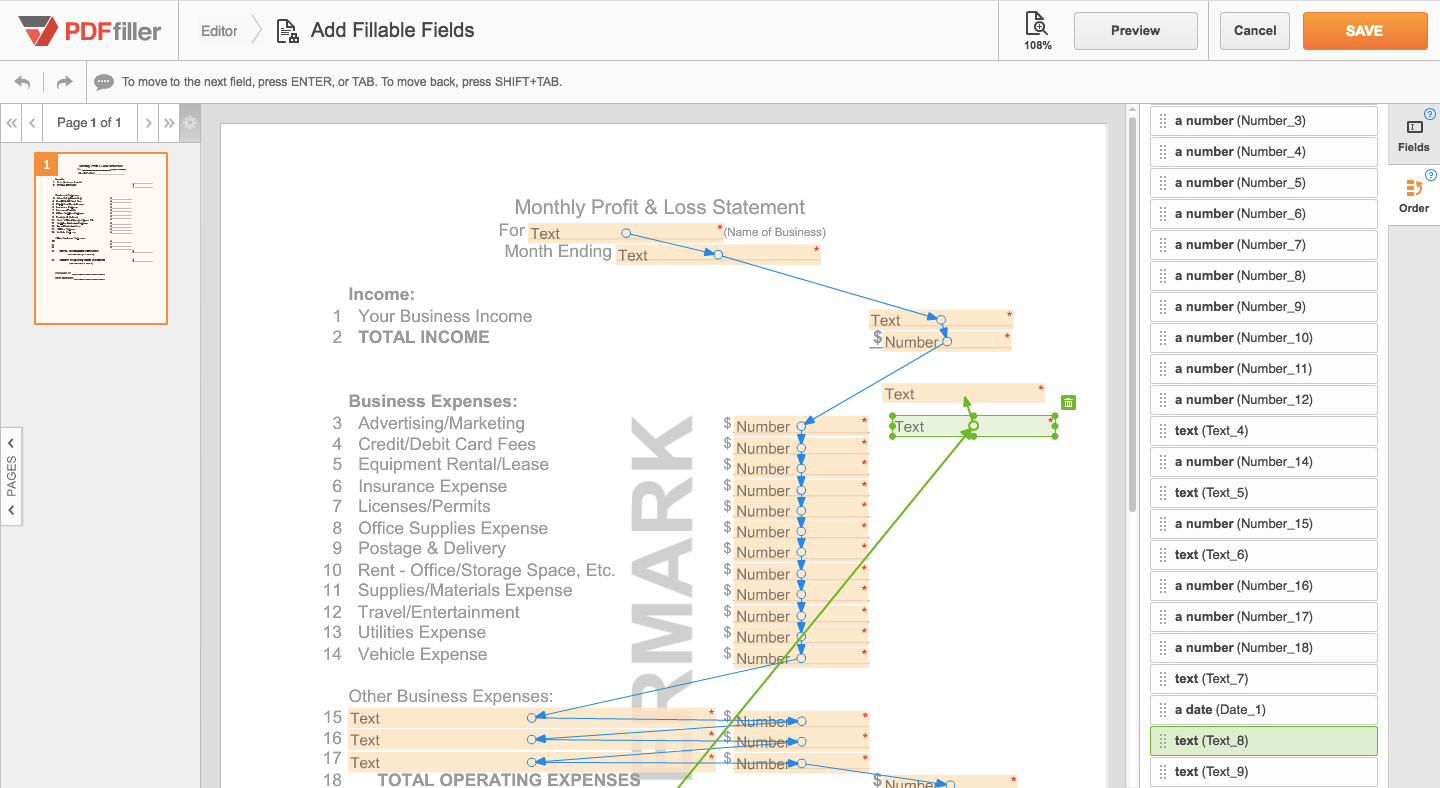
Quando terminar de adicionar campos preenchíveis, clique em Salvar na parte superior da página. Você pode então preencher ou compartilhar o documento. Se você adicionou muitos campos, precisará saber como modificar campos preenchíveis em PDF. Basta clicar no campo que deve ser removido do seu PDF e pressionar o ícone da Lixeira. A modificação de campos preenchíveis é um procedimento fácil e que economiza tempo.
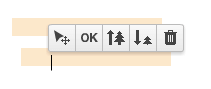
Para saber mais sobre como adicionar campos interativos a um PDF e excluí-los do seu documento PDF online, confira o vídeo a seguir:
Como modificar campos preenchíveis de documentos PDF
Revisão em vídeo sobre como modificar campos preenchíveis em PDF
Como usar o recurso Modificar campos preenchíveis em PDF
O recurso Modificar campos preenchíveis em PDF permite editar e personalizar facilmente campos preenchíveis em seus documentos PDF. Siga estas etapas para aproveitar ao máximo esse recurso:
Com o recurso Modificar campos preenchíveis em PDF, você pode personalizar facilmente seus documentos PDF e torná-los mais interativos. Comece a usar esse recurso hoje e experimente a conveniência de editar campos preenchíveis com o pdfFiller!
O que os nossos clientes dizem sobre o pdfFiller















