Ausfüllbare Felder in PDF ändern




Benutzer vertrauen auf die Verwaltung ihrer Dokumente mit der pdfFiller-Plattform
Ausfüllbare Felder in PDF ändern: Vereinfachen Sie die Dokumentbearbeitung

Mit der Funktion „Ausfüllbare Felder in PDF ändern“ können Sie Ihre PDF-Dokumente mühelos bearbeiten und an Ihre spezifischen Anforderungen anpassen. Verabschieden Sie sich von der Mühe, Formulare auszudrucken, manuell auszufüllen und wieder in Ihren Computer einzuscannen. Mit diesem leistungsstarken Tool können Sie Änderungen direkt in der PDF-Datei vornehmen und so Zeit und Mühe sparen.
Hauptmerkmale:
Mögliche Anwendungsfälle und Vorteile:
Keine Frustration mehr mit veralteten, statischen PDF-Formularen. Mit der Funktion „Ausfüllbare Felder in PDF ändern“ können Sie die Kontrolle über Ihre Dokumente übernehmen und sie dynamisch und bearbeitbar machen. Unabhängig davon, ob Sie Verträge aktualisieren, Kundeninformationen sammeln oder interaktive Umfragen erstellen müssen, bietet diese Funktion eine benutzerfreundliche Lösung, die die Dokumentenbearbeitung vereinfacht und die Produktivität steigert.
So ändern Sie ausfüllbare Felder in einer PDF-Datei
pdfFiller macht es einfach, verschiedene Arten von Dokumenten zu erstellen, auszufüllen oder zu ändern und dabei ihr ursprüngliches Layout beizubehalten. Dies wird mit Hilfe der erweiterten Funktion „Ausfüllbare Felder“ von pdfFiller ermöglicht. Um die erforderlichen Daten in ein Dokument einzufügen, öffnen Sie es im Editor und klicken Sie auf Ausfüllbare Felder hinzufügen. Sie können speziell gekennzeichnete Bereiche finden, in denen bestimmte Arten von Daten eingegeben werden müssen, darunter Text, Datum, Unterschrift, Nummer, Bild, Kontrollkästchen usw.
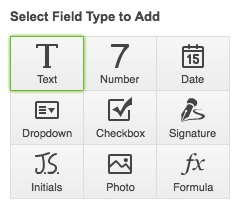
Mit pdfFiller können Sie ausfüllbare Felder einfach ändern. Bewegen Sie das Feld, indem Sie darauf klicken und ziehen, ändern Sie die Größe, indem Sie die Punkte an den Rändern ziehen, und löschen Sie ein Feld, indem Sie auf den Papierkorb klicken.
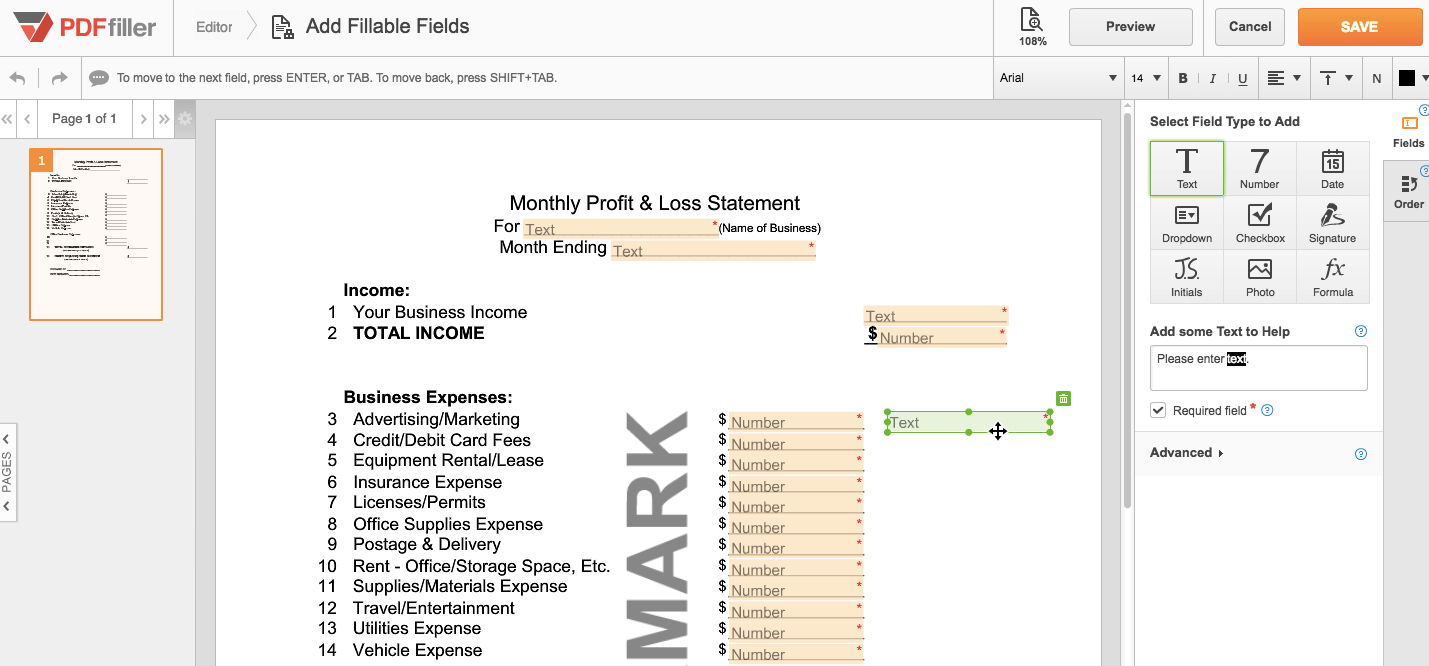
Um weitere Felder hinzuzufügen, klicken Sie einfach erneut auf das Symbol und wiederholen Sie die oben genannten Schritte. Sie können jedem Feld Hinweise oder Anweisungen hinzufügen. Diese werden angezeigt, wenn Sie beim Ausfüllen des Dokuments mit der Maus darüber fahren oder dieses Feld auswählen. Ändern Sie ausfüllbare PDF-Felder, indem Sie die Reihenfolge neu anordnen, in der Benutzer durch die Felder navigieren. Klicken Sie einfach auf die Registerkarte „Bestellung“ und ziehen Sie die Felder in die gewünschte Reihenfolge.
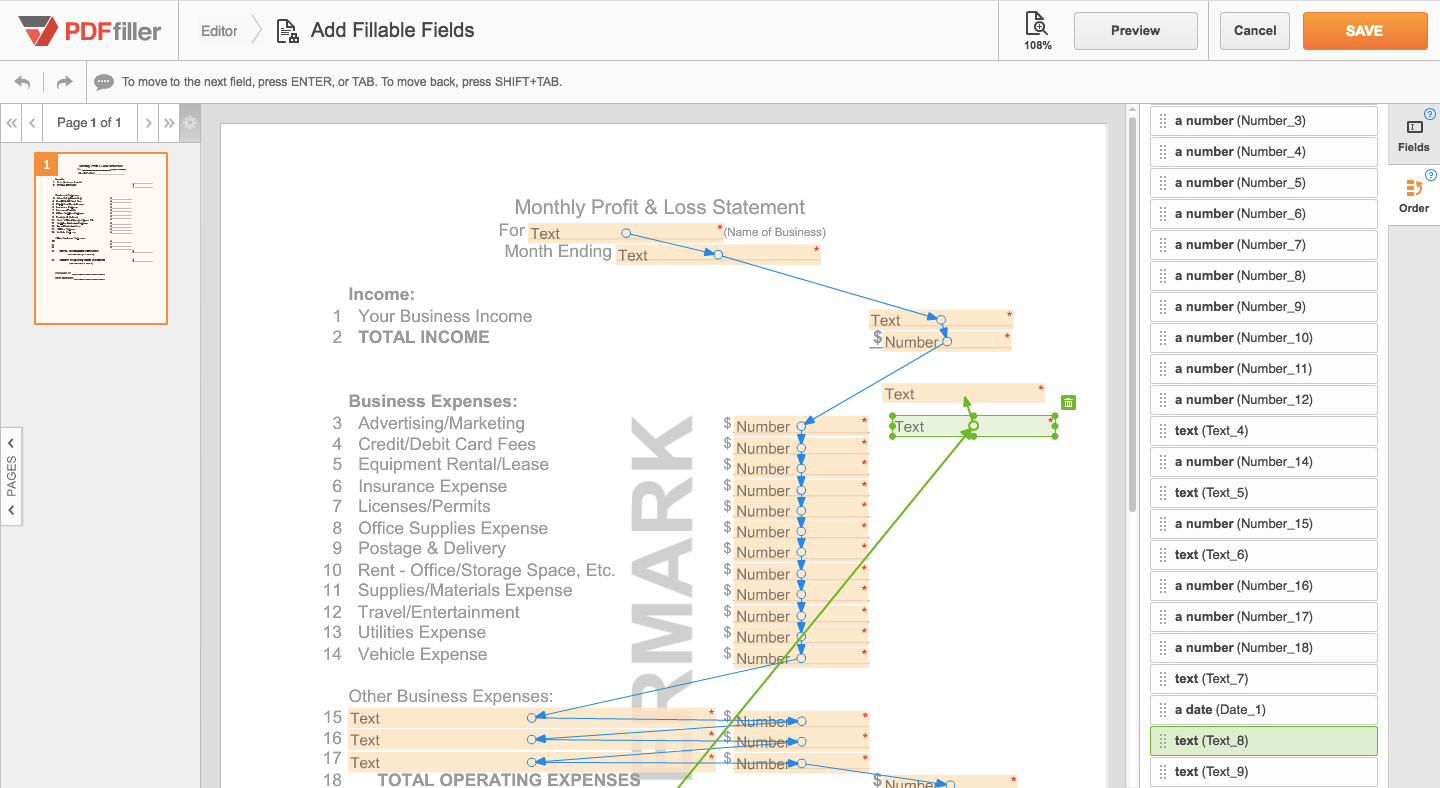
Wenn Sie mit dem Hinzufügen ausfüllbarer Felder fertig sind, klicken Sie oben auf der Seite auf Speichern. Anschließend können Sie das Dokument ausfüllen oder teilen. Wenn Sie zu viele Felder hinzugefügt haben, müssen Sie wissen, wie Sie ausfüllbare Felder in PDF ändern. Klicken Sie einfach auf das Feld, das aus Ihrem PDF entfernt werden soll, und klicken Sie auf das Papierkorbsymbol. Die Änderung ausfüllbarer Felder ist ein einfaches und zeitsparendes Verfahren.
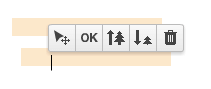
Um mehr darüber zu erfahren, wie Sie interaktive Felder zu einer PDF-Datei hinzufügen und diese dann online aus Ihrem PDF-Dokument löschen, sehen Sie sich das folgende Video an:
So ändern Sie ausfüllbare Felder aus PDF-Dokumenten
Videorezension zum Ändern ausfüllbarer Felder in PDF
So verwenden Sie die Funktion „Ausfüllbare Felder in PDF ändern“.
Mit der Funktion „Ausfüllbare Felder in PDF ändern“ können Sie ausfüllbare Felder in Ihren PDF-Dokumenten einfach bearbeiten und anpassen. Befolgen Sie diese Schritte, um diese Funktion optimal zu nutzen:
Mit der Funktion „Ausfüllbare Felder in PDF ändern“ können Sie Ihre PDF-Dokumente ganz einfach personalisieren und interaktiver gestalten. Nutzen Sie diese Funktion noch heute und erleben Sie den Komfort der Bearbeitung ausfüllbarer Felder mit pdfFiller!
Was unsere Kunden über pdfFiller sagen















