Modifier les champs à remplir dans un PDF




Les utilisateurs ont confiance pour gérer les documents sur la plateforme pdfFiller
Modifier les champs à remplir dans un PDF : simplifier l'édition de documents

Avec la fonctionnalité Modifier les champs à remplir dans le PDF, vous pouvez facilement modifier et personnaliser vos documents PDF pour répondre à vos besoins spécifiques. Dites adieu aux tracas liés à l'impression, au remplissage manuel des formulaires et à leur numérisation sur votre ordinateur. Cet outil puissant vous permet d'apporter des modifications directement dans le fichier PDF, ce qui vous fait gagner du temps et des efforts.
Principales caractéristiques:
Cas d'utilisation potentiels et avantages :
Fini la frustration liée aux formulaires PDF statiques et obsolètes. La fonctionnalité Modifier les champs à remplir dans un PDF vous permet de prendre le contrôle de vos documents, les rendant dynamiques et modifiables. Que vous ayez besoin de mettre à jour des contrats, de collecter des informations sur les clients ou de créer des enquêtes interactives, cette fonctionnalité fournit une solution conviviale qui simplifie l'édition de documents et améliore la productivité.
Comment modifier les champs à remplir dans un fichier PDF
pdfFiller facilite la création, le remplissage ou la modification de différents types de documents tout en préservant leur mise en page originale. Ceci est rendu possible grâce à la fonctionnalité avancée de champs à remplir de pdfFiller. Pour placer les données nécessaires dans un document, ouvrez-le dans l'éditeur et appuyez sur Ajouter des champs à remplir. Vous pouvez localiser des zones spécialement désignées dans lesquelles certains types de données doivent être saisis, notamment le texte, la date, la signature, le numéro, l'image, la case à cocher, etc.
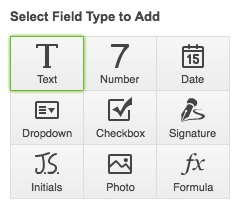
Avec pdfFiller, vous pouvez facilement modifier les champs à remplir. Déplacez le champ en cliquant dessus et en le faisant glisser, redimensionnez-le en faisant glisser les points sur les bords et supprimez un champ en cliquant sur la corbeille.
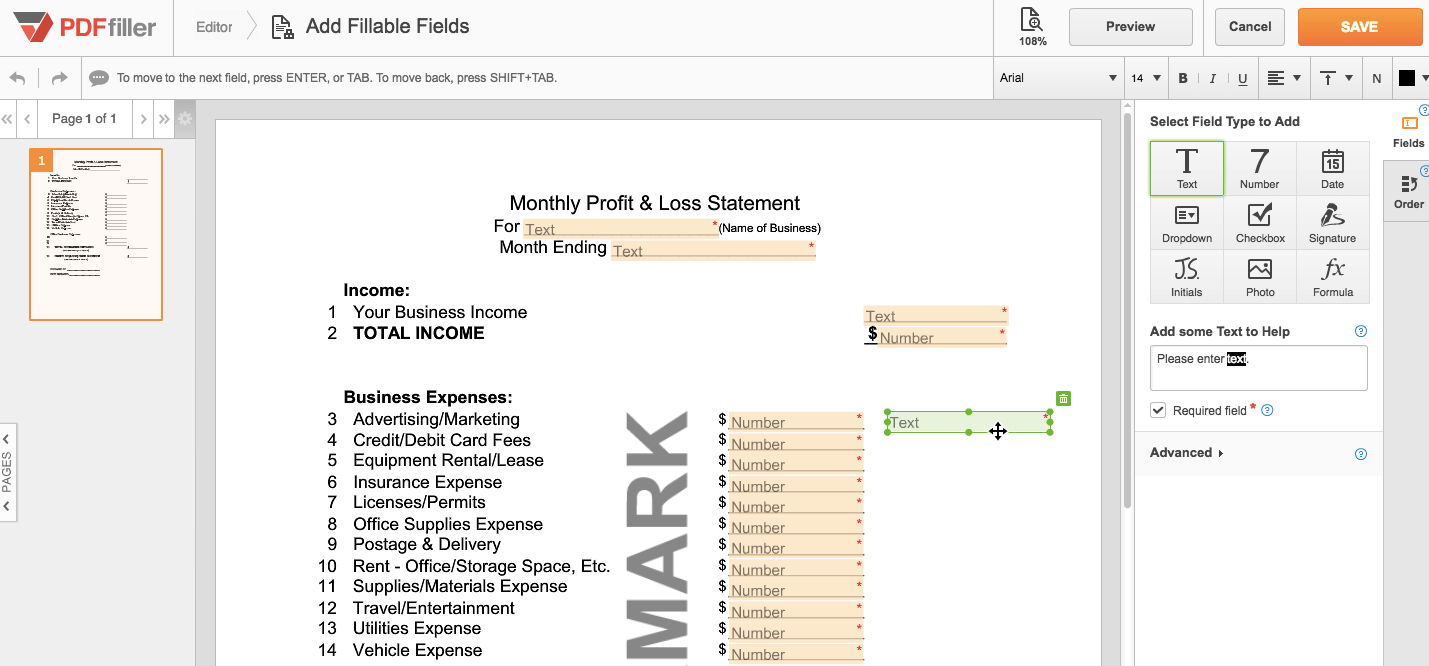
Pour ajouter d'autres champs, cliquez simplement à nouveau sur l'icône et répétez les étapes ci-dessus. Vous pouvez ajouter des astuces ou des instructions à chaque champ, et elles apparaîtront chaque fois que vous maintiendrez votre souris sur ou sélectionnerez ce champ lors du remplissage du document. Modifiez les champs PDF à remplir en réorganisant l'ordre dans lequel les utilisateurs parcourent les champs. Cliquez simplement sur l'onglet Commande et faites glisser les champs dans l'ordre souhaité.
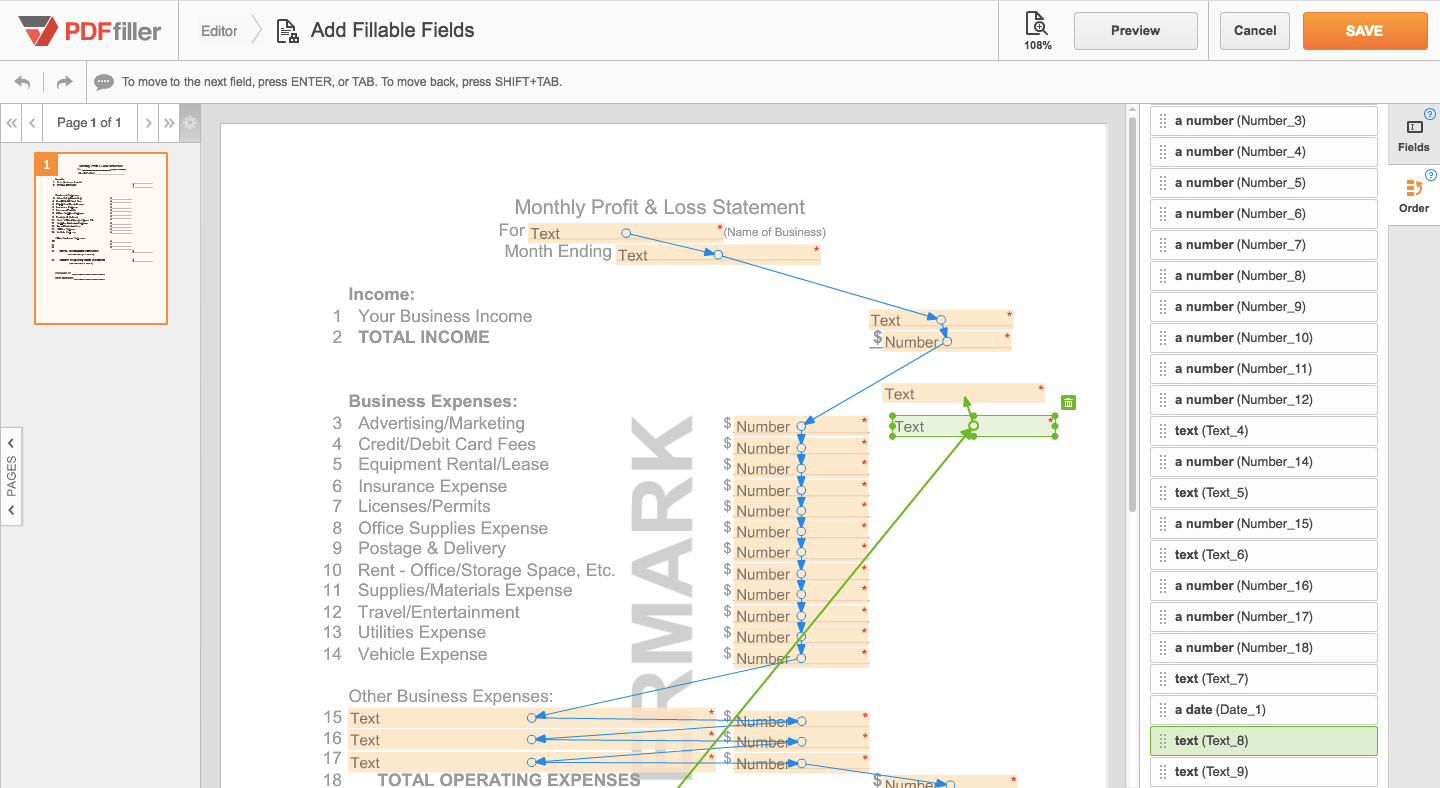
Lorsque vous avez terminé d'ajouter des champs à remplir, cliquez sur Enregistrer en haut de la page. Vous pourrez ensuite remplir ou partager le document. Si vous avez ajouté trop de champs, vous devrez savoir comment modifier les champs à remplir dans un PDF. Cliquez simplement sur le champ qui doit être supprimé de votre PDF et appuyez sur l'icône de la corbeille. La modification des champs à remplir est une procédure simple et rapide.
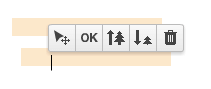
Pour en savoir plus sur la façon d'ajouter des champs interactifs à un PDF, puis de les supprimer de votre document PDF en ligne, regardez la vidéo suivante :
Comment modifier les champs à remplir à partir de documents PDF
Revue vidéo sur la façon de modifier les champs à remplir dans un PDF
Comment utiliser la fonctionnalité Modifier les champs à remplir dans un PDF
La fonctionnalité Modifier les champs à remplir dans un PDF vous permet de modifier et de personnaliser facilement les champs à remplir dans vos documents PDF. Suivez ces étapes pour tirer le meilleur parti de cette fonctionnalité :
Avec la fonctionnalité Modifier les champs à remplir dans le PDF, vous pouvez facilement personnaliser vos documents PDF et les rendre plus interactifs. Commencez à utiliser cette fonctionnalité dès aujourd'hui et découvrez la commodité de la modification des champs à remplir avec pdfFiller !
Ce que nos clients pensent de pdfFiller















