Note Over Bullets Work Grátis
Drop document here to upload
Up to 100 MB for PDF and up to 25 MB for DOC, DOCX, RTF, PPT, PPTX, JPEG, PNG, JFIF, XLS, XLSX or TXT
Note: Integration described on this webpage may temporarily not be available.
0
Forms filled
0
Forms signed
0
Forms sent
Discover the simplicity of processing PDFs online
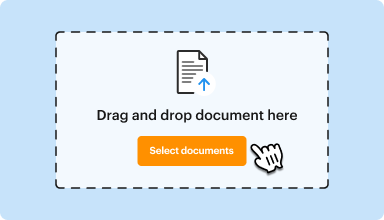
Upload your document in seconds
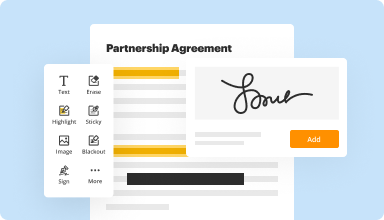
Fill out, edit, or eSign your PDF hassle-free
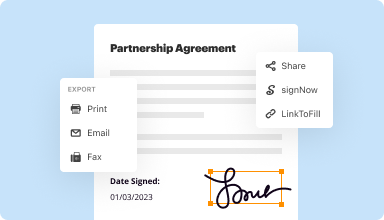
Download, export, or share your edited file instantly
Top-rated PDF software recognized for its ease of use, powerful features, and impeccable support






Every PDF tool you need to get documents done paper-free
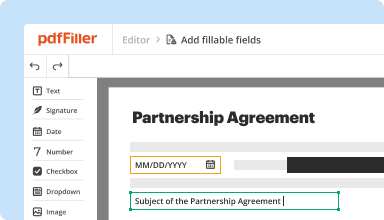
Create & edit PDFs
Generate new PDFs from scratch or transform existing documents into reusable templates. Type anywhere on a PDF, rewrite original PDF content, insert images or graphics, redact sensitive details, and highlight important information using an intuitive online editor.
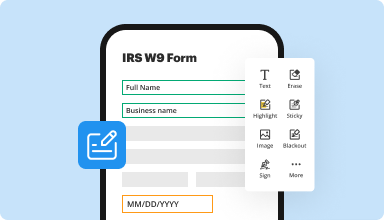
Fill out & sign PDF forms
Say goodbye to error-prone manual hassles. Complete any PDF document electronically – even while on the go. Pre-fill multiple PDFs simultaneously or extract responses from completed forms with ease.
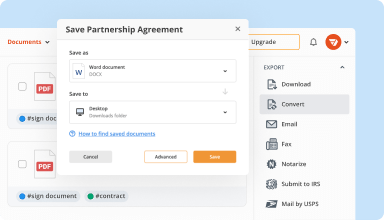
Organize & convert PDFs
Add, remove, or rearrange pages inside your PDFs in seconds. Create new documents by merging or splitting PDFs. Instantly convert edited files to various formats when you download or export them.
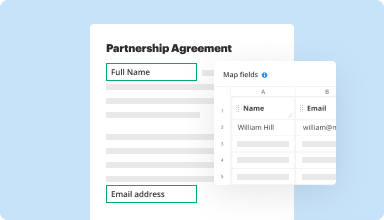
Collect data and approvals
Transform static documents into interactive fillable forms by dragging and dropping various types of fillable fields on your PDFs. Publish these forms on websites or share them via a direct link to capture data, collect signatures, and request payments.
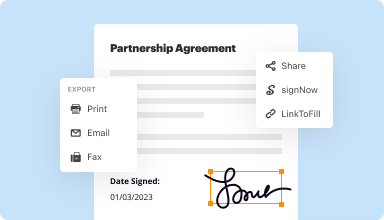
Export documents with ease
Share, email, print, fax, or download edited documents in just a few clicks. Quickly export and import documents from popular cloud storage services like Google Drive, Box, and Dropbox.
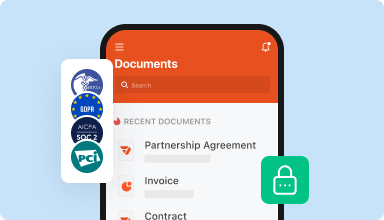
Store documents safely
Store an unlimited number of documents and templates securely in the cloud and access them from any location or device. Add an extra level of protection to documents by locking them with a password, placing them in encrypted folders, or requesting user authentication.
Customer trust by the numbers
64M+
users worldwide
4.6/5
average user rating
4M
PDFs edited per month
9 min
average to create and edit a PDF
Join 64+ million people using paperless workflows to drive productivity and cut costs
Why choose our PDF solution?
Cloud-native PDF editor
Access powerful PDF tools, as well as your documents and templates, from anywhere. No installation needed.
Top-rated for ease of use
Create, edit, and fill out PDF documents faster with an intuitive UI that only takes minutes to master.
Industry-leading customer service
Enjoy peace of mind with an award-winning customer support team always within reach.
What our customers say about pdfFiller
See for yourself by reading reviews on the most popular resources:
So far so good. I like the many options for editing and moving documents and information. The site is fast and I like how you can work on pdfs in so many ways!
2014-07-19
What do you like best?
It works. Easy to use platform. I've subscribed for several years and they continue to make improvements. I tried docusign and this was just as good.
What do you dislike?
I don't like that it won't link up with business accounts on OneDrive so I can't store my files on OneDrive. Really would be nice to have them fix that! Also for some weird reason, the system only can connect with personal accounts. Sometimes, it's not easy to find my documents. Finally, the plug-in for Chrome doesn't always work well. Usually, it's just better to go into the app itself.
Recommendations to others considering the product:
Compare the functionality you need to what it offers. I suspect you'll find it's sufficient.
What problems are you solving with the product? What benefits have you realized?
Send out paperwork for signatures and fill out paperwork online instead of printing, signing, and scanning it.
It works. Easy to use platform. I've subscribed for several years and they continue to make improvements. I tried docusign and this was just as good.
What do you dislike?
I don't like that it won't link up with business accounts on OneDrive so I can't store my files on OneDrive. Really would be nice to have them fix that! Also for some weird reason, the system only can connect with personal accounts. Sometimes, it's not easy to find my documents. Finally, the plug-in for Chrome doesn't always work well. Usually, it's just better to go into the app itself.
Recommendations to others considering the product:
Compare the functionality you need to what it offers. I suspect you'll find it's sufficient.
What problems are you solving with the product? What benefits have you realized?
Send out paperwork for signatures and fill out paperwork online instead of printing, signing, and scanning it.
2019-10-07
It is a PDF editor very easy to use and very useful!
It has helped me a lot to edit PDFs and very easily, when before it was impossible.
You can upload a document from your computer, but also from Dropbox, Box and OneDrive.
With any option, you can edit by adding images, signatures, text boxes and brands.
As a disadvantage, the file load is a bit slower than other editors. however, it provides great editions.
2018-06-26
Excelent software I recommended …
Excelent software I recommended I used just once in a while I Think it is ideal for companies THANKS
2024-03-08
pdfFiller Does It All
Overall, just a great site. Very user friendly and has several documents that can be utilized. Highly recommend PDFFiller to all.
2023-07-07
pdfFiller for Easy Fillable PDF Files
I am a 78-year-old with a partially paralized right hand. I started using this product to make fillable PDF files for English as a Second Language students I volunteer to teach online. With the instructions found on the site I was able to upload a five-page document and then add text boxes to the pages. I opted for the automatic text box creation, an extremely quick process, and only had to do some minor clean-up of extra text boxes. Overall, love the program.
2023-01-28
What do you like best?
We use the sign now feature the most and it is very helpful to be able to edit forms.
What do you dislike?
Maybe add a feature to also compress files and work with a scanner; so we can scan documents right into the software.
What problems is the product solving and how is that benefiting you?
Having remote agents fill out documents
2022-11-17
Cancelling a subscription can be an intimidating and anxiety creating experience. NOT WITH THESE PEOPLE!!! Today I logged in to my account. ***** linked in as my Chat contact and in less then 1 minute the subscription was taken care of for me!!!! I have had to fight too many providers about cancelling subscriptions so THIS WAS REFRESHING!!! Such a contrast and it makes me want to stay connected with them if I ever need their services again.Don't hesitate to access their services and products.
2022-02-14
Professional look!
Got to know about PDFfiller because we use Salesforce at work, and these two are compatible. Taken together - tremendous time savings, at least several hours a week, i'd say!
Longer contracts might need a while to get fully visible on the screen, but no rush here
What do you think about this review?
2021-02-05
Note Over Bullets Work Feature
The Note Over Bullets Work feature allows you to organize your notes efficiently. It simplifies the process of capturing essential information while maintaining clarity. You can easily transition from bullet points to detailed notes without losing context.
Key Features
Easily add notes alongside bullet points
Automatically sync notes with your tasks
User-friendly interface for seamless navigation
Single-click option to collapse or expand notes
Compatible with various devices and platforms
Potential Use Cases and Benefits
Students can enhance their study sessions by integrating detailed explanations with key points
Professionals may organize meeting notes, allowing for better project management
Writers can outline ideas while expanding on themes seamlessly
Anyone can keep track of daily tasks and reminders with added context
Educators can share lesson plans with additional notes for clarity
By using the Note Over Bullets Work feature, you can streamline your workflow and improve understanding. Instead of juggling between multiple documents or notes, this feature lets you keep everything in one place. It solves the problem of scattered thoughts and disorganized information, providing you with a clear and cohesive view of your tasks and ideas.
For pdfFiller’s FAQs
Below is a list of the most common customer questions. If you can’t find an answer to your question, please don’t hesitate to reach out to us.
What if I have more questions?
Contact Support
How do you do bullet points in notes?
3:03 8:18 Suggested clip HOW TO TAKE THE BEST NOTES | Bullet Journal Style, Digital + YouTubeStart of suggested client of suggested clip HOW TO TAKE THE BEST NOTES | Bullet Journal Style, Digital +
How do you make a list in notes on iPhone?
Open the Notes app. Tap to create a new note. Enter a title and tap Return. Tap the tick button to start the list. Each time you tap Return, a new item is added to the list. Tap the empty circle to mark an item as complete.
How do you make a list in notes?
On your Android phone or tablet, open the Google Keep app. Next to “Take a note,” tap New list. Add a title and items to your list. When you're done, tap Back.
How do you make a bulleted list in notes?
Launch Notes on your iPhone or iPad. Tap the New Note button in the bottom right corner. Tap the AA icon, which opens the text formatting menu, if you're starting on a new list. Tap on the list format you'd like to use. Choose from either dashed, numbered, or bulleted. Type out your list.
Can you organize notes on iPhone?
To choose a default sorting method for all your folders, go to Settings > Notes > Sort Notes By. Move a note to a different folder: Touch and hold the note, tap Move, then choose a folder. Pin an important note to the top of the list: Touch and hold the note, then tap Pin Note.
How do I put bullet points in notes?
Launch Notes on your iPhone or iPad. Tap the New Note button in the bottom right corner. Tap the AA icon, which opens the text formatting menu, if you're starting on a new list. Tap on the list format you'd like to use. Choose from either dashed, numbered, or bulleted. Type out your list.
How do I add bullets in notes?
Launch Notes on your iPhone or iPad. Tap the New Note button in the bottom right corner. Tap the AA icon, which opens the text formatting menu, if you're starting on a new list. Tap on the list format you'd like to use. Choose from either dashed, numbered, or bulleted. Type out your list.
How do you make bullet points on apple notes?
Type an asterisk followed by a space. Type a hyphen followed by a space. Type a number and period followed by a space. Click the Format button, then choose Bulleted List, Dashed List, or Numbered List. (You can also use the Touch Bar.)
Video Review on How to Note Over Bullets Work
#1 usability according to G2
Try the PDF solution that respects your time.






