Extrahieren Sie Seiten aus einem PDF




Benutzer vertrauen auf die Verwaltung ihrer Dokumente mit der pdfFiller-Plattform
Extrahieren Sie Seiten aus einem PDF

Mit unserer Funktion „Seiten aus einem PDF extrahieren“ können Sie ganz einfach bestimmte Seiten aus einem PDF-Dokument extrahieren und so Zeit und Mühe sparen.
Hauptmerkmale
Mögliche Anwendungsfälle und Vorteile
Mit unserer Funktion „Seiten aus einem PDF extrahieren“ können Sie das Problem, mit langen PDF-Dokumenten arbeiten zu müssen, die irrelevante oder vertrauliche Informationen enthalten, ganz einfach lösen. Anstatt sich mit dem gesamten Dokument zu befassen, können Sie nur die Seiten extrahieren, die Sie benötigen, was Ihren Arbeitsablauf rationalisiert und die Produktivität steigert. Unabhängig davon, ob Sie ein neues PDF-Dokument erstellen möchten, indem Sie bestimmte Seiten extrahieren, unnötige Seiten entfernen oder bestimmte Inhalte mit anderen teilen möchten, bietet diese Funktion eine einfache und effiziente Lösung. Genießen Sie den Komfort, mehrere Seiten gleichzeitig auszuwählen und in beliebiger Reihenfolge zu extrahieren. Verabschieden Sie sich von zeitaufwändigen manuellen Aufgaben und nutzen Sie mit unserer Funktion die Möglichkeit, Seiten mühelos aus PDFs zu extrahieren.
Anleitung und Hilfe für seiten aus pdf extrahieren
So extrahieren Sie Seiten aus PDF
Benutzer, die mit verschiedenen Dokumenttypen arbeiten, nutzen häufig unterschiedliche Lösungen für unterschiedliche Aufgaben. Möglicherweise müssen sie den Inhalt des PDF-Dokuments bearbeiten und ausgewählte Seiten aus dem PDF extrahieren. Wenn Benutzer mit diesem Problem konfrontiert werden, müssen sie eine weitere Lösung finden. Mehr Software kann teuer sein und Zeit in die Erlernung investieren, nur um einen einfachen Vorgang wie das Öffnen eines Dokuments zum Extrahieren von PDF-Seiten auszuführen.
Die Bearbeitung von Dokumenten gestaltet sich mit einer onlinebasierten Lösung deutlich einfacher. Software ist nicht immer mit jedem Gerät oder Besitzer kompatibel und es gibt keinen synchronisierten Speicher. Das multifunktionale Toolkit von pdfFiller vereinfacht diesen Prozess, da Sie sich keine Sorgen über Hardware- oder Softwarekonflikte machen müssen. Die cloudbasierten Online-Tools sind auf jedem Computer mit Windows- oder Linux- sowie Mac-Betriebssystemen verfügbar. Es funktioniert sowohl bei Chrome- als auch bei Safari-Besitzern gut. Darüber hinaus funktioniert die Lösung auf Mobilgeräten mit Mac- und Android-Plattformen. Dadurch können Sie unterwegs Seiten aus PDFs online extrahieren.
Extrahieren Sie PDF-Seiten online
Öffnen Sie zunächst Ihr persönliches pdfFiller-Konto und ziehen Sie das erforderliche Dokument per Drag & Drop aus dem internen Speicher Ihres Geräts. Ihre Vorlage wird automatisch im Editor geöffnet. Die folgenden Tipps helfen Ihnen dabei, bestimmte Seiten aus Ihrer Vorlage herauszutrennen: Erstellen Sie eine oder mehrere Kopien der hochgeladenen PDF-Datei, um bestimmte Seiten abzutrennen und eine Änderung des Originaldokuments zu vermeiden.
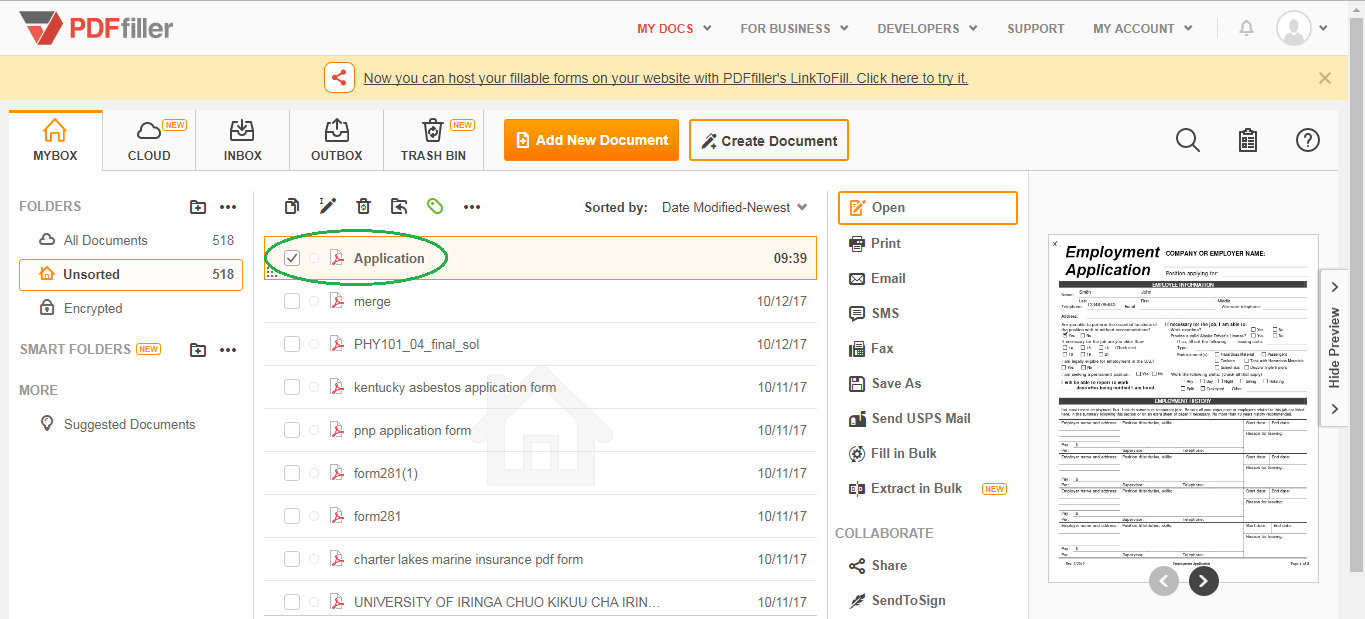
Öffnen Sie Ihr kopiertes PDF-Dokument und wählen Sie die Registerkarte „Vorschau“.
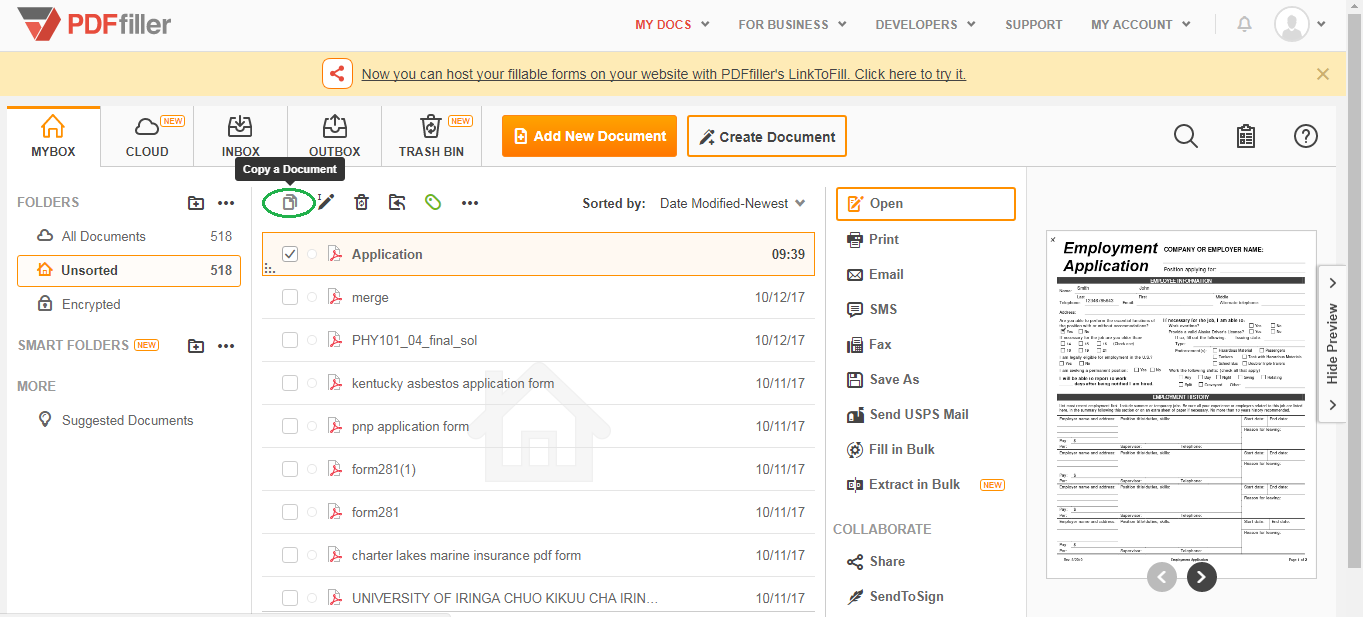
Klicken Sie auf das Werkzeug „Seiten neu anordnen“ und eine neue Registerkarte wird geöffnet. Löschen Sie alle unnötigen Seiten aus Ihrer Vorlage. Wenn das Dokument Bilder oder Texte enthält, die umgedreht sind, können Sie diese entsprechend anpassen. Möglicherweise hat sich die Reihenfolge der ausgewählten Seiten geändert, nachdem sie nach links oder rechts verschoben wurden. Bearbeiten Sie den Dokumentinhalt, indem Sie Text, Daten- oder Signaturfelder, Bilder oder Haftnotizen hinzufügen. Speichern Sie ein neues PDF, indem Sie auf die Option „FERTIG“ klicken. Um aus einer kopierten Version ein weiteres PDF zu erstellen, wiederholen Sie die oben genannten Schritte. Dokumente können einfach geteilt und mit einem Passwort geschützt werden. Außerdem kann ein gesichertes PDF zur Signatur gesendet werden. Neue Vorlagen sowie Originalvorlagen werden standardmäßig im persönlichen Konto des Benutzers gespeichert. Kunden können sie in ihrem aktuellen Format oder als DOC- oder XLSX-Datei speichern. Die zahlreichen einzigartigen Funktionen von pdfFiller beschleunigen den Dokumenten-Workflow und helfen bei der Erstellung professionell aussehender Vorlagen.
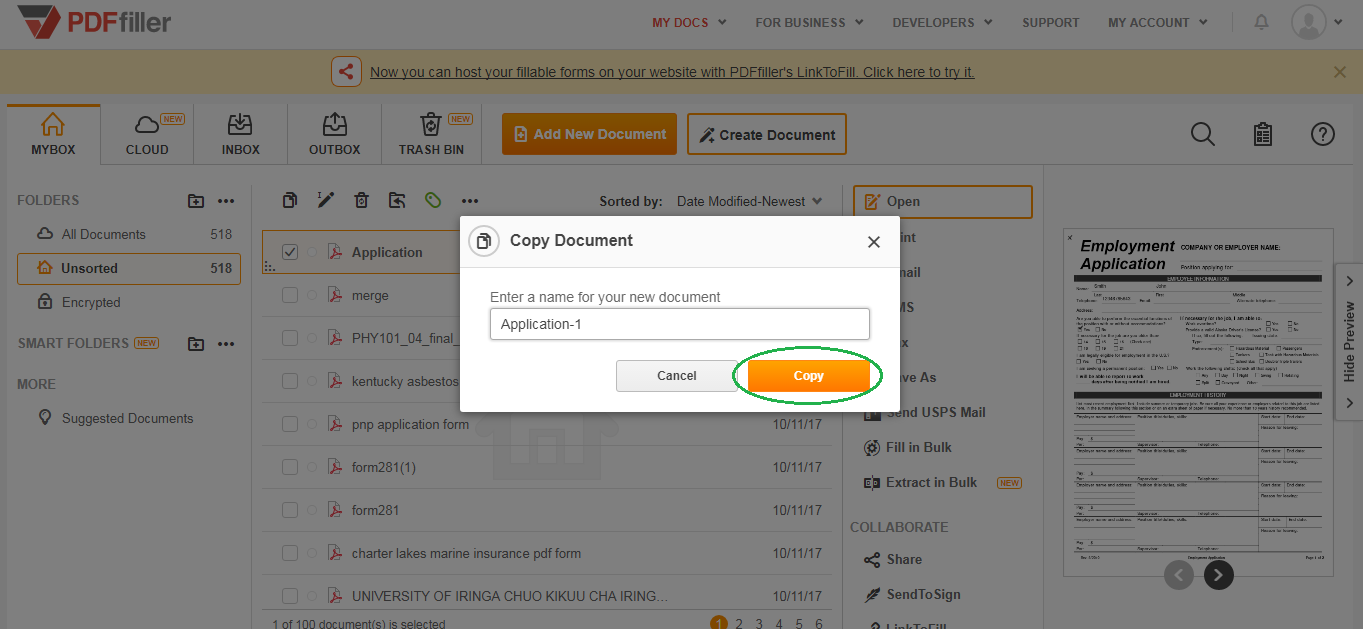
So extrahieren Sie Seiten aus einem PDF – Videoanweisungen
So extrahieren Sie Seiten aus einem PDF mit pdfFiller
Das Extrahieren von Seiten aus einem PDF-Dokument kann mit dem Produkt pdfFiller problemlos durchgeführt werden. Befolgen Sie diese einfachen Schritte, um Seiten aus einer PDF-Datei zu extrahieren:
Wenn Sie diese Schritte befolgen, können Sie mit der Funktion „Seiten extrahieren“ von pdfFiller ganz einfach bestimmte Seiten aus einem PDF-Dokument extrahieren. Genießen Sie den Komfort und die Effizienz der Verwaltung Ihrer PDFs mit pdfFiller!
Was unsere Kunden über pdfFiller sagen
















