Fügen Sie Kommentare zu einem PDF hinzu




Benutzer vertrauen auf die Verwaltung ihrer Dokumente mit der pdfFiller-Plattform
Fügen Sie Kommentare zu einer PDF-Funktion hinzu

Unsere Funktion „Kommentare zu einer PDF hinzufügen“ soll die Zusammenarbeit und das Feedback zu PDF-Dokumenten einfacher und effizienter machen. Mit dieser Funktion können Sie ganz einfach Kommentare, Anmerkungen und Feedback direkt zu Ihren PDF-Dateien hinzufügen.
Hauptmerkmale:
Mögliche Anwendungsfälle und Vorteile:
Mit unserer Funktion „Kommentare zu einer PDF hinzufügen“ können Sie problemlos zusammenarbeiten, Feedback einholen und Ihren Dokumentüberprüfungsprozess optimieren. Verabschieden Sie sich vom mühsamen Drucken und manuellen Markieren von PDFs. Steigern Sie noch heute Ihre Produktivität und Effizienz!
Anleitung und Hilfe für Comment On PDF Online
So fügen Sie Kommentare zu PDFs hinzu
Mit dem einfachen, aber leistungsstarken Editor von pdfFiller können Sie überall in Ihrem Dokument Kommentare hinzufügen. Um einen Kommentar hinzuzufügen, wählen Sie die Schaltfläche „Kommentar“ in der Hauptsymbolleiste.
Klicken Sie auf die blaue Schaltfläche „Kommentar hinzufügen“ und klicken Sie auf den Text oder das Bild, den Sie kommentieren möchten.
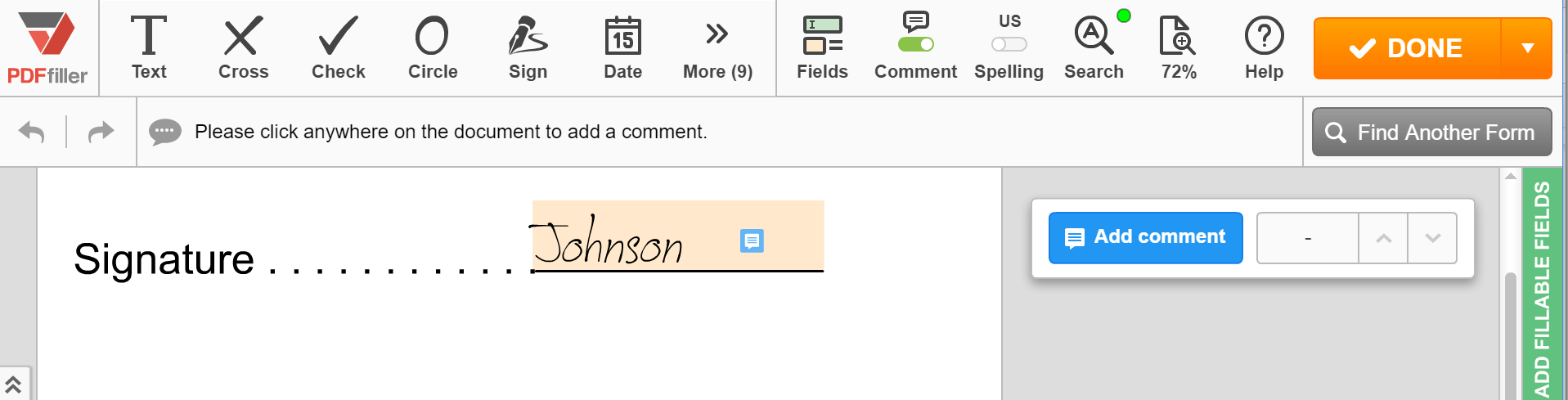
Geben Sie Ihren Kommentar in das Textfeld ein und klicken Sie auf Kommentar.
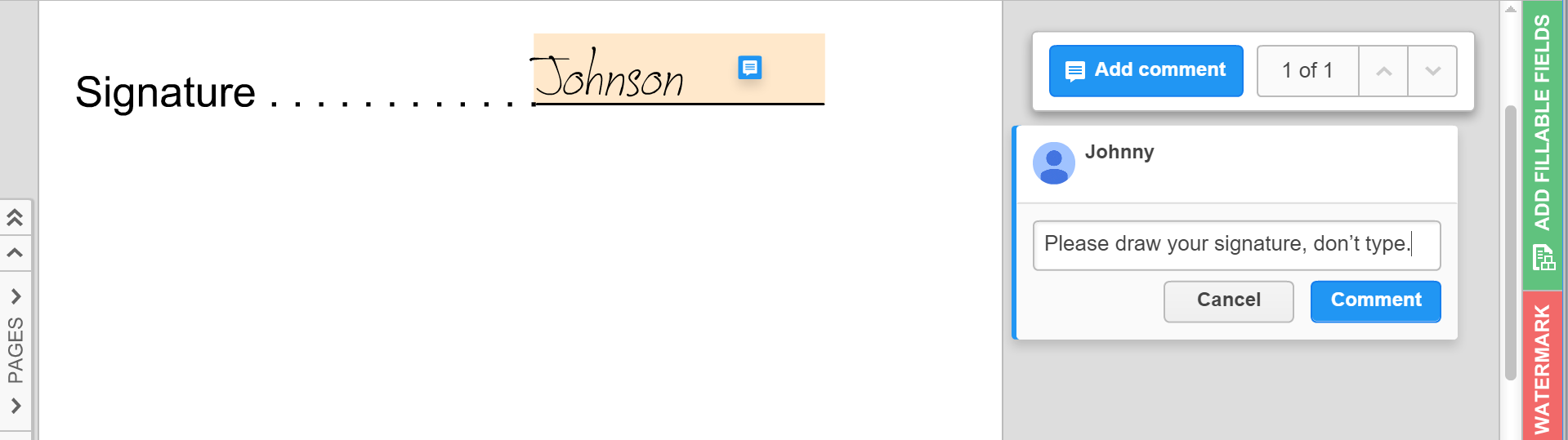
Um einen von Ihnen hinzugefügten Kommentar zu bearbeiten, zu löschen oder darauf zu antworten, klicken Sie auf „Mehr“ und wählen Sie „Bearbeiten“, „Löschen“ oder „Antworten“.
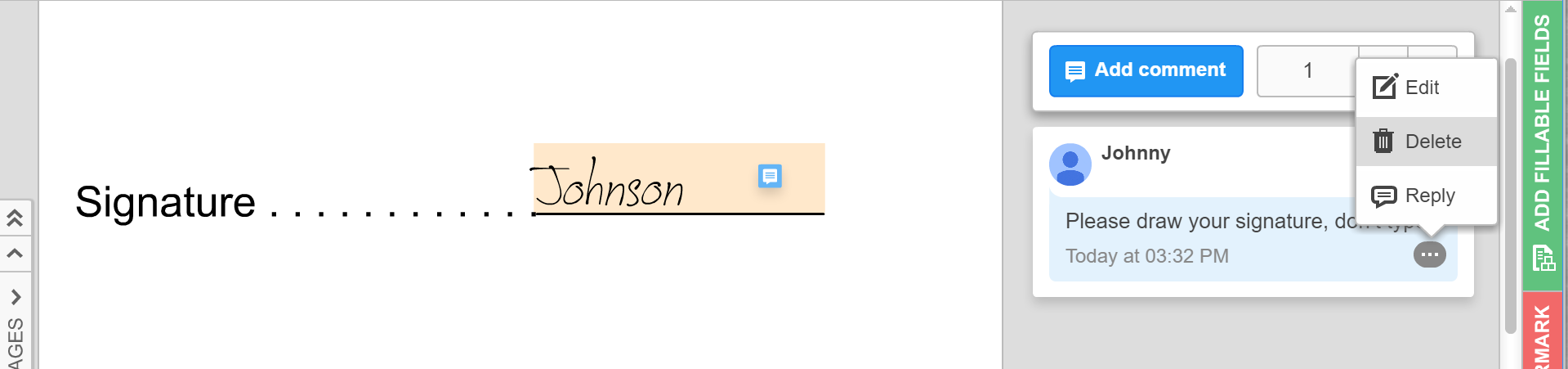
Klicken Sie auf Speichern, wenn Sie mit der Bearbeitung eines Kommentars fertig sind. Klicken Sie auf „Antworten“, wenn Sie mit dem Hinzufügen Ihrer Antwort zu einem Kommentar fertig sind. Um einen Kommentar zu löschen, klicken Sie auf „Löschen“ und dann auf „OK“, um Ihre Aktion zu bestätigen. Um einen Kommentar aufzulösen, klicken Sie auf Auflösen. Dadurch wird der Kommentar entfernt.
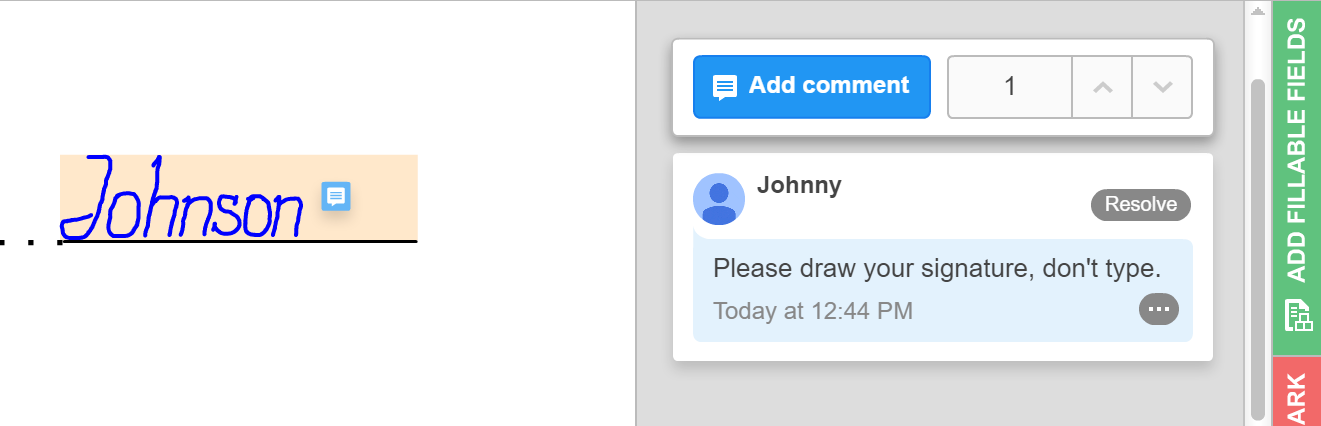
Wie füge ich Kommentare in PDFs hinzu?
So fügen Sie mit pdfFiller Kommentare zu einem PDF hinzu
Durch das Hinzufügen von Kommentaren zu einem PDF-Dokument können Sie Feedback geben, Notizen machen oder effektiv mit anderen zusammenarbeiten. Mit pdfFiller können Sie ganz einfach Kommentare zu jeder PDF-Datei hinzufügen. Befolgen Sie diese einfachen Schritte, um die Funktion „Kommentare zu einer PDF hinzufügen“ zu verwenden:
Das Hinzufügen von Kommentaren zu einem PDF war mit pdfFiller noch nie so einfach. Beginnen Sie noch heute mit der Nutzung dieser leistungsstarken Funktion und verbessern Sie Ihr Erlebnis bei der Zusammenarbeit an Dokumenten!
Was unsere Kunden über pdfFiller sagen















