Text in PDF löschen




Benutzer vertrauen auf die Verwaltung ihrer Dokumente mit der pdfFiller-Plattform
Text in PDF löschen: Entfernen Sie unerwünschte Inhalte ganz einfach aus Ihren PDF-Dateien

Sind Sie es leid, sich mit unerwünschtem Text in Ihren PDF-Dateien herumzuschlagen? Suchen Sie nicht weiter! Unsere Funktion „Text in PDF löschen“ ist hier, um den Tag zu retten.
Hauptmerkmale:
Mögliche Anwendungsfälle und Vorteile:
Mit unserer Funktion „Text in PDF löschen“ können Sie unerwünschten Text mühelos aus Ihren PDF-Dateien entfernen und so Zeit und Frust sparen. Ganz gleich, ob Sie vertrauliche Informationen schwärzen, veraltete Dokumente aktualisieren oder einfach nur die Lesbarkeit Ihrer Dateien verbessern müssen – mit unserer Funktion sind Sie an der richtigen Adresse. Verabschieden Sie sich von unerwünschtem Text und begrüßen Sie ein saubereres, professionelleres PDF-Erlebnis!
Anleitung und Hilfe für Text in Einer PDF Löschen
Die Wahrheit ist, dass wir beim Ausfüllen von Formularen manchmal Fehler machen. Es kann sehr enttäuschend sein, weil es Ihnen möglicherweise nicht gestattet ist, Whiteout zur Korrektur Ihrer Fehler zu verwenden, oder Sie möchten diese möglicherweise nicht mit unschönen Korrekturen belassen.
Früher mussten Sie das Formular wahrscheinlich erneut ausdrucken und erneut ausfüllen. Anschließend scannen Sie das Formular entweder ein oder senden es in Papierform dorthin, wo es benötigt wird. Abgesehen davon, dass Sie einen Drucker und einen Scanner benötigten, hat der Vorgang wahrscheinlich viel zu viel Zeit in Anspruch genommen.
Jetzt gibt es eine viel einfachere Möglichkeit, Text in PDF-Dokumenten zu löschen. Sie können zum Löschen in PDF einfach den Editor von pdfFiller verwenden!
Um zu beginnen, können Sie ein Formular in Ihr Konto hochladen oder ein bereits vorhandenes Dokument öffnen. Wenn Sie das Formular öffnen, sehen Sie oben auf der Seite eine Symbolleiste. Klicken Sie auf der Registerkarte „Extras“ auf die Schaltfläche „Löschen“, um einen Inhaltslöscher zu erhalten.
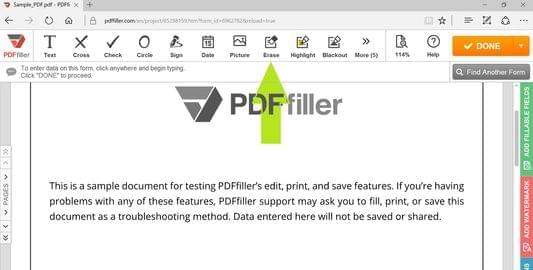
Wählen Sie den Inhalt aus, den Sie ausblenden möchten, indem Sie auf den Cursor klicken und ihn ziehen. Lassen Sie den Cursor los, wenn Sie mit dem Löschen von Text oder Bildern fertig sind. Mit der Pipette können Sie eine beliebige Farbe im Dokument anpassen und mit dem Schieberegler die Größe des Radierers ändern.
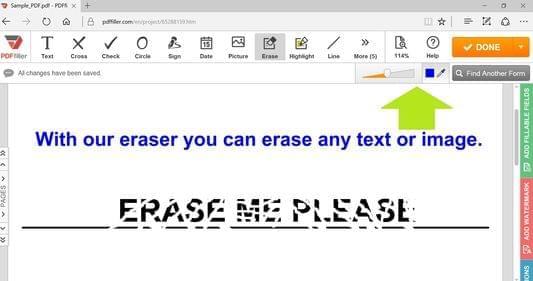
Um mehr darüber zu erfahren, wie Sie Text in PDFs löschen, schauen Sie sich bitte das folgende Video an:
Wenn Sie pdfFiller zum Löschen von PDF-Dokumenten verwenden, sieht Ihr Dokument so aus, als ob dort nie Inhalt gewesen wäre! Jetzt erhalten Sie professionell aussehende Ergebnisse und sparen noch viel Zeit! Wenn Sie gerne Text in PDF-Dokumenten löschen möchten, könnten Sie an vielen anderen tollen Funktionen interessiert sein, die pdfFiller zu bieten hat. Einige davon umfassen das Schwärzen und Hervorheben von Text, das Zeichnen und das Hinzufügen von Bildern. Schauen Sie sich diese Tutorials an, um zu sehen, welche anderen großartigen Dinge pdfFiller für Sie tun kann.!
Wie lösche ich PDF-Text online?
Videorezension zum Löschen von Text in PDF
So verwenden Sie die Funktion „Text in PDF löschen“.
Die Funktion „Text in PDF löschen“ ist ein leistungsstarkes Tool, mit dem Sie unerwünschten Text einfach aus Ihren PDF-Dokumenten entfernen können. Befolgen Sie diese einfachen Schritte, um diese Funktion optimal zu nutzen:
Mit der Funktion „Text in PDF löschen“ können Sie unerwünschten Text ganz einfach aus Ihren PDF-Dokumenten entfernen und sie so sauberer und professioneller gestalten. Probieren Sie es aus und erleben Sie den Komfort und die Effizienz, die es für Ihren Dokumentenbearbeitungsprozess mit sich bringt!
Was unsere Kunden über pdfFiller sagen















