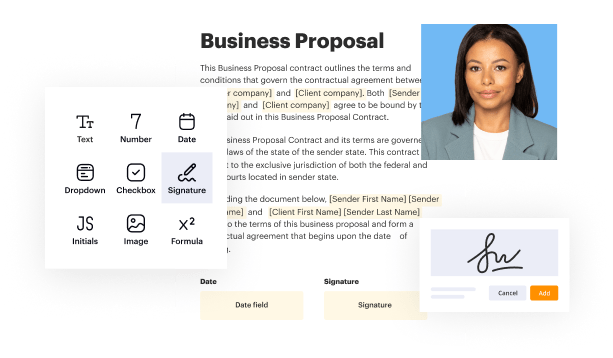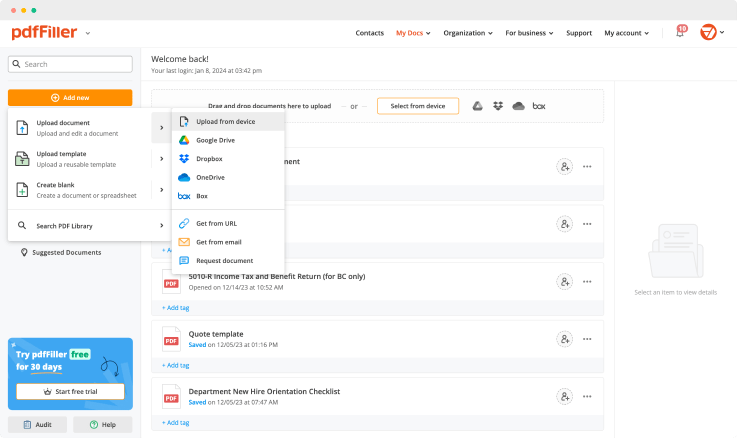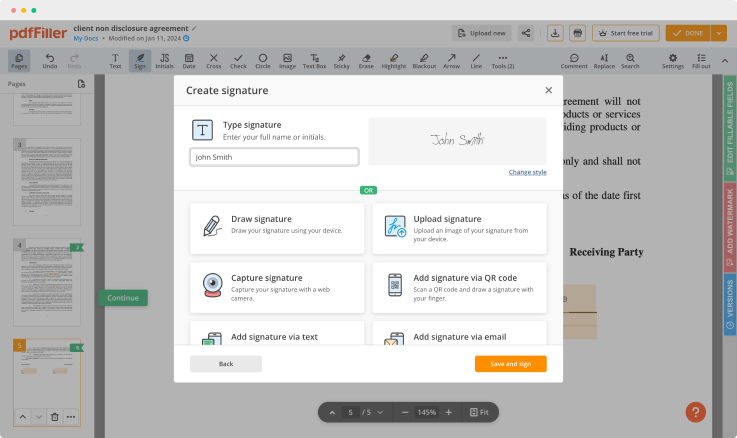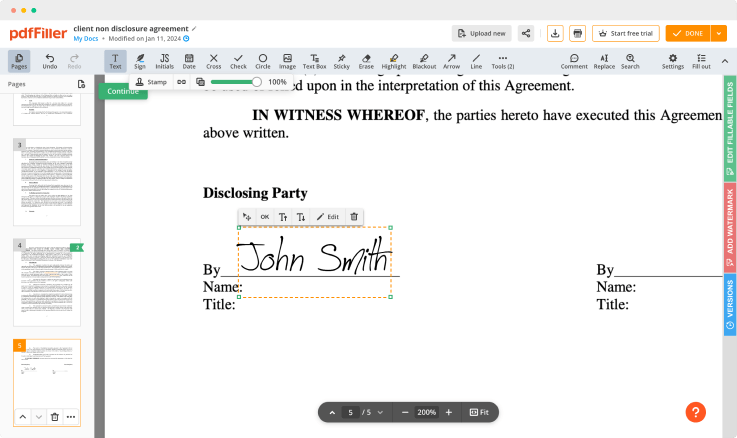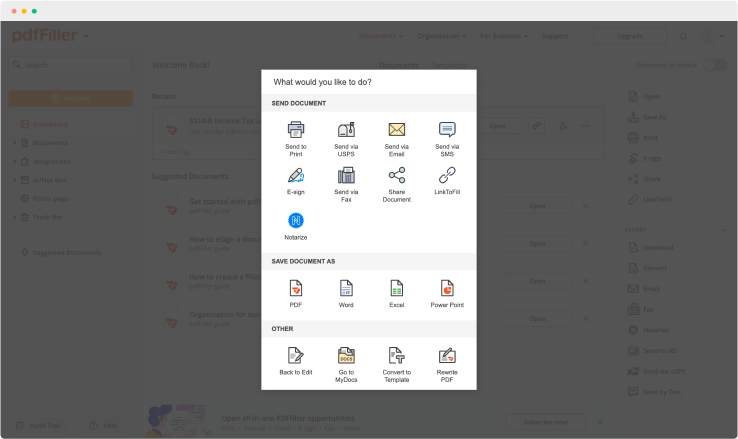Protokoll zuweisen Kostenlos




Schließen Sie sich den weltweit größten Unternehmen an









Warum sollten Sie pdfFiller für elektronische Signaturen und PDF-Bearbeitung wählen?

Plattformübergreifende Lösung

Unbegrenzter Dokumentspeicher

Weithin anerkannte Benutzerfreundlichkeit

Wiederverwendbare Vorlagen- und Formularbibliothek
Die Vorteile elektronischer Signaturen

Effizienz

Barrierefreiheit

Einsparmaßnahmen

Sicherheit

Rechtmäßigkeit

Nachhaltigkeit
Profitieren Sie von unkomplizierten eSignature-Workflows ohne Kompromisse bei der Datensicherheit

DSGVO-Konformität

SOC 2 Typ II zertifiziert

PCI DSS Zertifizierung

HIPAA-Konformität

CCPA-Konformität
Anleitung und Hilfe für Protokoll zuweisen Kostenlos
Zuweisungsprotokoll: Dokumente online einfach bearbeiten
Die Dokumentenbearbeitung ist eine Routineaufgabe für Personen, die mit Geschäftspapieren vertraut sind. Es ist möglich, eine Word- oder PDF-Datei effizient zu ändern, dank zahlreicher Lösungen, um Änderungen an Dokumenten auf die eine oder andere Weise vorzunehmen. Dennoch sind die meisten dieser Lösungen Anwendungen, die Speicherplatz auf Ihrem Gerät benötigen und dessen Leistung drastisch beeinträchtigen. Online-PDF-Bearbeitungswerkzeuge sind für die meisten Benutzer viel bequemer, jedoch deckt der Großteil nicht alle grundlegenden Bedürfnisse ab.
Die gute Nachricht ist, dass Sie jetzt nur einen Service haben, um all Ihre PDF-bezogenen Probleme zu lösen und an Dokumenten online zu arbeiten.
Mit pdfFiller ist es möglich, PDFs effizient zu speichern, zu bearbeiten, zu erstellen, zu signieren und zu senden. Es unterstützt die gängigsten Dokumentenformate, d.h. PDF, Word, PowerPoint, JPEG, PNG und Text. Mit der integrierten Dokumentenerstellungsfunktion können Sie eine ausfüllbare Vorlage selbst erstellen oder eine vorhandene hochladen, um sie zu ändern. pdfFiller funktioniert auf allen internetfähigen Geräten.
Probieren Sie das voll ausgestattete Online-Textbearbeitungswerkzeug aus, um Ihre Dokumente zu ändern. Es bietet eine großartige Auswahl an Werkzeugen, mit denen Sie den Inhalt und das Layout der Datei anpassen können, damit es professioneller aussieht. Bearbeiten Sie Seiten, platzieren Sie ausfüllbare Felder überall im Dokument, fügen Sie Tabellenkalkulationen und Bilder hinzu, formatieren Sie den Text und fügen Sie Ihre digitale Unterschrift hinzu – alles an einem Ort.
Verwenden Sie eine dieser Methoden, um Ihr Dokument hochzuladen und mit der Bearbeitung zu beginnen:
Sobald Ihr Dokument in pdfFiller hochgeladen ist, wird es automatisch im Ordner Docs gespeichert. Alle Ihre Dokumente werden sicher auf einem Remote-Server gespeichert und durch erstklassige Verschlüsselung geschützt. Das bedeutet, dass sie nicht verloren gehen oder von jemand anderem als Ihnen verwendet werden können. Verwalten Sie all Ihre Papierarbeiten online in einem Browser-Tab und sparen Sie Zeit.
FAQs über pdfFiller
Bereit, pdfFillerauszuprobieren? Protokoll zuweisen Kostenlos