Erstellen Sie bedingte Felder für das Dokument zur Unterschrift. Kostenlos
Entdecken Sie die Einfachheit des Online-PDF-Verarbeitungsprozesses
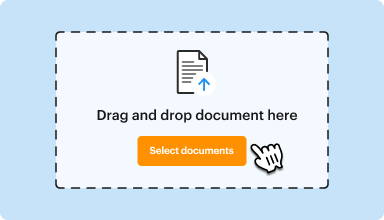
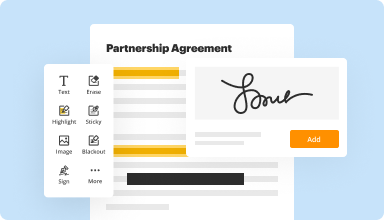
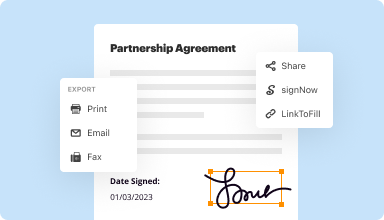






Jedes PDF-Tool, das Sie benötigen, um Dokumente papierlos zu erledigen
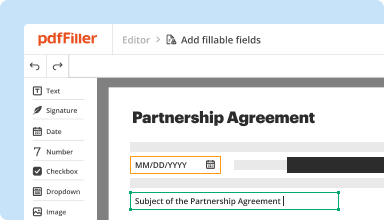
PDFs erstellen und bearbeiten
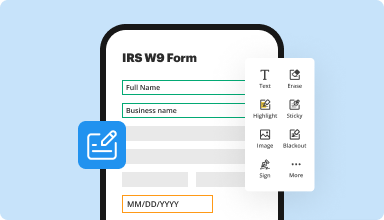
Füllen Sie PDF-Formular aus und unterschreiben Sie es
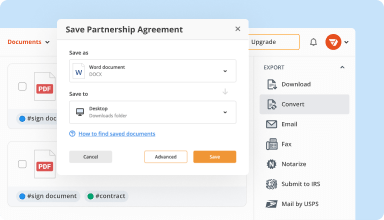
Verwalten Sie und konvertieren Sie PDFs

Daten und Genehmigungen sammeln

Exportieren Sie Dokumente mühelos
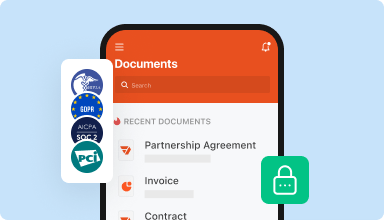
Speichere Dokumente sicher
Kundenvertrauen in Zahlen
Warum wollen Sie unsere PDF-Lösung wählen?
Cloud-natives PDF-Editor
Top-rated für einfache Verwendung
Ledernde Kundenservice
Was unsere Kunden über pdfFiller sagen
Wie man bedingte Felder für die Dokumentation zur Unterschrift erstellt
Befolgen Sie diese Anweisungen, um bedingte Felder für die Dokumentation zur Unterschrift in pdfFiller zu erstellen.
Optimieren Sie Ihren Dokumentenunterzeichnungsprozess mit der Funktion für bedingte Felder
Verbessern Sie Ihr Dokumentenunterzeichnungserlebnis mit unserer innovativen Funktion "Bedingte Felder für die Unterschrift im Dokument erstellen".
Hauptmerkmale:
Mögliche Anwendungsfälle und Vorteile:
Lösen Sie das Problem Ihres Kunden, indem Sie ein personalisiertes und effizientes Dokumentenunterzeichnungserlebnis bieten. Mit bedingten Feldern können Sie den Prozess reibungsloser, organisierter und letztendlich erfolgreicher gestalten.
So verwenden Sie die Funktion "Bedingte Felder erstellen" zur Dokumentation für die Unterschrift
Die Funktion "Bedingte Felder zum Dokument für die Unterschrift erstellen" in pdfFiller ermöglicht es Ihnen, dynamische Felder in Ihrem Dokument zu erstellen, die basierend auf bestimmten Bedingungen erscheinen oder verschwinden. Diese Funktion ist besonders nützlich, wenn Sie Ihr Dokument basierend auf spezifischen Kriterien oder Antworten anpassen möchten.
Durch die Verwendung der Funktion "Bedingte Felder zum Dokument für die Unterschrift erstellen" in pdfFiller können Sie personalisierte und interaktive Dokumente erstellen, die sich an die spezifischen Bedürfnisse und Antworten Ihrer Empfänger anpassen. Diese Funktion verbessert die Effizienz und Effektivität Ihrer Dokumenten-Workflows, wodurch es für alle Beteiligten einfacher wird, Dokumente genau auszufüllen und zu unterschreiben.
FAQs über pdfFiller
Wie man bedingte Felder für die Dokumentation zur Unterschrift erstellt - Videoanleitungen
Sehen Sie sich das Video-Tutorial an, um mehr über die Online-Signaturfunktion von pdfFiller zu erfahren
#1 Benutzbarkeit nach G2






