Text in PDF suchen und hervorheben – Nitro




Benutzer vertrauen auf die Verwaltung ihrer Dokumente mit der pdfFiller-Plattform
Suchen Sie nach Text in PDF. Suchen und hervorheben
Das Suchtool ist eine der neuesten Verbesserungen von pdfFiller. Mit diesem Tool können Sie ein Wort oder eine Phrase in einem PDF-Dokument finden. Jetzt sparen Sie noch mehr Zeit beim Bearbeiten oder Kommentieren Ihrer PDFs, da unser Suchtool nicht nur Wörter findet, sondern Ihnen auch ermöglicht, diese zu löschen, hervorzuheben und zu schwärzen. Um das Suchtool zu aktivieren, klicken Sie auf die Schaltfläche „Suchen“ in der Hauptsymbolleiste oder drücken Sie STRG+F auf Ihrer Tastatur.
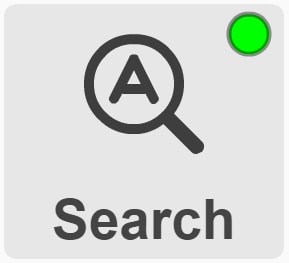
Die Suchsymbolleiste wird unter den Bearbeitungswerkzeugen angezeigt.

Geben Sie den Text, den Sie suchen möchten, in das Suchfeld ein. Der Zähler zeigt Ihnen die Gesamtzahl der im Dokument gefundenen Suchbegriffe und die Ordnungszahl des aktuellen Suchbegriffs an. Der aktuell ausgewählte Begriff wird grün hervorgehoben, die anderen rot.
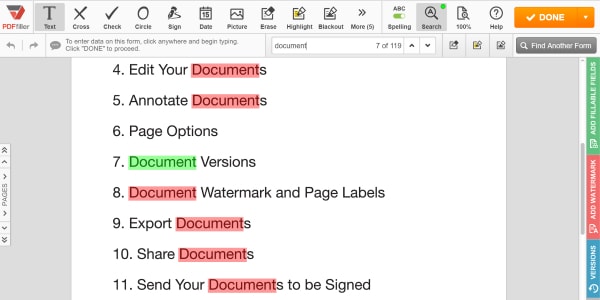
Um zum nächsten Suchbegriff zu springen, klicken Sie auf den Abwärtspfeil. Um zur vorherigen Instanz zu gelangen, klicken Sie auf den Aufwärtspfeil.
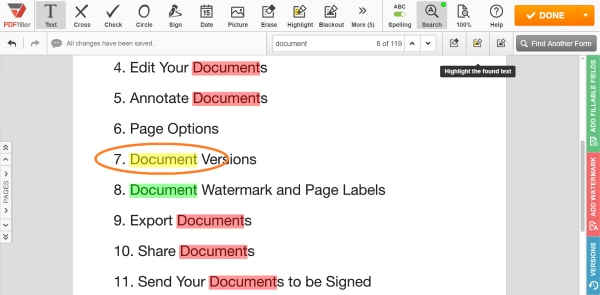
pdfFiller unterscheidet sich von Nitro und ist nicht mit Nitro verbunden. Bei weiteren Fragen zu Nitro-Produkten wenden Sie sich bitte direkt an Nitro.
Videorezension zum Suchen und Hervorheben von Text in PDF – Nitro
Was unsere Kunden über pdfFiller sagen















