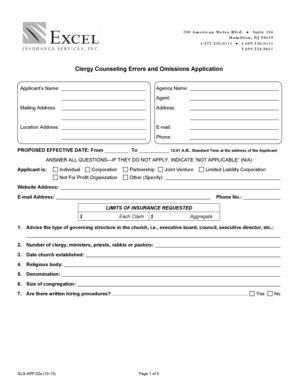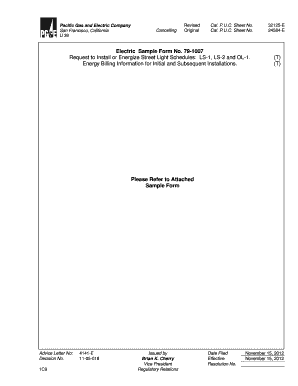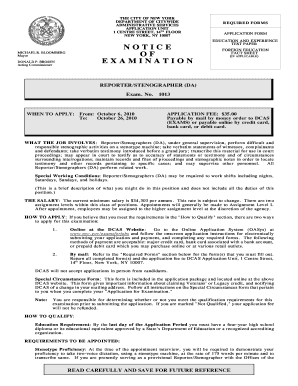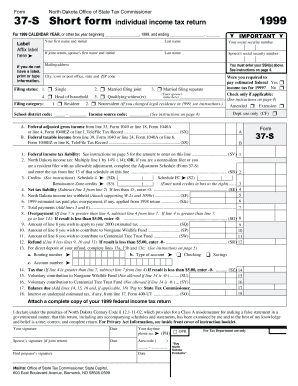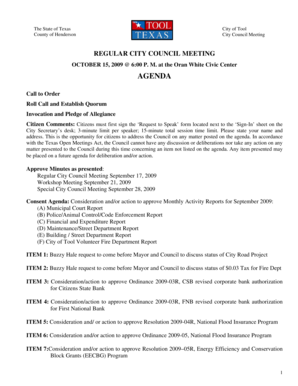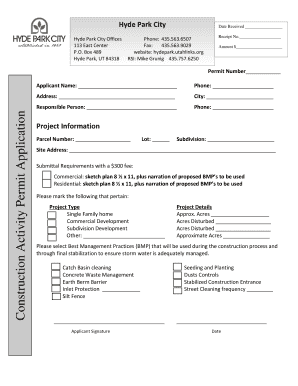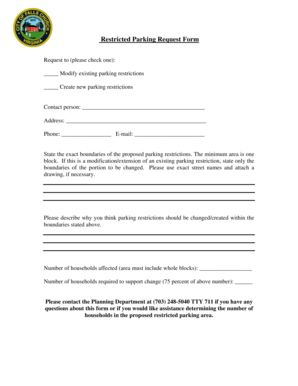Excel Employee Schedule Template
What is an excel employee schedule template?
An excel employee schedule template is a pre-designed document that helps businesses efficiently manage their employees' work schedules using Microsoft Excel. It provides a structured format for recording and organizing employee shifts, tasks, and availability.
What are the types of excel employee schedule template?
There are various types of excel employee schedule templates available, depending on the specific needs of a business. Some common types include:
How to complete an excel employee schedule template?
Completing an excel employee schedule template is a simple process. Here are the steps to follow:
By using an excel employee schedule template, you can effectively manage your workforce, ensure proper shift coverage, and streamline your business operations. pdfFiller offers an extensive collection of fillable templates, including excel employee schedule templates, which can be easily edited and shared online. With powerful editing tools, pdfFiller is a comprehensive PDF editor that helps users get their documents done efficiently and hassle-free.