Convierta fácilmente PDF a documento de Word con nuestro conversor




Los usuarios confían en administrar documentos en la plataforma pdfFiller
Convierta PDF a Word Doc: convierta y edite fácilmente sus documentos

Nuestra función de conversión de PDF a documentos de Word le permite transformar sin esfuerzo sus archivos PDF en documentos de Word editables. Con solo unos pocos clics, puedes convertir tus archivos PDF sin problemas y obtener control total sobre su contenido.
Características clave
Posibles casos de uso y beneficios
Ya no tendrás que volver a escribir o copiar y pegar manualmente el contenido de los archivos PDF. Nuestra función de conversión de documentos de PDF a Word proporciona una solución simple y confiable para ahorrarle tiempo y esfuerzo. Ya sea que necesite editar un documento PDF o extraer información específica, nuestra función le brinda las herramientas para hacerlo. Comience a convertir sus archivos PDF a documentos de Word hoy y experimente la conveniencia y flexibilidad que brinda.
Instrucciones y ayuda sobre convertir de pdf a word
¿Te imaginas que lo único que necesitas para cambiar de PDF a Word es abrir un archivo en un editor y exportarlo en el formato deseado? ¡Sí, eso es posible!
Una forma confiable de convertir PDF a Word
Hoy en día, cuando los servicios web son cada día más sólidos, no es necesario buscar software instalable completo. Ya no tendrás que perder el tiempo y desperdiciar la memoria de tu dispositivo. Todas las herramientas que necesita ya están disponibles directamente en su navegador web preferido. Los análogos de programas que consumen recursos como Adobe Photoshop ya funcionan con éxito en línea. Cuando se trata de convertir y editar archivos en formato de documento portátil, es muy fácil. Empresas como pdfFiller están haciendo que su trabajo con archivos PDF sea aún más sencillo.
Siga las pautas a continuación para convertir PDF a Word en línea utilizando este servicio profesional.
El proceso de registro es sencillo y rápido. Abra el navegador, vaya a pdffiller.com y haga clic en el botón Iniciar prueba gratuita . El servicio le pedirá que ingrese su dirección de correo electrónico y contraseña para completar el trámite.
El registro puede ser más rápido utilizando la función de inicio de sesión social. Simplemente seleccione uno de sus perfiles de redes sociales (Google o Facebook), confirme la propiedad de su cuenta y brinde el acceso adecuado a sus datos. Después de eso, iniciar sesión en su cuenta siempre solo requerirá dos clics del mouse.
El registro se completa cuando llegas al Panel . Solo ha dedicado 30 segundos, pero ahora ya está listo para editar y convertir archivos PDF a Word, Excel, PowerPoint, PNG, etc.
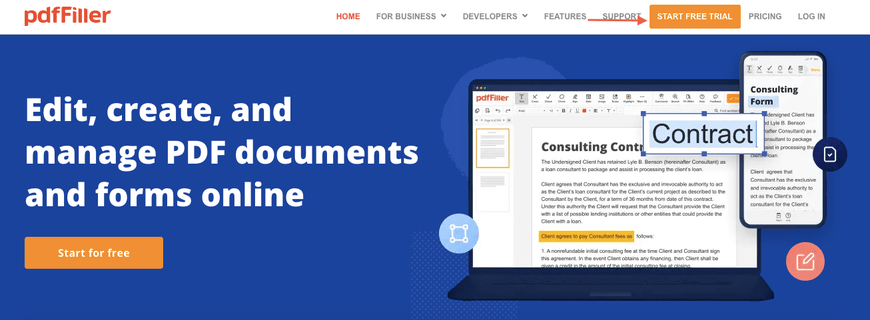
Busque el botón Agregar nuevo justo encima de la barra de herramientas derecha y haga clic en él. Aparecerá la ventana emergente. Verá íconos que describen varias formas posibles de cargar un documento al servicio en el lado izquierdo. Esta variedad de opciones hace que el proceso de conversión sea lo más conveniente posible.
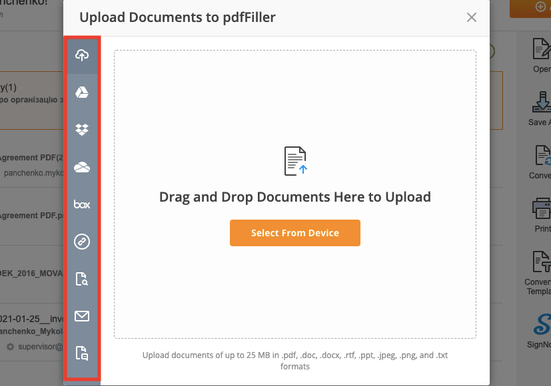
Es el primero y uno de los métodos de importación más utilizados. Arrastre y suelte el archivo en esta ventana o haga clic en el botón Seleccionar desde dispositivo y búsquelo manualmente en su computadora o teléfono móvil.
pdfFiller tiene integraciones con las plataformas de almacenamiento en la nube más populares. Puede conectar fácilmente sus cuentas de Google Drive, Dropbox, OneDrive o Box al servicio, otorgar el acceso requerido y siempre importar (o exportar) muestras con unos pocos clics. Si decide restringir el acceso después de la conversión de PDF a Word, puede hacerlo en la configuración de la nube.
El servicio le permite evitar descargar un formulario en su dispositivo antes de cargarlo en el servicio. Simplemente busque una muestra en un formato de documento portátil en la web, inserte su URL en el campo correspondiente y el servicio verificará automáticamente la confiabilidad y seguridad del documento y lo importará sin ningún paso o acción adicional.
Para poder utilizar esta función, asegúrese de haber encontrado un archivo en el formato requerido. Si lo encuentras en Google siempre dirá de dónde viene y si es de confianza.

pdfFiller tiene una biblioteca impresionante con más de diez millones de plantillas rellenables. Aquí puede encontrar varios contratos, acuerdos, NDA y formularios fiscales o legales. Algunos de ellos pueden enviarse al IRS directamente desde el servicio. Escriba un título o una descripción en el campo Buscar y presione Ingrese para obtener una muestra, importarla al editor y convertir PDF a Word en línea sin cambiar de pestaña.
Cada usuario de pdfFiller tiene un buzón de correo electrónico interno. Seleccione esta opción, copie su dirección del campo y obtenga formularios para editar y convertir desde direcciones de correo electrónico externas. Todas las muestras que reciba aparecerán en su carpeta In/Out Box.
Pídale a personas específicas que le envíen formularios para la conversión de PDF a Word utilizando el servicio de correo electrónico interno de pdfFiller. Ingrese el correo electrónico del destinatario, escriba algunas palabras para describir el documento que necesita o use una plantilla precargada y haga clic en Enviar solicitud. El destinatario recibirá un correo electrónico normal y podrá enviarle documentos como archivos adjuntos. Si guarda su dirección interna, puede ser una forma más útil de importar sus archivos a pdfFiller directamente desde su bandeja de entrada.
Espere unos segundos mientras el servicio establece una conexión segura y garantiza la ausencia de virus. Su seguridad es esencial para nosotros, por lo que siempre nos aseguramos de utilizar las últimas actualizaciones de cifrado y antivirus para garantizar la seguridad de sus archivos.
Si necesita realizar algunas modificaciones antes de la conversión, no dude en agregar y eliminar contenido del documento, insertar elementos interactivos como campos rellenables, reorganizar páginas, etc.
Haga clic en Listo en la esquina superior derecha para cerrar el editor. Seleccione el formulario necesario en su Panel de control, haga clic en las opciones Guardar como o Convertir . Después de eso, seleccione el formato Word y el destino de su archivo. Puede guardar el formulario en su dispositivo o transferirlo a la nube.
Si no necesita tener todas las páginas en un formulario, simplemente haga clic en las miniaturas de las páginas innecesarias a la derecha para anular su selección. El servicio exportará solo las páginas deseadas en su nuevo documento.
Para finalizar la exportación, seleccione Guardar como en la parte inferior de la pantalla y busque una muestra en el destino elegido.
También puede llegar al menú Guardar como más rápido haciendo clic en la flecha hacia abajo cerca del botón Listo y seleccionando la opción necesaria.
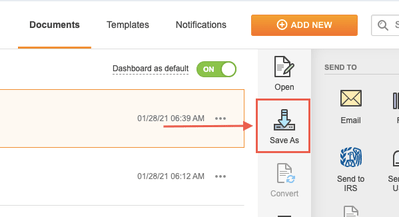
¿Qué son los archivos PDF y por qué necesito convertir PDF a DOCX?
Por lo general, las personas crean archivos en formato de documento portátil para preservar su contenido y evitar que otros los cambien después de enviarlos. PDF guarda la apariencia del contenido de un archivo independientemente del dispositivo en el que se abre: el documento se verá igual de bien tanto en el último iPhone como en la computadora portátil de su trabajo o en la vieja computadora de escritorio de su abuela. Esta capacidad hace que el formato sea uno de los tipos de archivos más utilizados. Ya existen más de 2,5 billones de archivos PDF en el mundo, y la mayoría de los documentos y formularios que encuentra y descarga en la web se almacenan en este formato.
Aún así, el proceso de creación de casi cualquier PDF comienza con la apertura de Microsoft Word. Este programa fue desarrollado a principios de 1983 y rápidamente se convirtió, probablemente, en el procesador de textos más popular del mundo. Word se creó principalmente para facilitar la creación y edición de documentos. Muchos disfrutan de este procesador porque cuando llenas una página con textos o imágenes, automáticamente agrega una nueva y puedes seguir llenándola con diferentes tipos de contenido. Crear títulos, tablas, listas con viñetas, ajustar el formato, insertar imágenes e hipervínculos no requiere más que unos pocos clics. Lo que podemos ver es que DOCX es el mejor formato jamás desarrollado justo detrás del PDF, pero también tiene sus ventajas y desventajas.
La principal ventaja de Word es su facilidad de edición y su principal inconveniente al mismo tiempo. Cuando crea y comparte una muestra como un archivo editable, nadie puede prometer que el destinatario verá el documento tal como lo envió. DOCX no es tan fuerte como PDF cuando se trata de distorsión y apariencia de archivos. Depende de muchos factores, incluida la versión del software, las fuentes instaladas, las fuentes de las imágenes, etc.
Para guardar la apariencia de un documento DOCX, la gente suele convertirlo a otro tipo de archivo. Este formato se desarrolló como una alternativa a la impresión y se denominó impresión electrónica. Tal vez haya escuchado la frase "Imprimir en PDF" y sepa que la opción Guardar en PDF a menudo se puede encontrar en el menú Imprimir. La gente suele asociar estos conceptos porque los PDF conservan mejor el diseño de los archivos, asegurando que cualquiera que abra un archivo vea las mismas fuentes y formato. El uso de este útil formato garantiza que todos los espectadores verán el documento como usted esperaba.
Sin embargo, Adobe Systems creó este formato para verlo, no para editarlo. Si la gente suele empezar a crear archivos PDF en Microsoft Word o Pages y no crea documentos desde cero, ¿por qué necesitan una conversión inversa? Esto está deshaciendo un formato fijo. Parece un poco ilógico, ¿no? Sin embargo, innumerables usuarios de todo el mundo exportan PDF a Word todos los días. ¿Por qué hacen eso?
Anteriormente, la gente necesitaba convertir PDF en Word porque no tenían Adobe Reader o sus análogos en sus dispositivos y, como resultado, no podían ver una muestra recibida. Hoy en día ya no es un motivo. Todos los navegadores web pueden abrir fácilmente archivos en formato de documento portátil para verlos y completarlos.
Ahora bien, la razón más común para convertir un PDF en Word es la necesidad de modificar un documento: no mucha gente sabe que existen muchos programas que le permiten hacer más que agregar garabatos o insertar cuadros de texto a los archivos PDF, sino que realmente los editan. Cuando las personas encuentran un error o información desactualizada en una muestra y no pueden acceder a un archivo original, deben volver a cambiar el formato a DOCX. También requiere tiempo, esfuerzo y, en ocasiones, dinero.
A pesar de la posibilidad de cambiar de PDF a Word y viceversa utilizando su relativa compatibilidad, estos formatos son diferentes.
Microsoft Word es mejor para crear documentos; todo el mundo puede ser autor. Aún así, si intentas enviar un documento a una gran audiencia, lo más probable es que tengas problemas. El diseño y el formato pueden perderse para diferentes usuarios, por diferentes motivos. Además, no todo el mundo tiene este programa en su dispositivo, e instalar un visor DOCX no es lo más rápido ni lo más barato.
Cuando se trata de distribuir contenido entre varios destinatarios, considere utilizar archivos PDF. Las fuentes y el formato ya están integrados en los propios documentos. Este formato es mucho más adecuado para usar en línea porque se puede ver y completar sin descargarlo, y DOCX no. El PDF también es excelente para imprimir porque tampoco se pierde la resolución. Y en cualquier caso, no necesitas ningún software especial para verlo, sólo para editarlo.
Realmente todo se reduce a "depende de". ¿Que planeas hacer?
Cuando necesite realizar modificaciones menores, como eliminar o reemplazar algunas palabras, oraciones y párrafos, resaltar textos, agregar comentarios, formas e imágenes, es mejor utilizar editores de PDF.
Si desea editar grandes cantidades de información (como folletos, libros y artículos extensos), convertir PDF a DOCX es una decisión inteligente. En el proceso de realizar decenas o cientos de cambios en documentos, la simplicidad de edición de Microsoft Word compensa con creces el tiempo y el esfuerzo dedicados a cambiar formatos. Aún así, cuando decida convertir sus archivos PDF en documentos de Word, considere utilizar el software adecuado que no le causará más problemas de los que resuelve: pdfFiller.
Razones para evitar formas alternativas de convertir PDF en Word
Cuando exporta PDF a Word con pdfFiller, obtiene un flujo de trabajo conveniente e intuitivo. Sin embargo, ¿qué hacen las personas que no conocen pdfFiller cuando quieren cambiar los formatos de archivo? Buscan en Google "cómo cambiar un PDF a Word". La gente cree que encontrará lo que necesita. Sin embargo, sobre todo encontrarán inconvenientes: servicios falsos, estafas y dolores de cabeza. Muchos sitios web te ofrecen “formas sencillas”, pero ¿son realmente cómodas? Comprobemos juntos.
A primera vista, es el método más sencillo para transferir datos de un PDF a Microsoft Word. Sólo necesitas seleccionar textos de una muestra y pegarlos en otro programa. Sin embargo, es una de las formas más ineficientes de convertir PDF en Word. El sistema casi nunca copia fuentes, alineación y estilos. Tendrás que ajustar manualmente todos estos elementos desde el principio y perder mucho tiempo.
Adobe Acrobat es uno de los programas más populares para manejar archivos en formato de documento portátil. Bueno, no es de extrañar, porque Adobe Systems desarrolló este tipo de archivo en 1993. Conocen este formato desde hace más tiempo que otros, pero ahora los tiempos han cambiado.
Anteriormente, tenías que descargar e instalar un programa gratuito llamado Adobe Reader para ver archivos PDF en tu escritorio. Si deseaba realizar algunas ediciones o exportar PDF a Word, tenía que comprar e instalar otro programa: Adobe Acrobat. Hoy en día, puede abrir estos archivos en cualquier navegador y editarlos con servicios basados en la nube sin instalar ningún software en su dispositivo y sin depender de sus dispositivos con estos programas instalados.
Además, muchas personas buscan alternativas a Adobe debido a los altos precios que tienen sus productos, especialmente si lo necesitan para conversiones regulares de PDF a DOCX.
Puede utilizar con éxito Microsoft Word sin conexión y Google Docs como conversor de Word a PDF en línea. Simplemente seleccione el formato apropiado durante el proceso de guardado. Sin embargo, estos servicios se enfrentan mucho peor a las operaciones inversas.
Si tiene documentos pequeños con diseños simples, vale la pena intentar convertir PDF en archivos DOCX con Google Docs o Microsoft Word . Después de eso, considere habilitar caracteres que no se puedan imprimir para verificar su muestra y asegúrese de que el software no haya transformado cada línea en un párrafo separado. De lo contrario, no podrá eliminar contenido, cambiar las fuentes y el tamaño del texto cómodamente; editar el formulario puede requerir más tiempo del que podría dedicar a encontrar un conversor profesional de PDF a Word en línea.
¿Con qué frecuencia inspecciona el servicio antes de cargar archivos? ¿Confías en sus desarrolladores? ¿Ha comprobado su seguridad y cumplimiento?
Desafortunadamente, en el mundo moderno, la gente encuentra muchas razones para mantenerse alejada de plataformas desconocidas. Las personas que trabajan con datos personales, servicios sanitarios e información financiera suelen correr un mayor riesgo. Dos minutos ahorrados sin encontrar la información de cumplimiento del servicio no valen la pena para su seguridad y la de sus clientes. Evite convertir PDF a Word en línea en servidores no reconocidos porque no sabe quién y cómo se utilizará la información que almacena en ellos. Considere utilizar sólo servicios confiables como pdfFiller que cumplan con diversas leyes y regulaciones internacionales.
¿pdfFiller exporta PDF a Word mejor que otras plataformas conocidas?
Como vemos, encontrar un conversor de PDF a Microsoft Word puede ser una tarea más complicada de lo que pensabas. Tienes que explorar su precio, diseños, seguridad y conveniencia.
pdfFiller aborda todas estas cosas mucho mejor. Al utilizar la solución, todo lo que necesita para realizar una conversión exitosa de PDF a DOCX es la conexión a Internet. Encuentre la computadora más cercana, abra cualquier navegador disponible e inicie sesión en su cuenta para poder convertir, completar, editar y firmar electrónicamente archivos PDF. No es necesario comprar el hardware más reciente para poder utilizar la solución; no hay requisitos de software o hardware.
Nuestra plataforma reconoce todos los tipos de contenido de su archivo y los descompone en muchas partes para ensamblarlo como una copia perfecta en otro formato. De esta manera, el diseño de su documento permanece como debe estar después de la conversión de PDF a Word.
El servicio es seguro y confiable. Millones de usuarios en todo el mundo utilizan la plataforma a diario. Todos los días completan, firman electrónicamente y envían miles de formularios.
La interfaz es fácil de usar e intuitiva. No es necesario ser un profesional en informática para poder editar y convertir archivos PDF a DOCX. Puede encontrar fácilmente todas las herramientas necesarias y hacer lo que necesita sin tener que leer muchos tutoriales y guías prácticas. Sin embargo, si necesita ayuda, el Centro de ayuda de la plataforma puede ayudarle a hacer lo que necesite.
¡Por supuesto! pdfFiller tiene una práctica aplicación móvil que proporciona la misma lista completa de funciones que un servicio web completo. pdfFiller para dispositivos móviles hace que su trabajo sin una computadora portátil y las conversiones de PDF a DOCX sean mucho más fáciles para que pueda trabajar mientras viaja.
Si estás en un autobús, avión o cualquier otro lugar del mundo y alguien te pide que envíes una versión DOCX ahora mismo y sin demoras, mantén la calma porque pdfFiller es muy bueno para ayudar con este tipo de cosas. Siga las pautas paso a paso a continuación para aprender cómo exportar PDF a Word en un iPhone o Android:
Cuando complete los pasos anteriores, podrá compartir fácilmente el archivo por correo electrónico o mensajería instalada. Todo el proceso dura unos dos minutos, dependiendo del tamaño de su documento.
Beneficios adicionales que obtienes al convertir PDF a Word con pdfFiller
pdfFiller es mucho más que un simple conversor de PDF a Microsoft Word en línea. Fue creado especialmente para editar archivos en formato de documento portátil; y la capacidad de descargar archivos PDF como archivos de Word es sólo una característica de la lista de amplias capacidades. Cuando comienza a utilizar el servicio, obtiene acceso a múltiples herramientas y funciones profesionales que no puede encontrar en la mayoría de los otros programas, que incluyen:

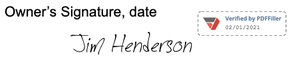
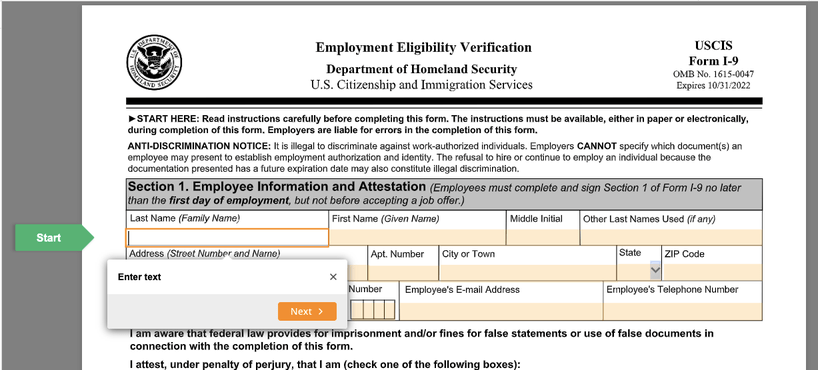
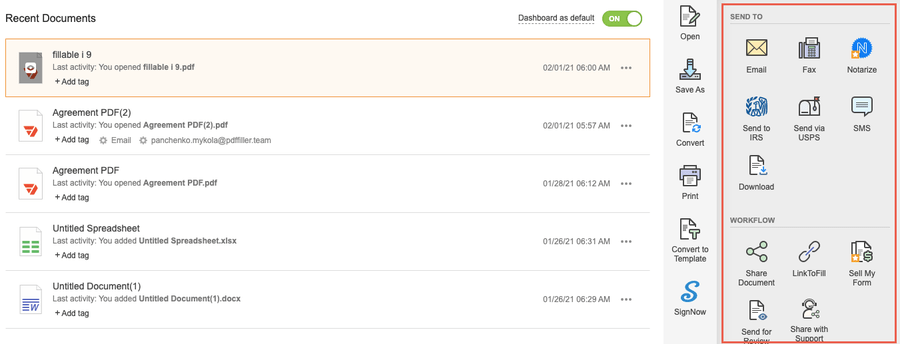
Con todas las herramientas y funciones disponibles en pdfFiller, convertir archivos PDF a documentos de Word puede resultar innecesario. pdfFiller reemplaza con éxito a los editores de texto en la mayoría de los casos.
A pesar de que el servicio está asociado con la edición de archivos PDF y la conversión de archivos PDF a muestras DOCX, también puede generar documentos desde cero. Abra su Panel de control, coloque el cursor en el botón Agregar nuevo y seleccione Crear documento o Crear hoja de cálculo. Accederás a editores completos con muchas oportunidades. Sí, las fuentes o funciones son muy limitadas, pero hay suficientes para trabajar cómodamente y crear registros.
¿Es seguro convertir PDF a Word?
Si te preguntas por la seguridad de tus documentos incluso cuando conviertes PDF a DOCX, estás haciendo todo correctamente. La seguridad digital es una de las cosas más exigentes en el mundo moderno, especialmente cuando se trata de recopilar y almacenar datos personales, detalles de pago y gestión empresarial.
pdfFiller ofrece seguridad integral para usted y sus registros. El servicio actualiza constantemente las funciones de cifrado para eliminar las vulnerabilidades más pequeñas en todas las etapas de su trabajo, ya sea firma electrónica o conversión normal de PDF a DOCX. Ahora cifra todos los datos con SHA-256, un algoritmo desarrollado para su uso en las industrias bancaria y médica. Todos los archivos se almacenan en los servidores de datos de Amazon, lo que le evita una posible pérdida de datos. Además, establece automáticamente una conexión segura para protegerte cuando trabajas desde cafeterías u otras redes Wi-Fi públicas.
Si eso no es suficiente para usted, puede mejorar aún más la protección de sus registros utilizando funciones de seguridad adicionales:
Reflexiones finales sobre la conversión de PDF a Word
¡Hay demasiado texto en el artículo! Guías prácticas, guías sobre cómo no hacerlo, historial de formatos, exploración de convertidores populares, etc. ¿Por qué necesito toda esta información sobre los pros y los contras del formato?
Queríamos que exploraras el panorama completo de lo que realmente es la conversión de PDF a Word. Queríamos que supiera que no tiene tantas opciones eficientes en el mercado existente.
Comprender la naturaleza de los dos formatos más populares, sus ventajas y desventajas, le ayudará a tomar la decisión correcta al elegir los tipos de archivos para las diferentes situaciones que tenga en la gestión de documentos. Después de haber leído todas estas instrucciones y procesado personalmente toda esta información sobre los métodos disponibles, definitivamente sabrá cómo convertir PDF a Word, qué tipo de documentos le conviene más y cómo hacer su trabajo rápidamente sin pensar ni preocuparse más. o preguntando.
Conocer la calidad de los métodos de conversión más populares le ayudará a decidir qué software es el mejor para resolver cada problema en particular. Lo más probable es que ahora puedas convertir un PDF en un archivo de Word en cualquier dispositivo y plataforma sin problemas.
La complejidad de comprender la naturaleza de los archivos y los métodos para manejarlos acelera su trabajo y aumenta su productividad para que esté más calificado y, como resultado, un empleado más valioso. Sí, incluso esos pequeños matices te ayudan a crecer y desarrollarte. Empiece por saber cómo cambiar PDF a Word y continúe con la edición y gestión profesional de documentos. Después de eso, comenzará a pensar en utilizar software automatizado como airSlate para implementar la automatización de procesos comerciales y obtener más beneficios al mismo tiempo.
Escribir y leer sobre todas las funciones de pdfFiller llevaría demasiado tiempo. Es mejor hacer que hablar. No esperes más; ¡Prueba todas las herramientas por tu cuenta y lleva tu productividad al máximo!
Cómo convertir fácilmente un documento de PDF a Word con nuestro conversor: instrucciones en vídeo
Cómo convertir PDF a Word Doc con pdfFiller
Convertir archivos PDF a documentos de Word puede ser muy sencillo con pdfFiller. Siga estos sencillos pasos para aprovechar al máximo la función de conversión de PDF a documento de Word:
Siguiendo estos pasos, puede convertir fácilmente sus archivos PDF a documentos de Word utilizando la función de conversión de PDF a documentos de Word de pdfFiller. ¡Disfrute de la comodidad y flexibilidad de trabajar con sus documentos en el formato que se adapte a sus necesidades!
Qué dicen nuestros clientes sobre pdfFiller
















