Extraer páginas de un PDF




Los usuarios confían en administrar documentos en la plataforma pdfFiller
Extraer páginas de un PDF

Nuestra función Extraer páginas de un PDF le permite extraer fácilmente páginas específicas de un documento PDF, ahorrándole tiempo y esfuerzo.
Características clave
Posibles casos de uso y beneficios
Con nuestra función Extraer páginas de un PDF, puede resolver fácilmente el problema de tener que trabajar con documentos PDF extensos que contienen información irrelevante o confidencial. En lugar de ocuparse de todo el documento, puede extraer sólo las páginas que necesita, lo que agiliza su flujo de trabajo y mejora la productividad. Ya sea que desee crear un nuevo documento PDF extrayendo páginas específicas, eliminar páginas innecesarias o compartir contenido específico con otros, esta función proporciona una solución simple y eficiente. Disfrute de la comodidad de seleccionar varias páginas a la vez y extraerlas en el orden que prefiera. Dígale adiós a las tareas manuales que consumen mucho tiempo y aproveche el poder de extraer páginas de archivos PDF sin esfuerzo con nuestra función.
Instrucciones y ayuda sobre extraer paginas de pdf
Cómo extraer páginas de PDF
Los usuarios que trabajan con varios tipos de documentos suelen utilizar diferentes soluciones para tareas distintas. Es posible que necesiten editar el contenido del documento PDF, así como extraer páginas seleccionadas del PDF. Al enfrentar este problema, los usuarios necesitarán encontrar otra solución. Más software puede ser costoso e invertir tiempo para aprender, solo para realizar una operación simple como abrir un documento para extraer páginas PDF.
Procesar documentos es mucho más fácil utilizando una solución en línea. El software no siempre es compatible con todos los dispositivos o propietarios y no hay almacenamiento sincronizado. El conjunto de herramientas multifuncional de pdfFiller facilita este proceso ya que no hay necesidad de preocuparse por conflictos de hardware o software. Las herramientas en línea basadas en la nube están disponibles en cualquier computadora que utilice Windows o Linux, así como en los sistemas operativos Mac. Funciona bien tanto en propietarios de Chrome como de Safari. Además de eso, la solución funciona en dispositivos móviles que utilizan plataformas Mac y Android. Gracias a esto, puedes extraer páginas de PDF en línea mientras viajas.
Extraer páginas PDF en línea
Comience abriendo su cuenta personal de pdfFiller y arrastrando y soltando el documento necesario desde el almacenamiento interno de su dispositivo. Su plantilla se abrirá en el editor automáticamente. Los siguientes consejos le ayudarán a separar determinadas páginas de su plantilla: Haga una o varias copias del archivo PDF cargado para separar páginas específicas y evitar alterar el documento original.
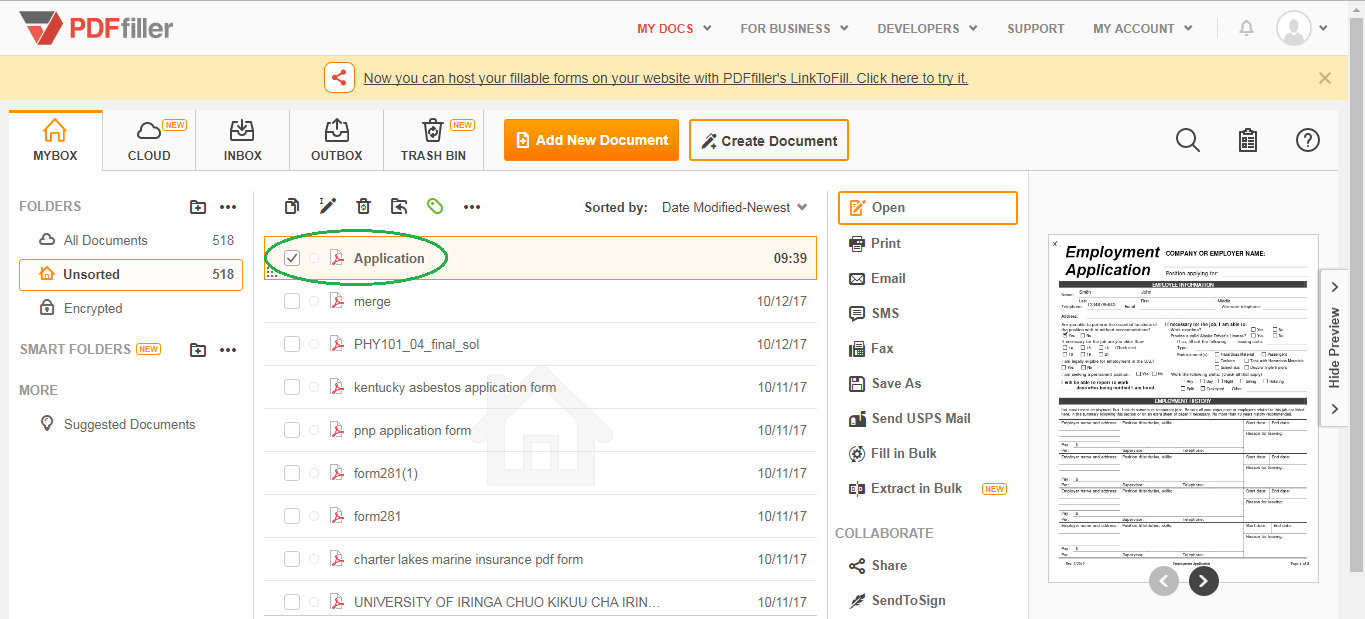
Abra su documento PDF copiado y seleccione la pestaña de vista previa.
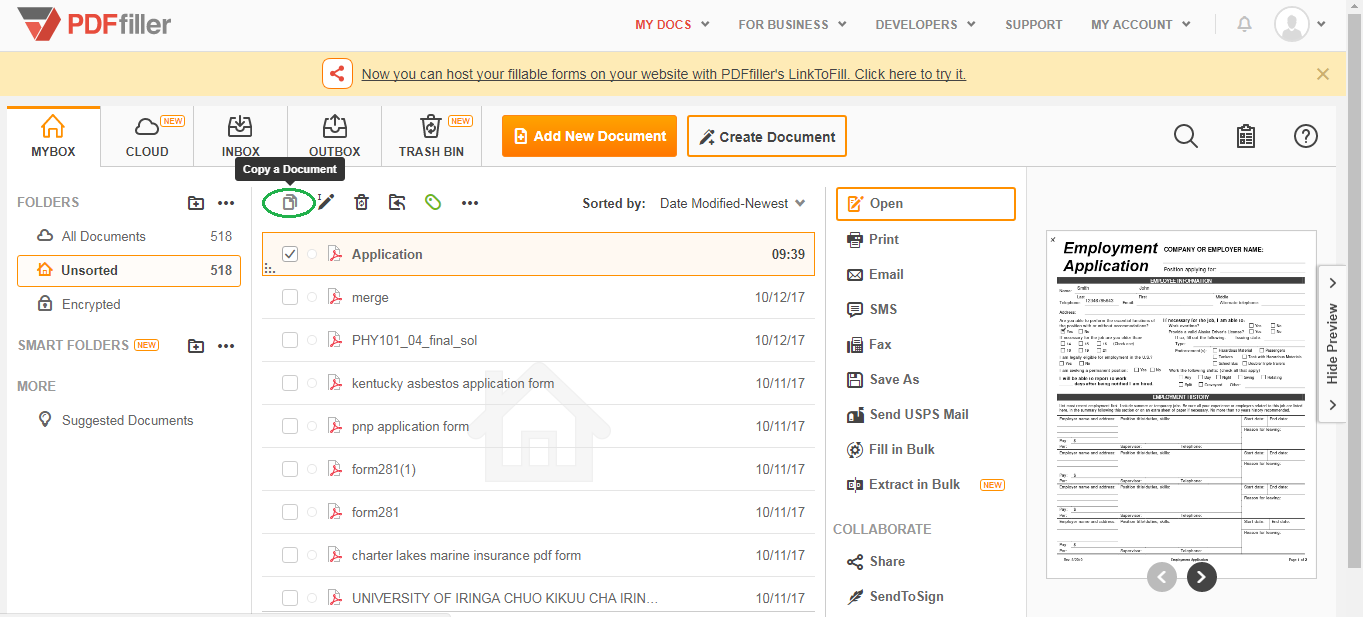
Haga clic en la herramienta Reorganizar páginas y se abrirá una nueva pestaña. Elimina todas las páginas innecesarias de tu plantilla. Si el documento contiene imágenes o texto al revés, puede ajustarlos en consecuencia. Es posible que la secuencia de las páginas seleccionadas haya cambiado después de moverlas hacia la izquierda o hacia la derecha. Edite el contenido del documento agregando texto, datos o campos de firma, imágenes o notas adhesivas. Guarde un nuevo PDF haciendo clic en la opción "LISTO". Para crear otro PDF a partir de una versión copiada, repita los pasos anteriores. Los documentos se pueden compartir y proteger fácilmente con una contraseña. Además, se puede enviar un PDF seguro para su firma. Las plantillas nuevas, así como las originales, se guardan en la cuenta personal del usuario de forma predeterminada. Los clientes pueden guardarlos en su formato actual o como un archivo doc o XLSX. Las numerosas funciones únicas de pdfFiller aceleran el flujo de trabajo de documentos y ayudan a crear plantillas de aspecto profesional.
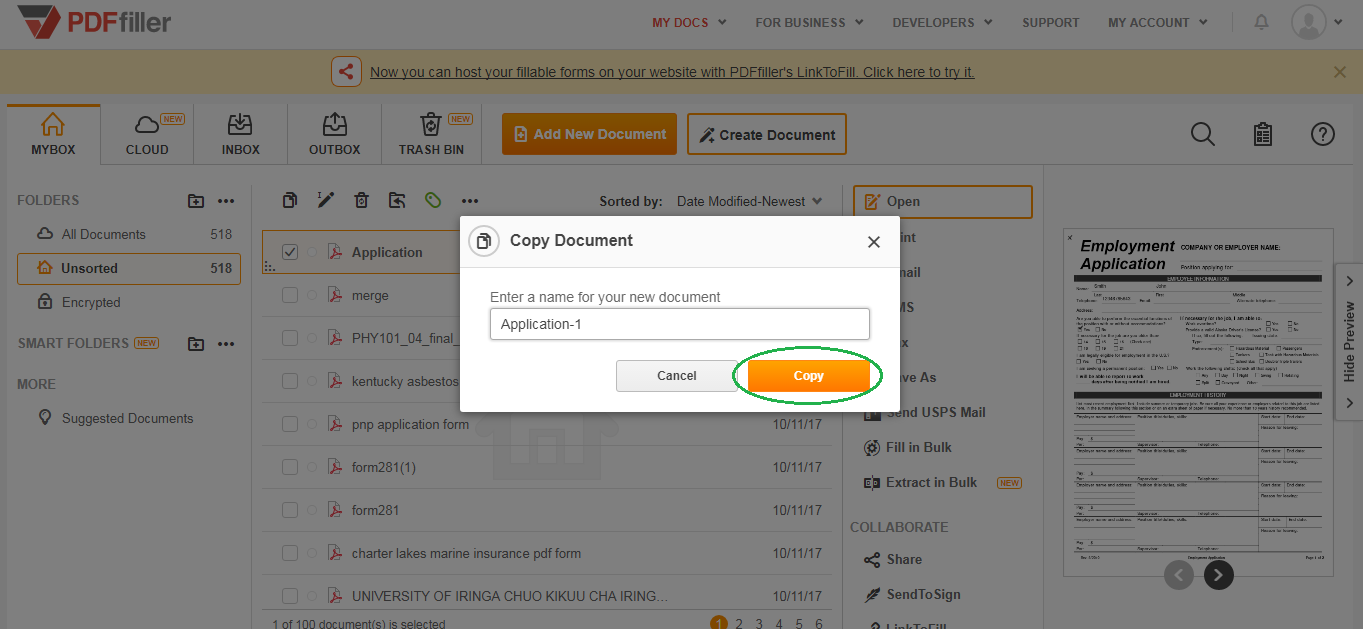
Cómo extraer páginas de un PDF: instrucciones en vídeo
Cómo extraer páginas de un PDF con pdfFiller
La extracción de páginas de un documento PDF se puede realizar fácilmente utilizando el producto pdfFiller. Siga estos sencillos pasos para extraer páginas de un PDF:
Siguiendo estos pasos, puede extraer fácilmente páginas específicas de un documento PDF utilizando la función Extraer páginas de pdfFiller. ¡Disfrute de la conveniencia y eficiencia de administrar sus archivos PDF con pdfFiller!
Qué dicen nuestros clientes sobre pdfFiller
















