Adjunte notas adhesivas a PDF en línea




Los usuarios confían en administrar documentos en la plataforma pdfFiller
Adjunte notas adhesivas a PDF: mejore la colaboración y la organización

Con la función Adjuntar notas adhesivas a PDF, puede agregar fácilmente notas adhesivas virtuales a sus documentos PDF, lo que facilita la colaboración y la organización.
Características clave:
Posibles casos de uso y beneficios:
Al permitirle adjuntar notas adhesivas a sus archivos PDF, esta función le permite comunicarse, colaborar y mantenerse organizado fácilmente. Ya sea que esté trabajando en un proyecto de equipo, estudiando para un examen, administrando un proyecto o simplemente organizando sus archivos personales, la función Adjuntar notas adhesivas a PDF es su herramienta de referencia para mejorar la productividad y la eficiencia.
Adjuntar notas adhesivas a archivos PDF
A veces, al completar un formulario PDF no sabemos la respuesta exacta a una pregunta en particular o necesitamos comentarios del destinatario del documento. En situaciones como esta, puede agregar comentarios a documentos PDF en línea.
En el pasado, probablemente tenías que imprimir el formulario y escribir tus comentarios en los márgenes de la copia en papel. Dependiendo de su letra, es posible que el formulario no haya sido muy ordenado y agradable a la vista. Ahora existe una manera mucho más sencilla de comentar archivos PDF en línea. El sencillo pero potente editor de documentos de pdfFiller le permite adjuntar notas adhesivas con comentarios y eliminarlas cuando ya no sean necesarias.
Para comenzar, cargue un formulario en su cuenta o abra un documento que ya esté allí. Seleccione la herramienta Adhesivo en la barra de herramientas principal, haga clic donde desea colocar la nota y escriba su comentario. Para cambiar el tamaño de la nota adhesiva, arrastre sus esquinas o bordes. Cambie la fuente y su tamaño eligiendo de las listas desplegables.
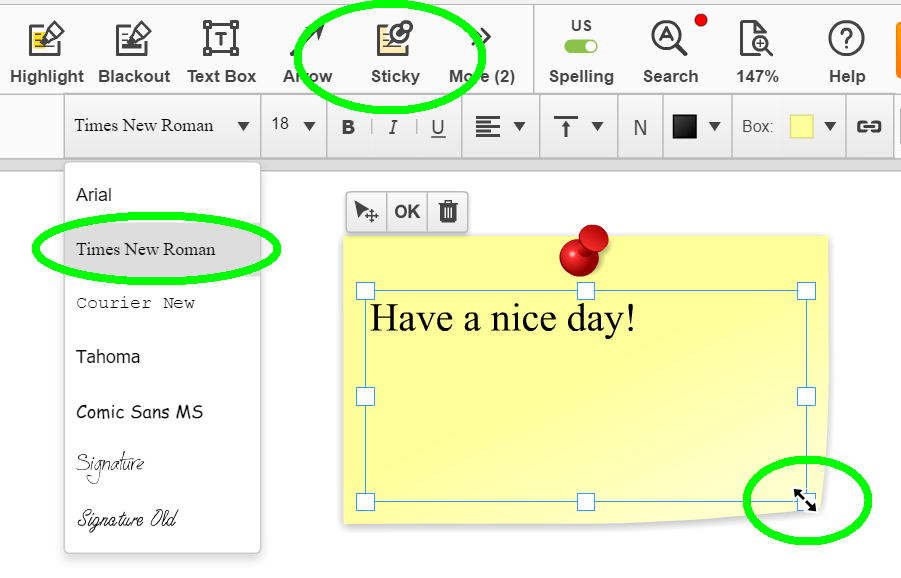
Puedes subrayar, poner en cursiva o poner tu texto en negrita.
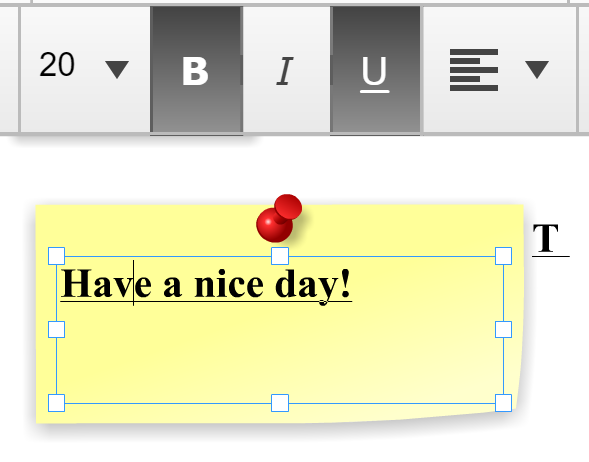
Cambie la posición del texto usando las herramientas de alineación vertical y horizontal.
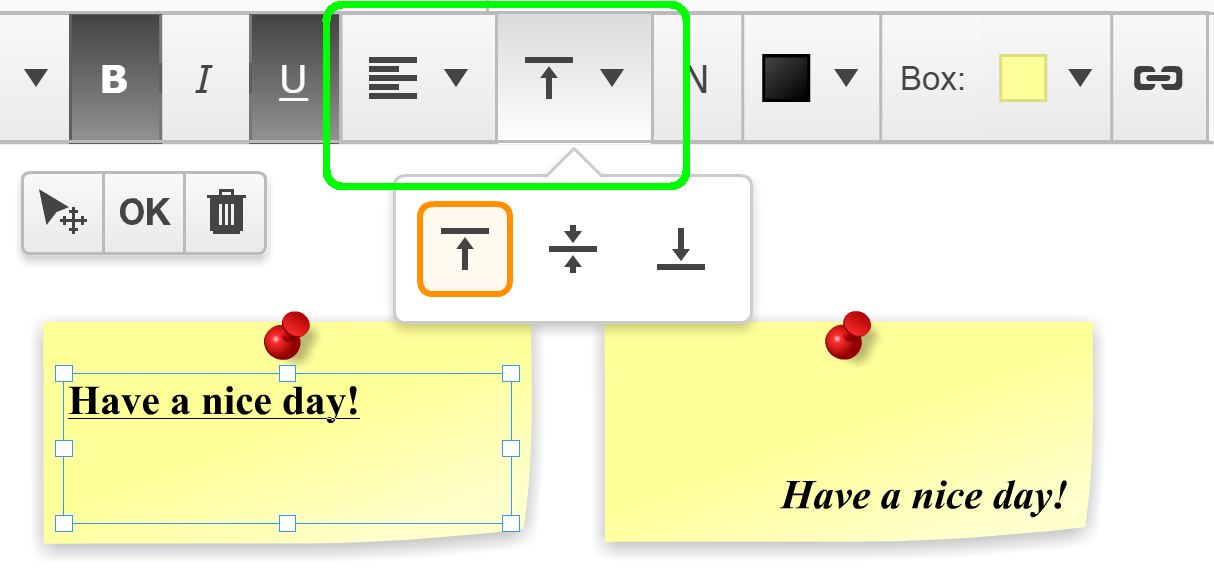
Para cambiar el color de su texto, haga clic en el cuadro de color del texto y seleccione el color que desee.
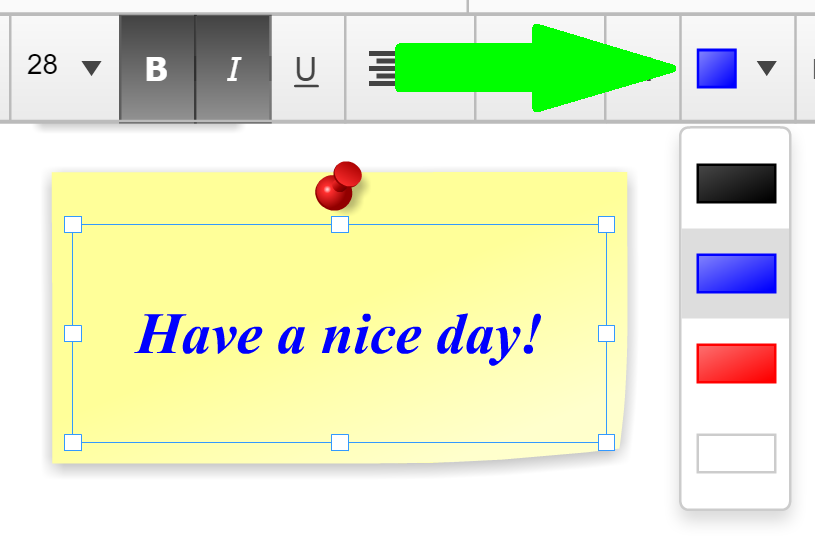
Para cambiar el color de fondo, haga clic en el icono del cuadro y seleccione el color de la paleta.
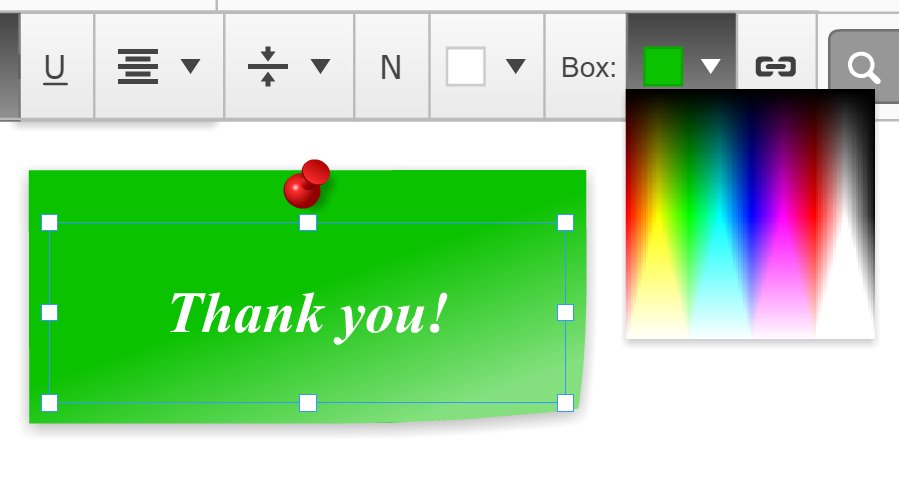
Para vincular la nota adhesiva a una página web, haga clic en el botón Hipervínculo.
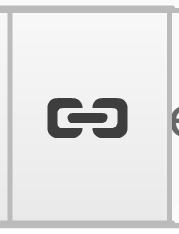
En la ventana de diálogo que se abrirá a continuación, escriba la URL de la página web y luego haga clic en Guardar. Para eliminar la nota adhesiva, haga clic en el ícono de la papelera que se encuentra encima de ella.
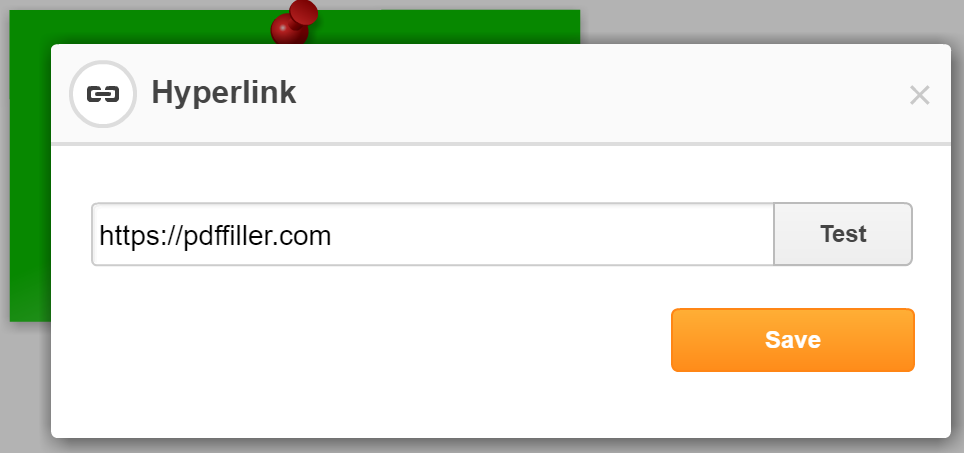
Para obtener más información sobre cómo agregar comentarios a documentos PDF en línea, mire el siguiente video:
Si le gusta poder agregar comentarios a documentos PDF, es posible que le interesen muchas otras funciones excelentes que pdfFiller tiene para ofrecer. Algunos de estos incluyen resaltar, tachar o borrar texto, dibujar líneas y flechas y agregar imágenes. ¡Consulta estos tutoriales para ver otras cosas maravillosas que pdfFiller puede hacer por ti!
Cómo utilizar la función Adjuntar notas adhesivas a PDF
La función Adjuntar notas adhesivas a PDF en pdfFiller le permite agregar notas adhesivas virtuales a sus documentos PDF. Estas notas adhesivas se pueden utilizar para proporcionar información adicional, comentarios o recordatorios para usted o para otras personas que vean el documento. Siga la guía paso a paso a continuación para aprender cómo utilizar esta función:
Si sigue estos sencillos pasos, puede utilizar fácilmente la función Adjuntar notas adhesivas a PDF en pdfFiller para mejorar sus documentos PDF con notas adhesivas virtuales. ¡Empiece a utilizar esta función hoy y haga que sus archivos PDF sean más informativos e interactivos!
Qué dicen nuestros clientes sobre pdfFiller

On line storage and file forms for easy access, easy to operate
What do you dislike?
Wish I could add signature to documents...never given direction for how.
Recommendations to others considering the product:
fairly user friendly...they do not verify before charging annual subscription
What problems are you solving with the product? What benefits have you realized?
Completing misc forms for all uses














