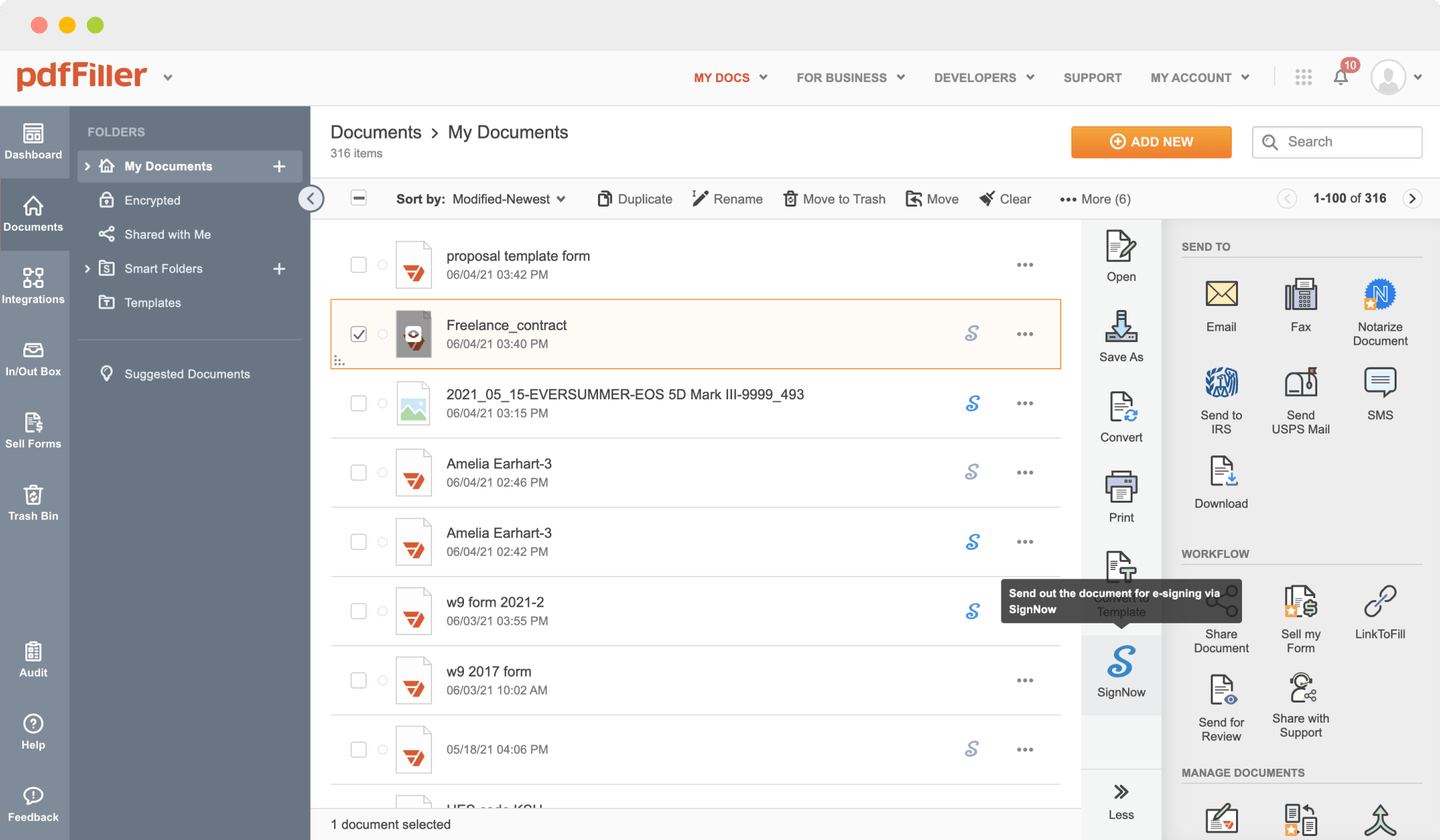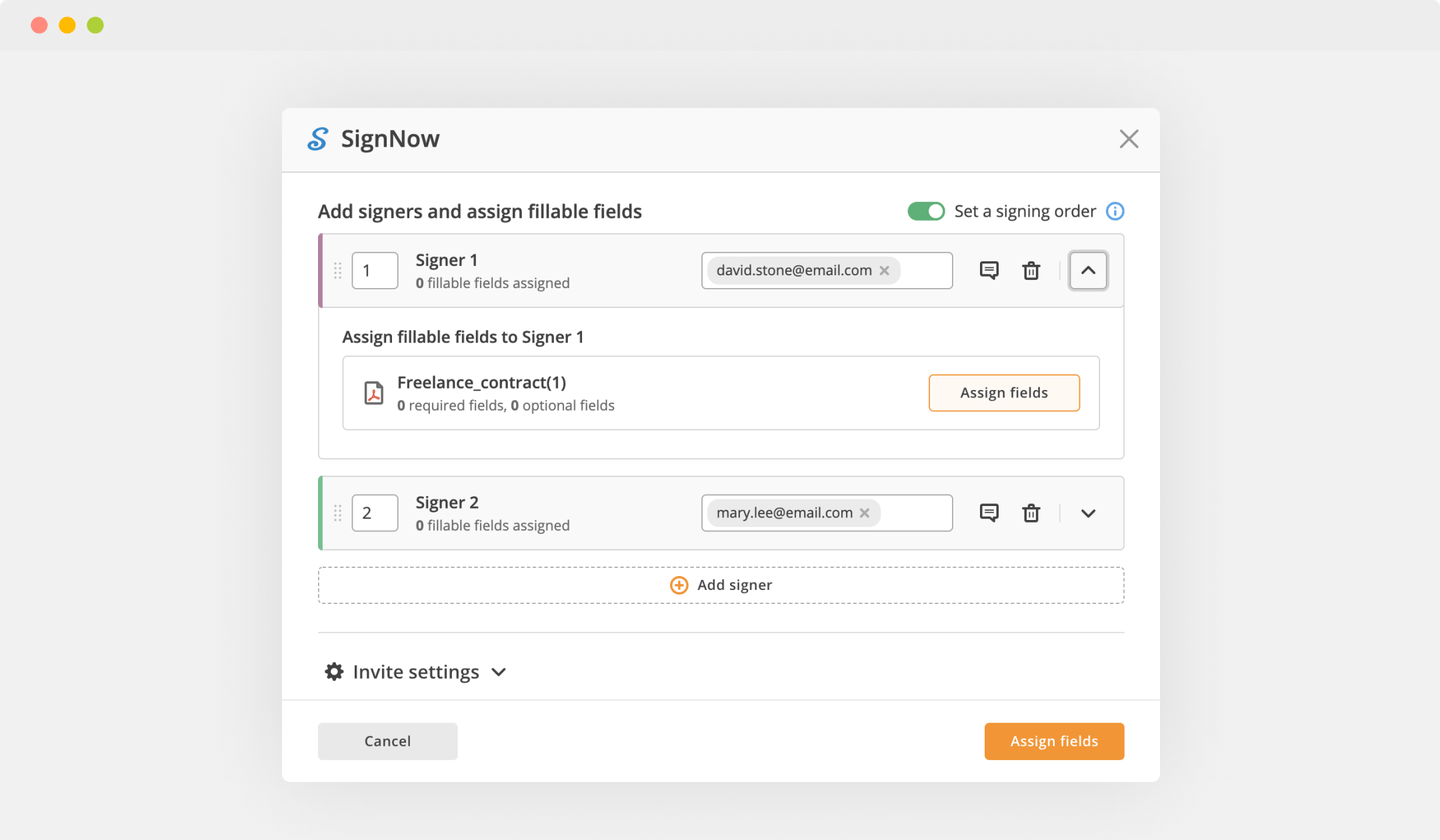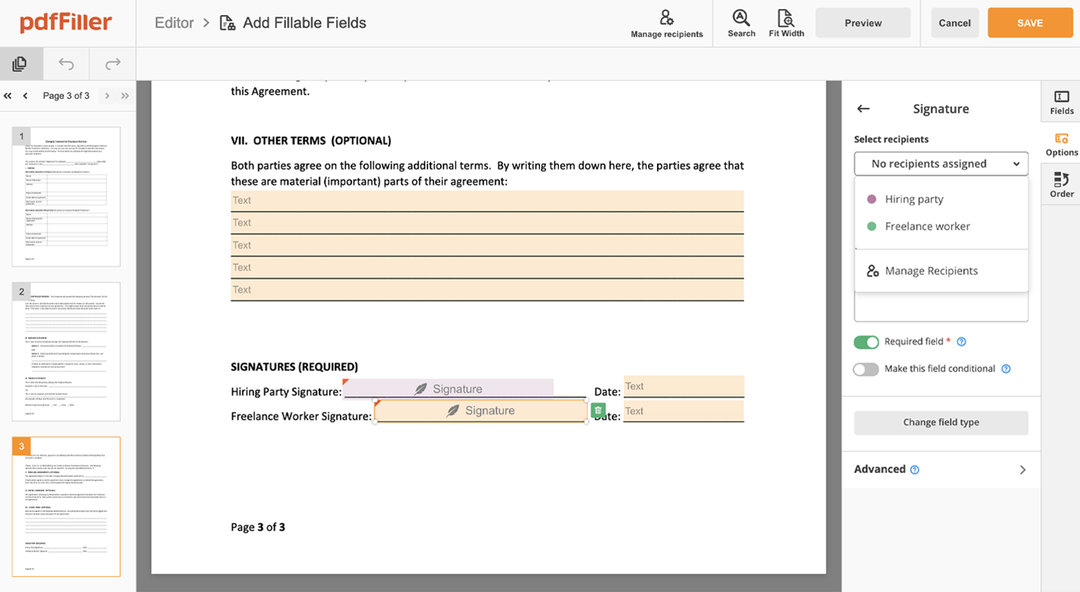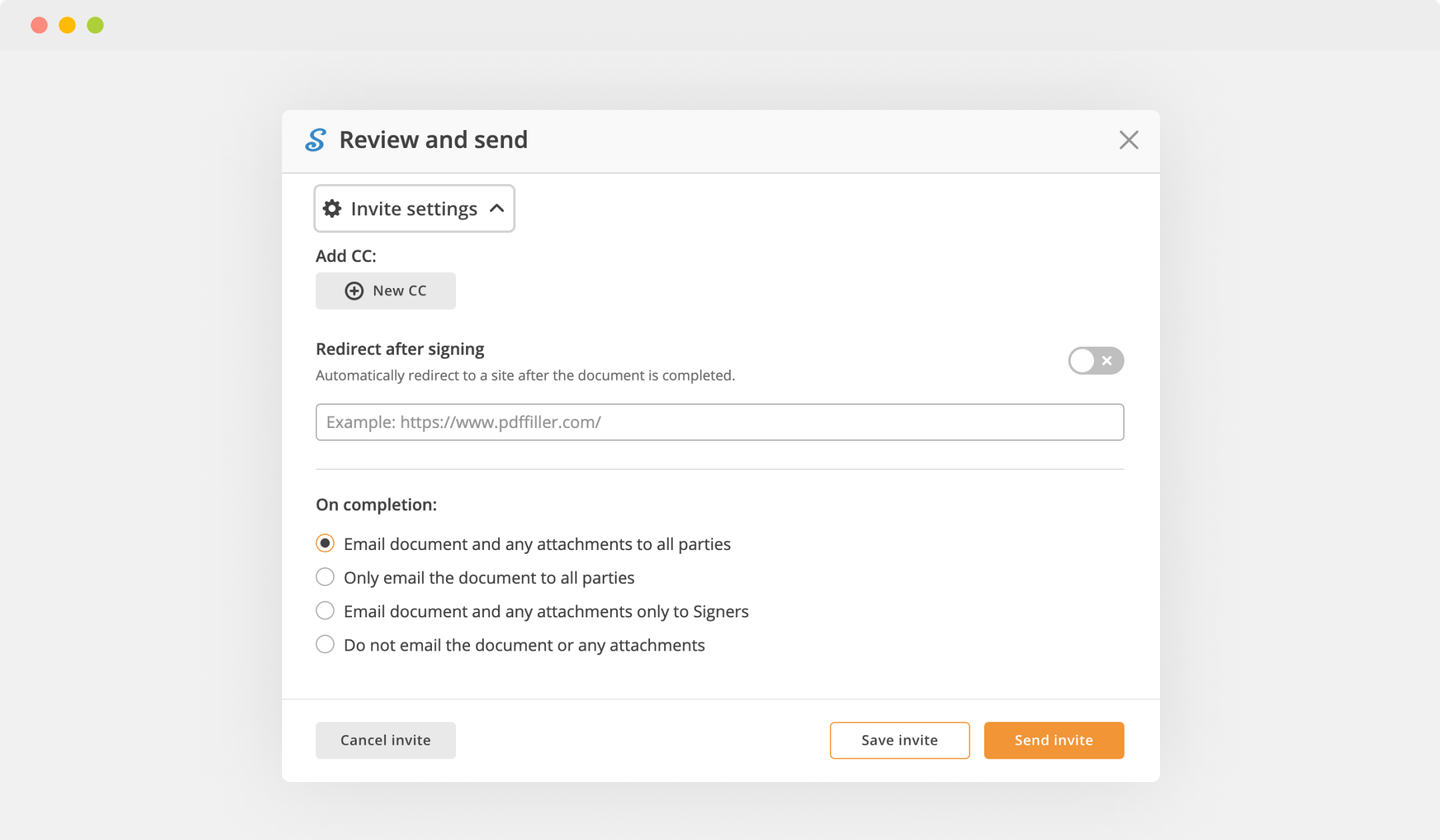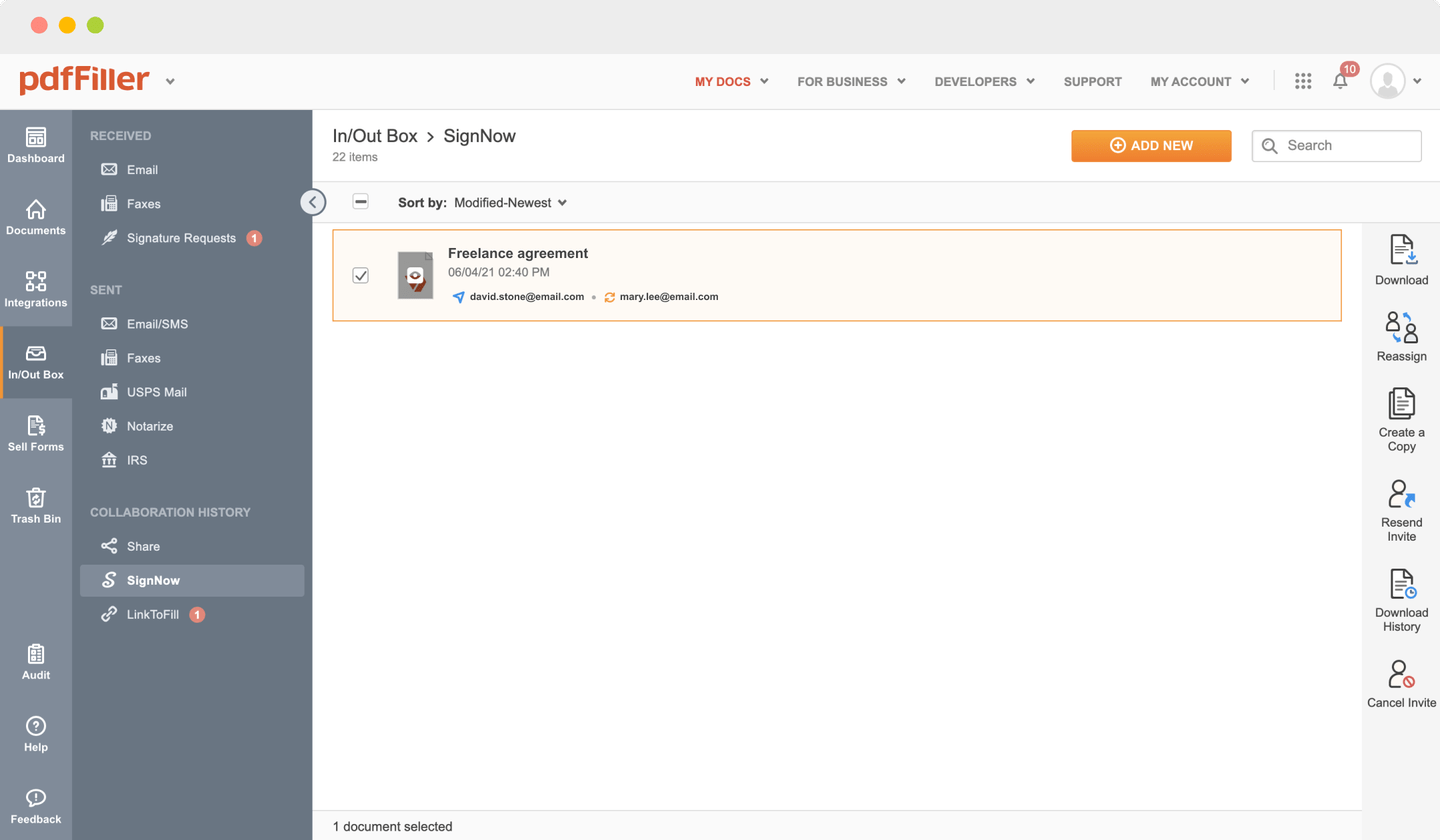Obtenga documentos PDF firmados
Nota: Es posible que la integración descrita en esta página web no esté disponible temporalmente.
0
Formularios completados
0
Formularios firmados
0
Formularios enviados

Sube tu documento al editor PDF

Escribe en cualquier lugar o firma tu formulario

Imprimir, correo electrónico, fax, o exportar

¡Pruébalo ahora! Edita pdf
Los usuarios confían en administrar documentos en la plataforma pdfFiller
Enviar documentos para la firma electrónica con signNow
Crear flujos de trabajo basados en eSignature sin dejar su cuenta de pdfFiller — sin necesidad de instalar software adicional. Edite su PDF y recoja firmas vinculantes legalmente en cualquier momento y en cualquier lugar con la solución FirmaAhora’s de eSignature completamente integrada.
Software PDF todo en uno
Una píldora única para todos tus dolores de cabeza en PDF. Edita, completa y completa y comparte – en cualquier dispositivo.
Cómo utilizar la función Obtener documentos PDF firmados
La función Obtener documentos PDF firmados en pdfFiller le permite obtener fácilmente firmas en sus documentos PDF. Siga estos pasos para utilizar esta función:
01
Sube tu documento PDF a pdfFiller. Puede hacerlo haciendo clic en el botón 'Cargar documento' en la página de inicio.
02
Una vez cargado su documento, haga clic en la función "Obtener documentos PDF firmados" en la barra de herramientas.
03
Seleccione los destinatarios que deben firmar el documento. Puede agregar varios destinatarios haciendo clic en el botón 'Agregar destinatario'.
04
Personalice el orden de firma si es necesario. Puede reorganizar el orden arrastrando y soltando el nombre del destinatario.
05
Especifique los campos de firma para cada destinatario. Puede agregar campos de firma, campos de iniciales, campos de fecha y más.
06
Personalice el mensaje de correo electrónico que se enviará a los destinatarios. Puedes agregar un mensaje personalizado para que el proceso de firma sea más claro y profesional.
07
Obtenga una vista previa del documento para asegurarse de que todo esté configurado correctamente. Puede hacer clic en el botón 'Vista previa' para ver cómo verán el documento los destinatarios.
08
Haga clic en el botón 'Enviar' para enviar el documento a los destinatarios para que lo firmen. Recibirán una notificación por correo electrónico con un enlace para acceder al documento.
09
Realice un seguimiento del estado del documento en su cuenta de pdfFiller. Puede ver quién ha firmado el documento y quién aún necesita firmar.
10
Una vez que todos los destinatarios hayan firmado el documento, recibirá una notificación. Luego podrás descargar el documento firmado en formato PDF.
Siguiendo estos sencillos pasos, puede utilizar fácilmente la función Obtener documentos PDF firmados en pdfFiller para obtener firmas en sus documentos PDF.
Acceda fácilmente a los documentos PDF desde otras aplicaciones que sean compatibles con PDF (por ejemplo, acceda fácilmente a los documentos PDF desde otras aplicaciones que sean compatibles con PDF (por ejemplo, cuando se abre un documento PDF firmado (con los detalles de la cuenta de Google), se descarga automáticamente el documento PDF). Si desea tener todos sus archivos en un solo lugar, debe cambiar a Drive y comenzar a usarlo. ¿Cuál es la diferencia entre Obtener documentos PDF firmados y 'Obtener documentos PDF firmados Pro? ¿Le proporciona todas las funciones básicas que necesita? necesita para crear, administrar y firmar archivos PDF, además de mucho más que no sabía que necesitaba, como:
Obtener documentos PDF firmados incluye firma de archivos PDF, compresión de archivos y anotaciones de PDF, por lo que realmente lo ayuda manténgase al tanto de la documentación de sus documentos. Con Obtener documentos PDF, solo obtiene las funciones que necesita. Obtenga acceso instantáneo a toda la biblioteca de tutoriales en esta categoría
Obtenga acceso instantáneo a toda la biblioteca de tutoriales en esta. categoría
Todas las preguntas de esta categoría se responden en este tutorial detallado
Todas las preguntas de esta categoría se responden en este tutorial detallado
'Obtener documentos PDF firmados' le permite crear y firmar sus documentos para que la versión PDF original firmada del documento que reciba sea la misma que la creada originalmente por la persona que creó el documento. Obtenga acceso instantáneo a toda la biblioteca de tutoriales en esta categoría
Obtenga acceso instantáneo a toda la biblioteca de tutoriales en esta categoría
Si está buscando la herramienta más poderosa para crear documentos PDF, esta herramienta se llevará la palma ya que es flexible y rico en funciones. Con nuestro conjunto de utilidades de creación de PDF, obtendrá instantáneamente los siguientes beneficios: 1: genere documentos PDF a partir de documentos, dibujos, archivos de audio, imágenes, presentaciones, correos electrónicos, documentos y más simplemente arrastrando y soltando archivos en la aplicación. o seleccionando entre una variedad de formatos de archivo.
Qué dicen nuestros clientes sobre pdfFiller
Compruébalo leyendo reseñas sobre los recursos más populares:
Brad
2018-04-26
Still learning my way around. While it is helpful, it is not the most intuitive interface. Not bad, but could be a bit smoother and easier to navigate around.

Verified Reviewer
2017-11-14
Needed an online PDF editor for contracts, works better than expected!
I can sign and edit PDF files anytime, anywhere.
The availability of it from any device, anywhere. All the platforms are great both the web and local apps.
Sometimes it's laggy because it runs online but I suppose that's the tradeoff of having it available everywhere.


Obtén un poderoso editor de PDF para tu Mac o Windows PC
Instala la aplicación de escritorio para editar rápidamente PDFs, crear formularios rellenables y almacenar de forma segura tus documentos en la nube.

Edita y administra PDFs desde cualquier lugar usando tu dispositivo iOS o Android
Instala nuestra aplicación móvil y edita PDFs usando un conjunto de herramientas galardonado dondequiera que vayas.

Obtén un editor PDF en tu navegador Google Chrome
Instale la extensión pdfFiller para Google Chrome para rellenar y editar PDFs directamente desde los resultados de búsqueda.
pdfFiller anota las mejores calificaciones en múltiples categorías en G2
Para las preguntas frecuentes de pdfFiller
A continuación se muestra una lista de las preguntas más comunes de los clientes. Si no encuentras respuesta a tu pregunta, no dudes en contactarnos.
Vídeo: Tutorial: complete, edite y firme su documento PDF en línea usando pdfFiller
Vídeo: Cómo firmar un PDF en línea usando pdfFiller
Vídeo: Cómo borrar y borrar texto en documentos PDF en línea usando pdfFiller
Vídeo: Cómo dibujar en un documento PDF en línea usando pdfFiller
Vídeo: Cómo resaltar contenido en un documento PDF en línea usando pdfFiller
¿Cuál es la diferencia entre “Compartir” y “Enviar”?
La función Compartir de pdfFiller permite que hasta 10 usuarios colaboren en el mismo documento.
SendToSign te permite solicitar una firma de hasta 20 destinatarios, con la opción de recibir una copia única de cada documento firmado, o todas las firmas en un solo documento (firmado en serie o en paralelo).
Se requiere una cuenta de pdfFiller para acceder y editar un documento compartido, y se creará una para cualquier colaborador o firmante que aún no tenga una cuando envíe su invitación o solicitud de firma.
¿Qué se envía? ¿Cuándo lo uso?
SendToSign le permite solicitar firmas digitales en cualquier documento de hasta 20 personas más. Tiene la opción de solicitar una copia única del documento firmado para cada firma con SendToEach, o solicitar todas las firmas en un solo documento con SendToGroup (se requiere plan profesional o superior). Los suscriptores del plan empresarial también tienen la opción de elegir el orden en el que los destinatarios de SendToGroup firman un documento con Orden de inicio de sesión.
¿Cómo funciona SendtoSign?
Al crear su solicitud de firma SendToSign, puede elegir enviar hasta 20 solicitudes de firma únicas con SendToEach o solicitar hasta 20 firmas en un solo documento con SendToGroup (se requiere un plan profesional o superior). Los suscriptores del plan de negocios también tienen la opción de elegir el orden en el que los destinatarios de SendToGroup firman un documento con Orden de inicio de sesión.
Enviaremos a sus destinatarios un correo electrónico con un enlace directo al documento y aparecerá una copia en la carpeta Firma solicitada de los usuarios actuales de pdfFiller. Se requiere una cuenta de pdfFiller para acceder al documento, y crearemos e incluiremos credenciales de inicio de sesión en una cuenta gratuita para los destinatarios que aún no la tengan.
Los destinatarios podrán firmar y devolver el documento de forma gratuita con pdfFiller.
¿Puedo probar SendtoSign yo mismo antes de enviar un documento a mi cliente?
No podrá enviar un documento a la dirección de correo electrónico desde la que lo envía con Enviado, pero podrá enviar documentos a otra dirección de correo electrónico de su propiedad. Sólo asegúrese de utilizar un navegador diferente para recuperar y firmar el documento con la cuenta secundaria, o cierre sesión en su cuenta original en su navegador principal antes de intentar recuperarlo y firmarlo.
¿Cómo puedo recuperar el documento cumplimentado y firmado que envié con Sent?
Le enviaremos una notificación por correo electrónico cuando el documento haya sido firmado y también podrá verificar el estado del documento o verlo en la carpeta Historial de SendToSign, ubicada dentro de la carpeta Aroma [e Historial] en Formularios.
¿Puedo solicitar varias firmas?
¡Sí! Con Sent, puedes solicitar hasta 20 firmas a la vez, por documento. También puedes utilizar SendtoSign tantas veces como quieras para cualquier documento.
¿Mis destinatarios de SendtoSign tienen que ser suscriptores de pdfFiller?
No es necesario que los destinatarios tengan una cuenta pdfFiller existente para que usted pueda solicitar una firma con SendToSign. Sin embargo, si un destinatario no tiene una cuenta, crearemos una cuenta pdfFiller gratuita para él y le proporcionaremos las credenciales de inicio de sesión automáticamente.
Workflows de eSignature facilitados
Firma y envía documentos en tiempo real con signNow.