Firme PDF escribiendo sus firmas




Los usuarios confían en administrar documentos en la plataforma pdfFiller
Enviar documentos para la firma electrónica con signNow
¿Alguna vez ha necesitado firmar un formulario PDF, como un formulario de registro o de solicitud, que debía completar en línea? En el pasado, probablemente tenía que imprimir el formulario, completarlo, firmarlo y escanearlo o enviar una copia impresa a donde fuera necesario. Además de necesitar una impresora y un escáner, todo el proceso lleva muchísimo tiempo. Ahora existe una manera mucho más sencilla de agregar firmas a formularios PDF. ¡Simplemente puedes usar pdfFiller! Para comenzar, cargue un formulario en su cuenta o abra un documento que ya esté allí. Cuando abra el formulario, verá una barra de herramientas en la parte superior de la página donde verá el botón "Firmar".
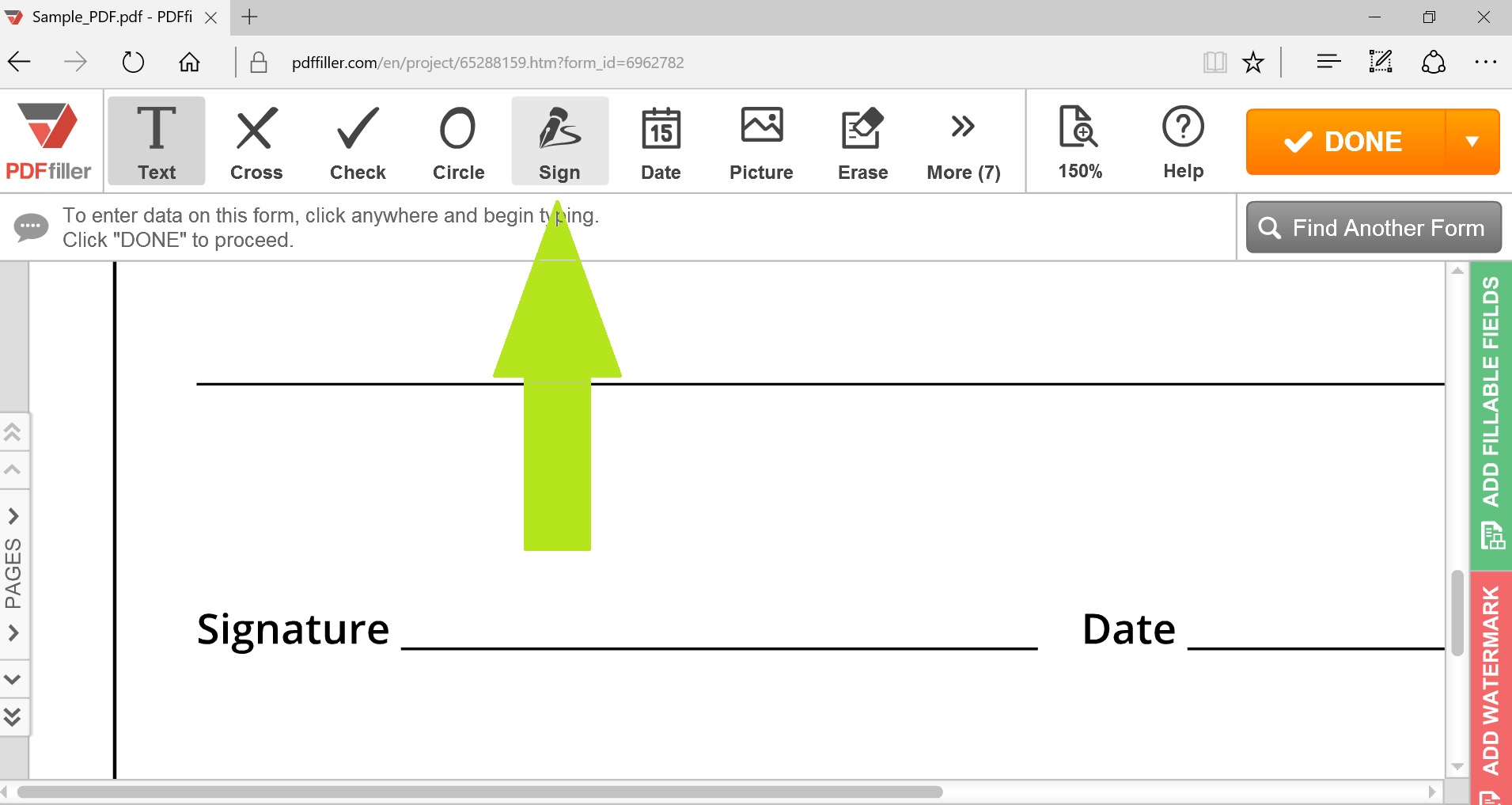
Haga clic en el botón "Firmar" e inicie el Asistente para firmas, que le permite escribir, dibujar, firmar, cargar o capturar una firma. Las firmas verificadas de pdfFiller se pueden agregar con un clic y se guardan automáticamente para su uso posterior. Para escribir su firma, simplemente haga clic en el ícono T y escriba su nombre. Su firma aparecerá en una fuente manuscrita. Para dibujar su firma, haga clic en el ícono de la pluma estilográfica y use su mouse o trackpad para dibujar su firma haciendo clic y arrastrando. También puedes cambiar el color y el grosor de la firma. Para firmar con el dedo, haga clic en dispositivo móvil e ingrese su número de teléfono o dirección de correo electrónico. Abra el enlace que recibe por mensaje de texto o correo electrónico en su teléfono y siga las instrucciones sobre cómo firmar un documento electrónico con el dedo. Para capturar una firma, haga clic en el ícono de la cámara web y permita que pdfFiller acceda a su cámara. Luego, simplemente firme una hoja de papel y sosténgala frente a la cámara, de modo que la firma encaje dentro del cuadro azul. Luego puede optar por realizar ajustes en el escaneo o utilizar la firma tal como está. Para cargar una firma, haga clic en el ícono de flecha y navegue hasta una imagen de su firma en su computadora. Al igual que con la captura, puede optar por utilizar la firma tal cual o realizar cambios. Las ediciones disponibles incluyen recortar, luminosidad, contraste, voltear, rotar y ajustar automáticamente. Una vez que haya agregado una firma, puede usar la flecha para moverla y los íconos del árbol para cambiar su tamaño. Puede agregar tantas firmas como desee. Sus firmas aparecerán automáticamente en el administrador de firmas, listas para agregarse a sus documentos. También puedes eliminar cualquier firma con el ícono de la papelera.
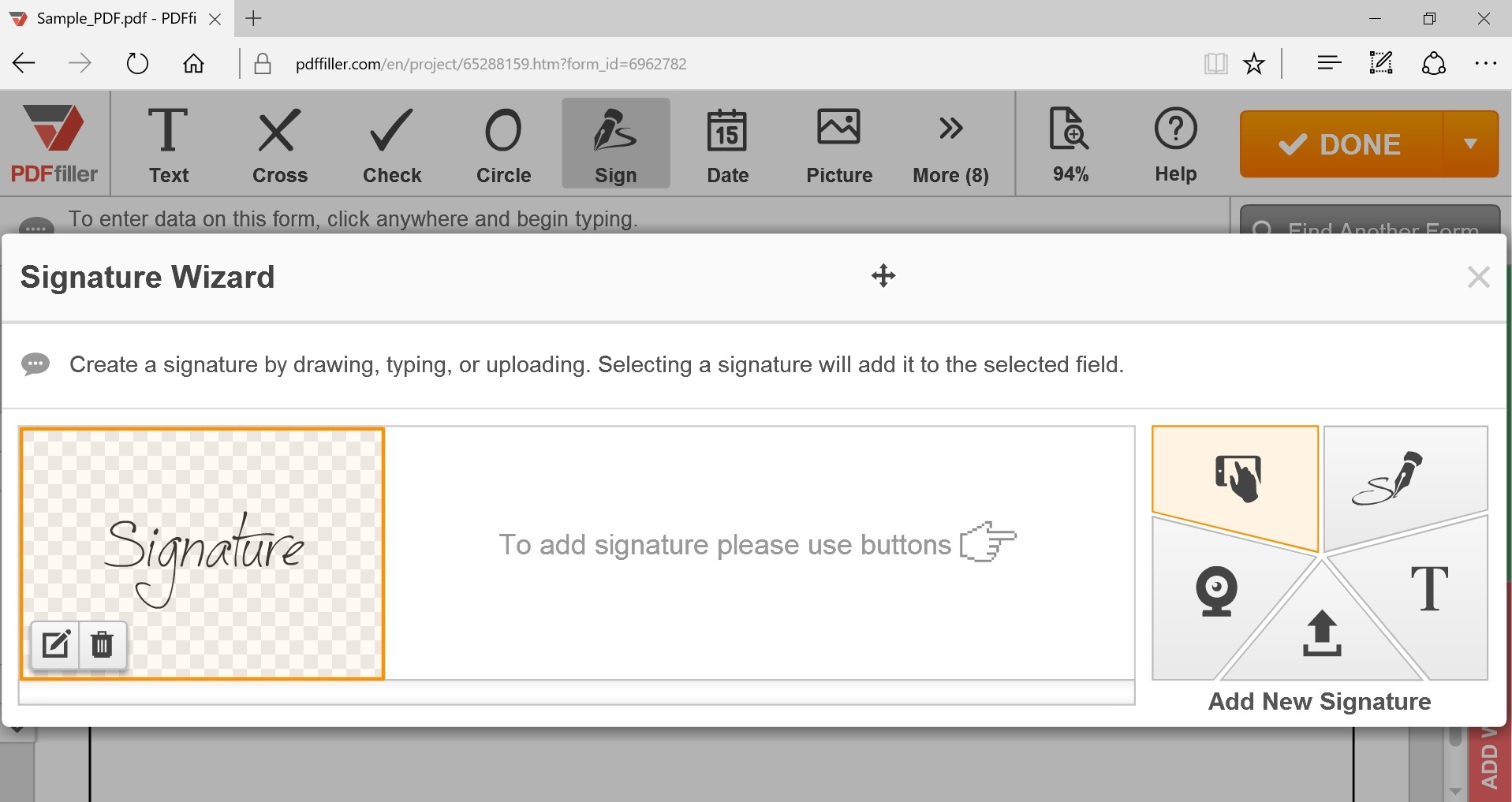
Para obtener más información sobre firma electrónica PDF en línea, mire el siguiente video:
Cuando utiliza pdfFiller para firmar archivos PDF, crea documentos legibles y de aspecto profesional. ¡Y aún mejor, te ahorrarás mucho tiempo! Si le gusta poder agregar firmas a documentos PDF, es posible que le interesen muchas otras funciones excelentes que pdfFiller tiene para ofrecer. Algunos de ellos incluyen agregar imágenes, notas adhesivas, dibujos, tachar o borrar texto. Consulte estos tutoriales para ver otras cosas maravillosas que pdfFiller puede hacer por usted.
¿Cómo firmo un documento en línea?
Cómo utilizar la función Firmar PDF escribiendo sus firmas
¡Gracias por elegir pdfFiller! Estamos aquí para guiarlo a través del proceso de uso de la función Firmar PDF escribiendo sus firmas. Siga los pasos a continuación para comenzar:
Esperamos que esta guía paso a paso te haya resultado útil. Si tiene más preguntas o necesita ayuda, no dude en comunicarse con nuestro equipo de soporte. ¡Feliz fichaje!
Qué dicen nuestros clientes sobre pdfFiller




















