Redactar documentos PDF




Los usuarios confían en administrar documentos en la plataforma pdfFiller
¿Cómo volver a redactar un PDF?
pdfFiller facilita la redacción de cualquier documento en línea. Puede escribir en cualquier lugar, resaltar, redactar o borrar palabras y frases, agregar firmas, imágenes, notas adhesivas o marcas de agua personalizadas sin necesidad de codificación.
Para comenzar, vaya a MIS DOCUMENTOS y seleccione un archivo para abrirlo en el editor pdfFiller.
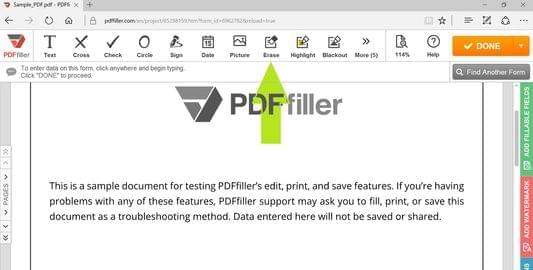
En la parte superior verás una barra de herramientas PDF. Haga clic en el ícono de una herramienta para seleccionarla, luego pase el mouse sobre el área de su archivo donde desea colocarlo y haga clic nuevamente. Haga clic en el botón Texto para comenzar a escribir o inserte sus oraciones arrastrando el cuadro de texto. Puede cambiar el tipo de fuente, el tamaño del texto o el color haciendo clic en los iconos correspondientes en la barra de herramientas. Pon tus palabras en negrita, cursiva o subráyalas usando los íconos B, I y U respectivamente.
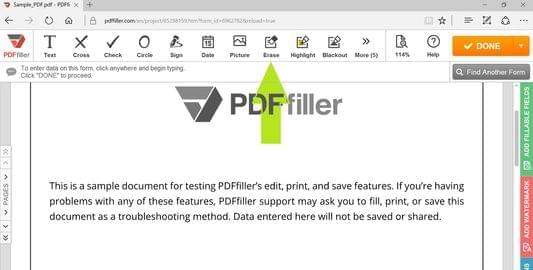
El editor en línea de pdfFiller le permite firmar rápidamente su formulario. Presione el botón Firmar y elija cómo desea agregar su firma. Puedes dibujarlo con el dedo o el mouse, cargarlo desde tu computadora o capturarlo con un teléfono inteligente o cámara web.
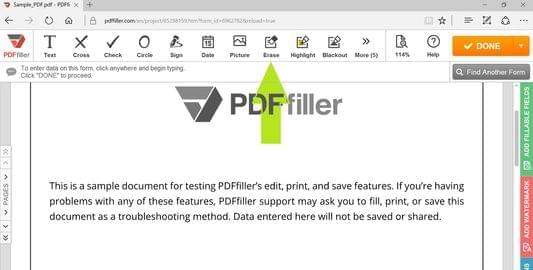
Seleccione la opción correspondiente en la pestaña Editar para resaltar o borrar las frases. Para ocultar palabras o frases, elija la herramienta de oscurecimiento.
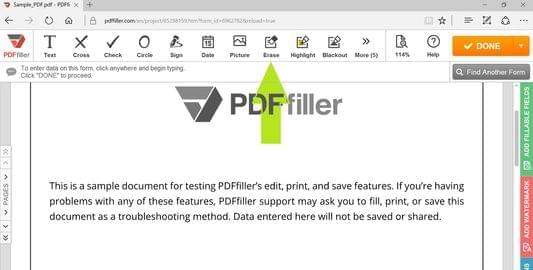
Utilice la pestaña de la derecha para numerar páginas, agregar una marca de agua o ver el historial de revisiones haciendo clic en la pestaña VERSIONES.
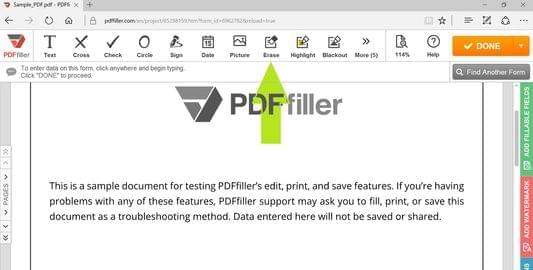
Cuando haya terminado de editar su archivo, haga clic en LISTO. Ahora puede enviar por correo electrónico, imprimir o guardar su archivo.
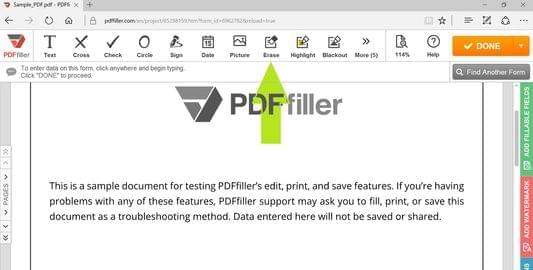
Olvídese de la molestia de perder, editar y redactar documentos en papel. Con pdfFiller puedes editar documentos en línea para crear archivos legibles y de aspecto profesional en cuestión de minutos. Experimente la funcionalidad completa de pdfFiller que le permite administrar cualquier documento en línea en cualquier momento y desde cualquier lugar. Consulte estos tutoriales para aprender a crear plantillas, hacer copias y convertir archivos a archivos de Word, Excel o PowerPoint.
¿Cómo volver a redactar un PDF?
Cómo utilizar la función Volver a redactar documentos PDF
La función Volver a redactar documentos PDF en pdfFiller le permite editar y realizar cambios fácilmente en sus documentos PDF. Siga estos pasos para utilizar esta función:
Usar la función Volver a redactar documentos PDF en pdfFiller es rápido y fácil. Con sólo unos sencillos pasos, puedes editar y realizar cambios en tus documentos PDF sin ningún problema. ¡Empiece a utilizar esta función hoy y experimente la comodidad que ofrece!
Qué dicen nuestros clientes sobre pdfFiller

I can find forms from any state and use them for my purposes
What do you dislike?
Nothing I can think of. I se the product often
What problems are you solving with the product? What benefits have you realized?
Finding court forms in easy fillable format














