Editar páginas en PDF




Los usuarios confían en administrar documentos en la plataforma pdfFiller
Edite páginas en PDF: mejore su experiencia de edición de documentos

Con la función Editar páginas en PDF, puede modificar y personalizar fácilmente sus documentos PDF para satisfacer sus necesidades específicas. Ya sea que necesite realizar ediciones menores o reestructurar completamente su PDF, esta función le brinda las herramientas para hacerlo con facilidad.
Características clave
Posibles casos de uso y beneficios
Al proporcionar una experiencia de edición intuitiva y fluida, la función Editar páginas en PDF permite a los usuarios personalizar sus documentos PDF sin esfuerzo. Diga adiós a la molestia de empezar desde cero o depender de herramientas externas. Con esta función, tiene la flexibilidad de realizar los cambios que necesita, ahorrándole tiempo y esfuerzo.
Instrucciones y ayuda sobre Editar Páginas PDF Online
Cómo editar páginas PDF
Aunque la mayoría de las personas que procesan documentos electrónicamente prefieren el formato PDF, no siempre es el tipo de documento más sencillo con el que trabajar. Después de esperar varios minutos, descubrirá que los archivos PDF se pueden editar de varias maneras. Un usuario puede optar por instalar software o trabajar con una solución en línea. Es posible que la mayoría de los programas instalados en una computadora no ofrezcan todas las funciones necesarias y, por lo general, ocupan espacio adicional. También son bastante caros. Por otro lado, un usuario puede editar páginas PDF con una solución en línea.
pdfFiller es una de las mejores opciones basadas en software, ya que combina una amplia variedad de funciones para editar varias páginas PDF. Se ve y funciona de la misma manera en su computadora con Windows o Mac que en su teléfono inteligente. Con pdfFiller puedes editar tus plantillas desde cualquier lugar mientras viajas.
Edite archivos PDF en línea en unos minutos
pdfFiller tiene una variedad de herramientas para crear documentos prolijos y de aspecto profesional. Para comenzar a editar páginas PDF en línea, abra su cuenta personal y cargue el archivo PDF necesario. Vaya a su panel de control y haga clic en el botón "Agregar nuevo", esto abrirá la ventana de carga de archivos. Aquí puede seleccionar un archivo para importar desde el almacenamiento interno de su PC, almacenamiento en la nube o un servicio de conexión de terceros. ¿Tiene problemas para localizar un formulario o plantilla específica? Encuentra el que deseas completar en el diario pdfFiller. Contiene miles de formularios esperando a ser abiertos en el editor. Comience a editar su documento de muestra con las siguientes recomendaciones: Para completar un formulario, agregue información usando la herramienta de texto o agréguele campos que se puedan completar.
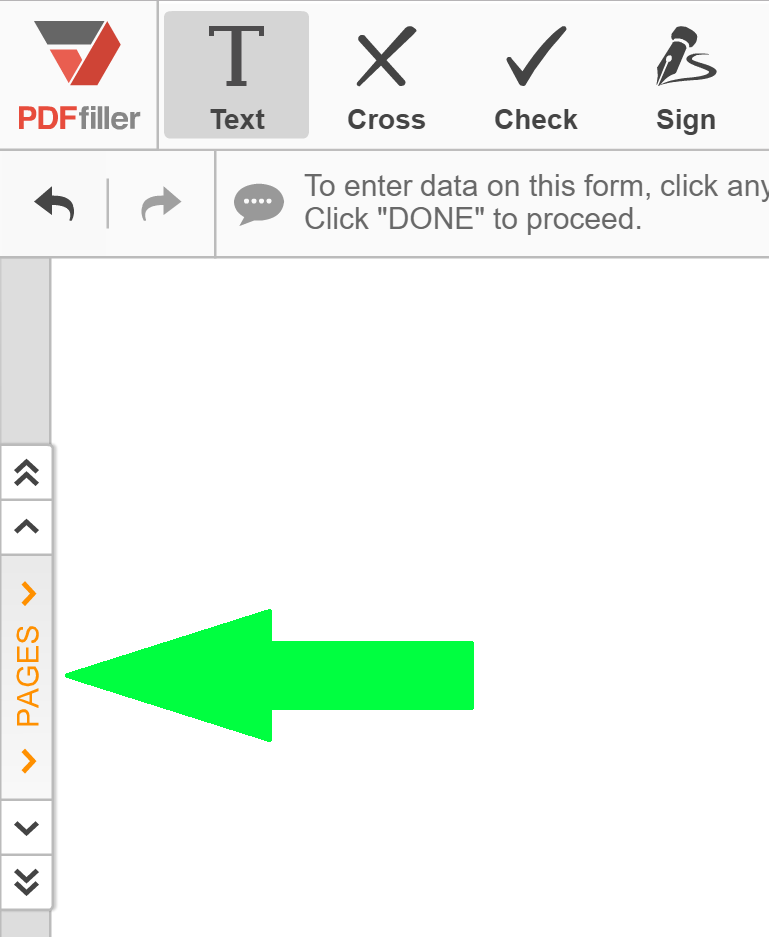
La opción de texto se encuentra en el panel superior. Haga clic en él para colocar un cuadro de texto en la página, insertar su texto y aplicar los cambios cuando haya terminado.
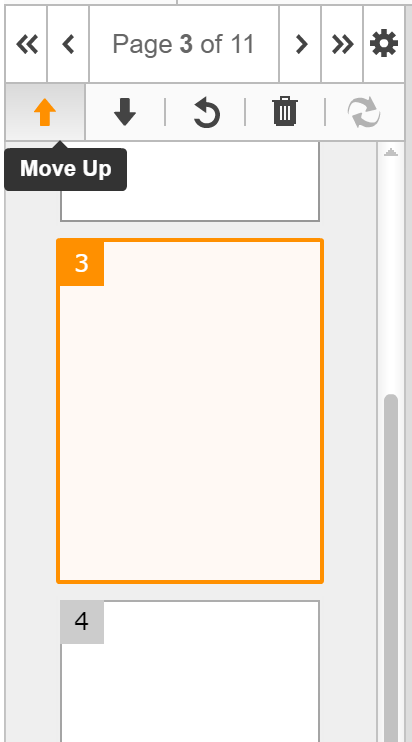
Especifique la fuente, el tamaño y el color del texto y póngalo en negrita o cursiva. Todos los ajustes al texto deben aplicarse al campo antes de guardar su posición en una página.
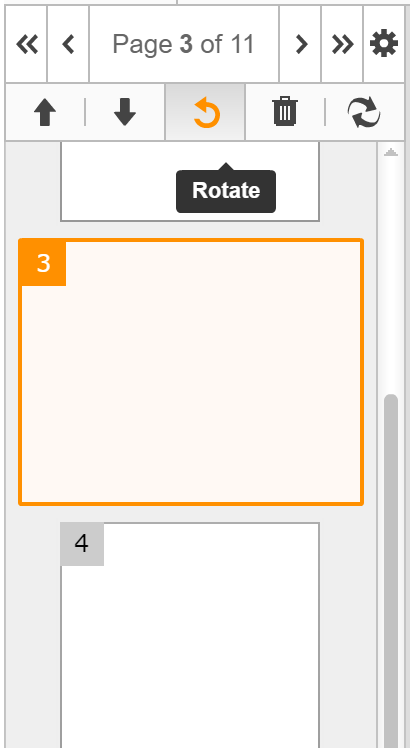
Agregue campos rellenables para reutilizar, compartir o simplemente mejorar la apariencia general de su muestra. Agregue campos para texto, número, firma, fecha, iniciales, menús desplegables o casillas de verificación. Las páginas se pueden organizar con la herramienta "Reorganizar páginas". Elimine, elimine, duplique, mueva, cambie el orden de las páginas o agregue páginas a su documento usando esta sencilla función. Además, rote todas las páginas o algunas de ellas con esta herramienta. Esta opción ayuda a cortar páginas separadas de una plantilla que no son necesarias. Para firmar su documento, haga clic en el cuadro de firma y seleccione una de las firmas que utilizó antes. También se puede crear un nuevo autógrafo. Los usuarios pueden editar páginas en PDF, almacenarlas o compartirlas utilizando una solución en línea para acelerar el flujo de trabajo de sus documentos.
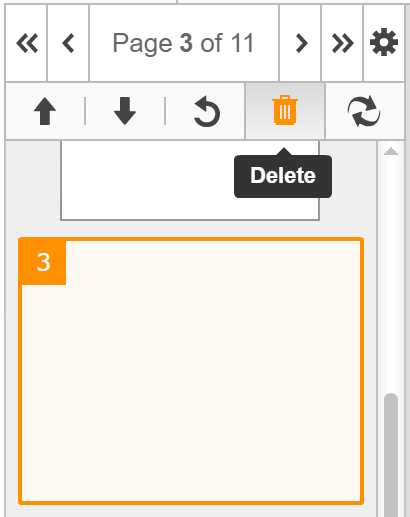
Para obtener más información sobre cómo reordenar páginas en documentos PDF en línea, mire el siguiente video:
Cómo realizar cambios en páginas PDF
Cómo utilizar la función Editar páginas en PDF
La función Editar páginas en PDF en pdfFiller le permite modificar y reorganizar fácilmente las páginas de sus documentos PDF. Siga estos sencillos pasos para aprovechar al máximo esta función:
Con la función Editar páginas en PDF, tienes control total sobre el diseño y el contenido de tus documentos PDF. ¡Comience a editar sus archivos PDF con facilidad y eficiencia usando pdfFiller hoy!
Qué dicen nuestros clientes sobre pdfFiller
















