Agregar cuadro de texto a PDF - Adobe Acrobat




Los usuarios confían en administrar documentos en la plataforma pdfFiller
A veces, al completar un formulario PDF no sabemos la respuesta exacta a una pregunta en particular o necesitamos comentarios del destinatario del documento. En situaciones como esta, puede agregar comentarios a documentos PDF en línea. En el pasado, probablemente tenías que imprimir el formulario y escribir tus comentarios en los márgenes de la copia en papel. Dependiendo de su letra, es posible que el formulario no haya sido muy ordenado y agradable a la vista. Ahora existe una manera mucho más sencilla de comentar archivos PDF en línea. El sencillo pero potente editor de documentos de pdfFiller le permite agregar cuadros de texto con comentarios y eliminarlos cuando ya no sean necesarios. Para comenzar, puede cargar un formulario en su cuenta o abrir un documento que ya esté allí. Seleccione la herramienta Cuadro de texto
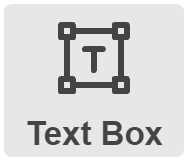
en la barra de herramientas principal, haga clic donde desea colocar el cuadro y escriba su comentario. Para cambiar el tamaño del cuadro de texto, arrastre sus esquinas o bordes. Cambie la fuente y su tamaño eligiendo de las listas desplegables.
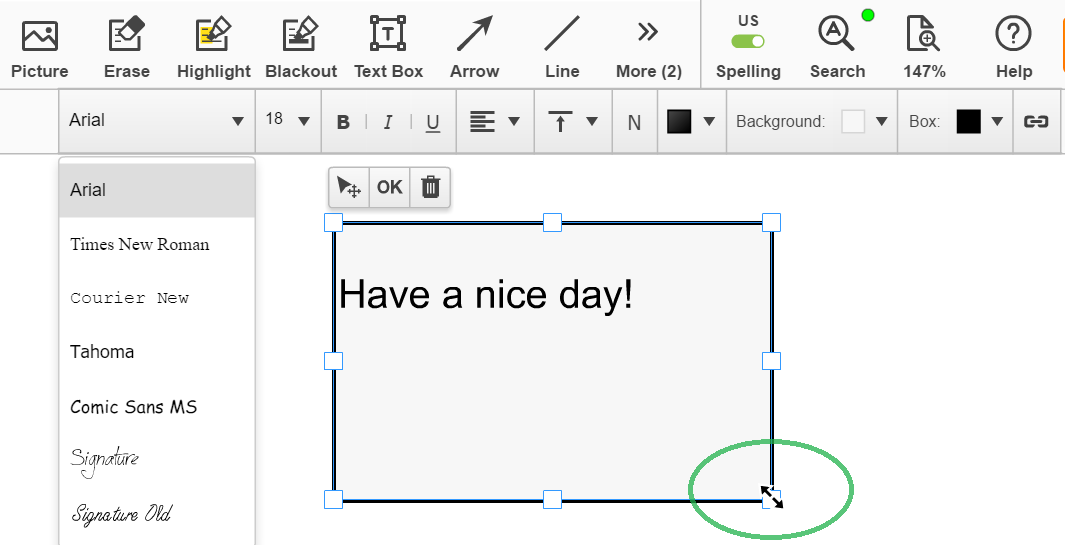
Puede subrayar, poner en cursiva o poner su texto en negrita utilizando las herramientas respectivas.
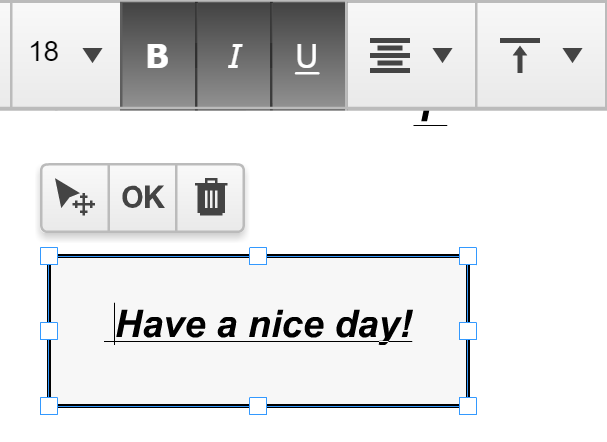
Cambiar la posición del texto usando las herramientas de alineación vertical y horizontal.
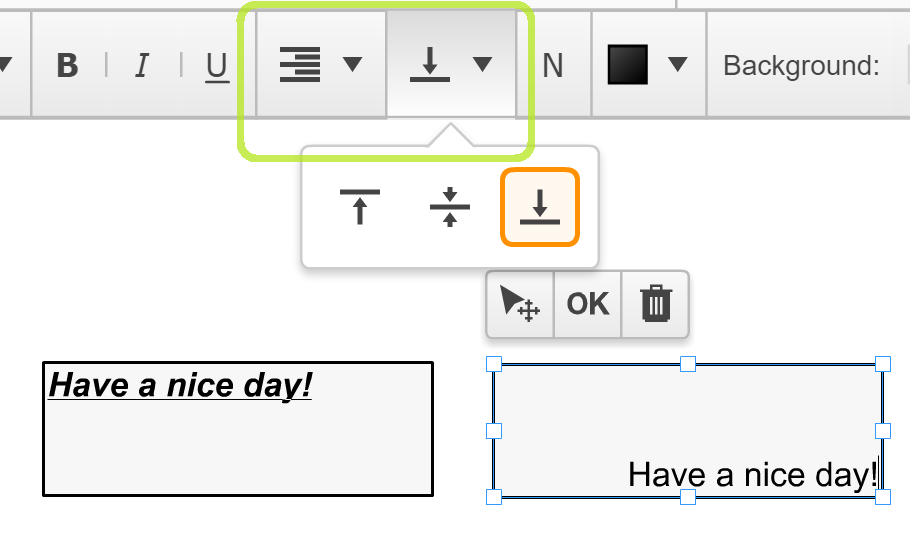
Para cambiar el color de su texto, haga clic en el cuadro de color del texto y seleccione el color que desee.
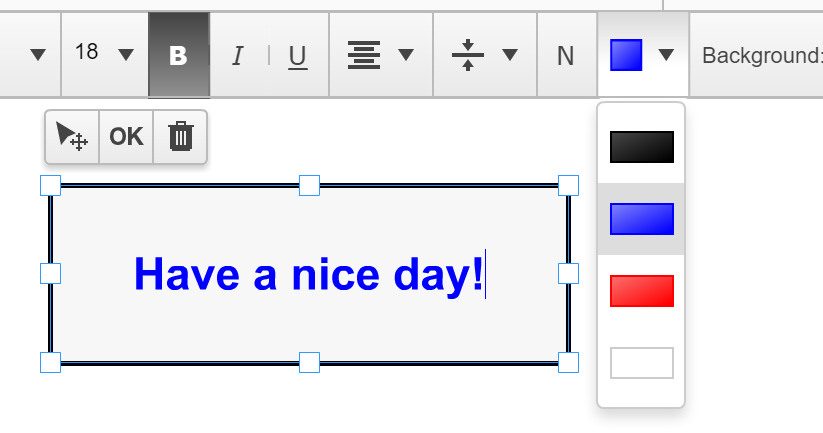
Para cambiar el color de fondo, haga clic en el icono Fondo y seleccione el color de la paleta.
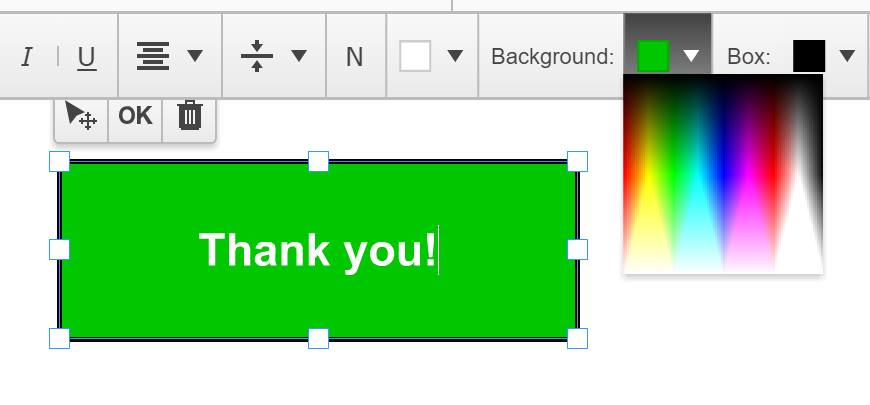
Para vincular el cuadro de texto a una página web, haga clic en el botón Hipervínculo.
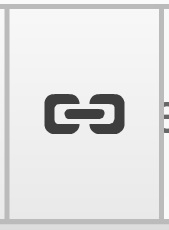
En la ventana de diálogo que se abrirá a continuación, escriba la URL de la página web y luego haga clic en Guardar. Para eliminar el cuadro de texto, haga clic en el icono de la papelera que se encuentra encima.
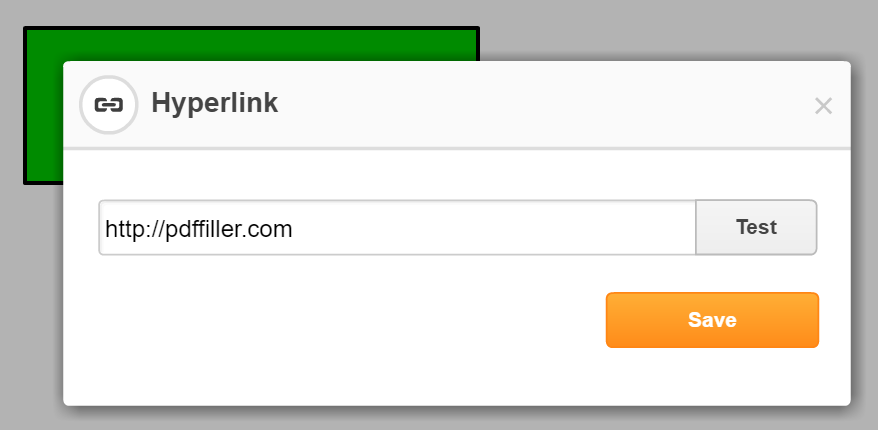
Para obtener más información sobre cómo agregar comentarios a documentos PDF en línea, mire el siguiente video:
Si le gusta poder agregar comentarios a documentos PDF, es posible que le interesen muchas otras funciones excelentes que pdfFiller tiene para ofrecer. Algunos de estos incluyen resaltar, tachar o borrar texto, dibujar líneas y flechas y agregar imágenes. ¡Mira estos tutoriales para ver las otras grandes cosas que pdfFiller puede hacer por ti!
¿Cómo envío documentos por fax a números de EE. UU.?
pdfFiller es diferente y no está afiliado a Adobe Acrobat. Si tiene más preguntas sobre los productos de Adobe Acrobat, comuníquese directamente con Adobe Acrobat.
Revisión en video sobre cómo agregar un cuadro de texto a un PDF - Adobe Acrobat
Qué dicen nuestros clientes sobre pdfFiller
















I like the accessibility of the application. I can access from anywhere by just using my browser.
What do you dislike?
Sometimes the sizing is a bit tricky and I need to play around with the edits to make it work.
What problems are you solving with the product? What benefits have you realized?
I am able to take pdf documents, to which I have lost or never had the source file, and easily change them to what I need. Also, another great use is to fill-in forms in forms to which i only have hardcopy.